Highlight
*Ce contenu est traduit en utilisant l'IA (Beta) et peut contenir des erreurs. Pour consulter cette page en anglais, clique ici.
L'instance Highlight est un effet visuel que vous pouvez utiliser pour attirer l'attention sur un objet spécifique dans une expérience.Chaque effet d'accentuation a une silhouette contour qui entoure l'objet et un surajout solide intérieur qui s'affiche sur l'objet.Vous pouvez personnaliser indépendamment ces deux composants pour modifier l'apparence visuelle du surbrillance.

|
Les applications utiles de l'effet d'évidence incluent :
- Fournir un retour visuel indiquant que l'objet est important et/ou interactif.
- Rendre les objets distants visibles à travers des objets plus proches de l'utilisateur.
- Indiquer la position et l'état actuels d'autres personnages.
Limites
En tant que limite de performance, Studio ne montre que 31 instances simultanées Highlight sur le client à la fois.Si vous dépassez cette limite, les instances supplémentaires sont ignorées silencieusement.Notez que bien que Highlight avec Enabled soit réglé sur false ne s'affiche pas, il prend toujours l'un des 31 emplacements disponibles, donc si vous prévoyez de désactiver définitivement une instance Highlight , il vaut mieux la supprimer plutôt que de la désactiver.
Résumé
Propriétés
Contrôle la façon dont l'effet Highlight s'affiche par rapport aux autres objets dans le monde.
Définit si le surbrillance est activée ou non.
Définit la valeur Color3 de l'intérieur du surbrillance.
Définit la transparence de l'intérieur du surbrillance.
Définit la valeur Color3 de l'éclairage du contour.
Définit la transparence du contour de l'éclaircissement.
Propriétés
Adornee
Le Instance pour lequel appliquer l'effet Highlight, utilisé pour appliquer l'effet à un Instance en dehors d'une relation enfant/parent.
DepthMode
Contrôle la façon dont l'effet Highlight s'affiche par rapport aux autres objets dans le monde. Vous pouvez définir cette propriété sur l'une des options suivantes :
AlwaysOnTop — Permet à la mise en évidence d'afficher indépendamment s'il y a des objets entre la caméra et l'objet mis en évidence.Cela signifie que le lecteur est toujours capable de voir l'événement en surbrillance indépendamment de ce qui se trouve entre l'objet en surbrillance et la caméra.
Occluded — Masque le surbrillance s'il y a des objets entre la caméra et l'objet en surbrillance.Cela signifie que le spectateur ne peut voir l'objet que s'il n'y a pas d'objets obstruants entre l'objet mis en évidence et la vue de la caméra.
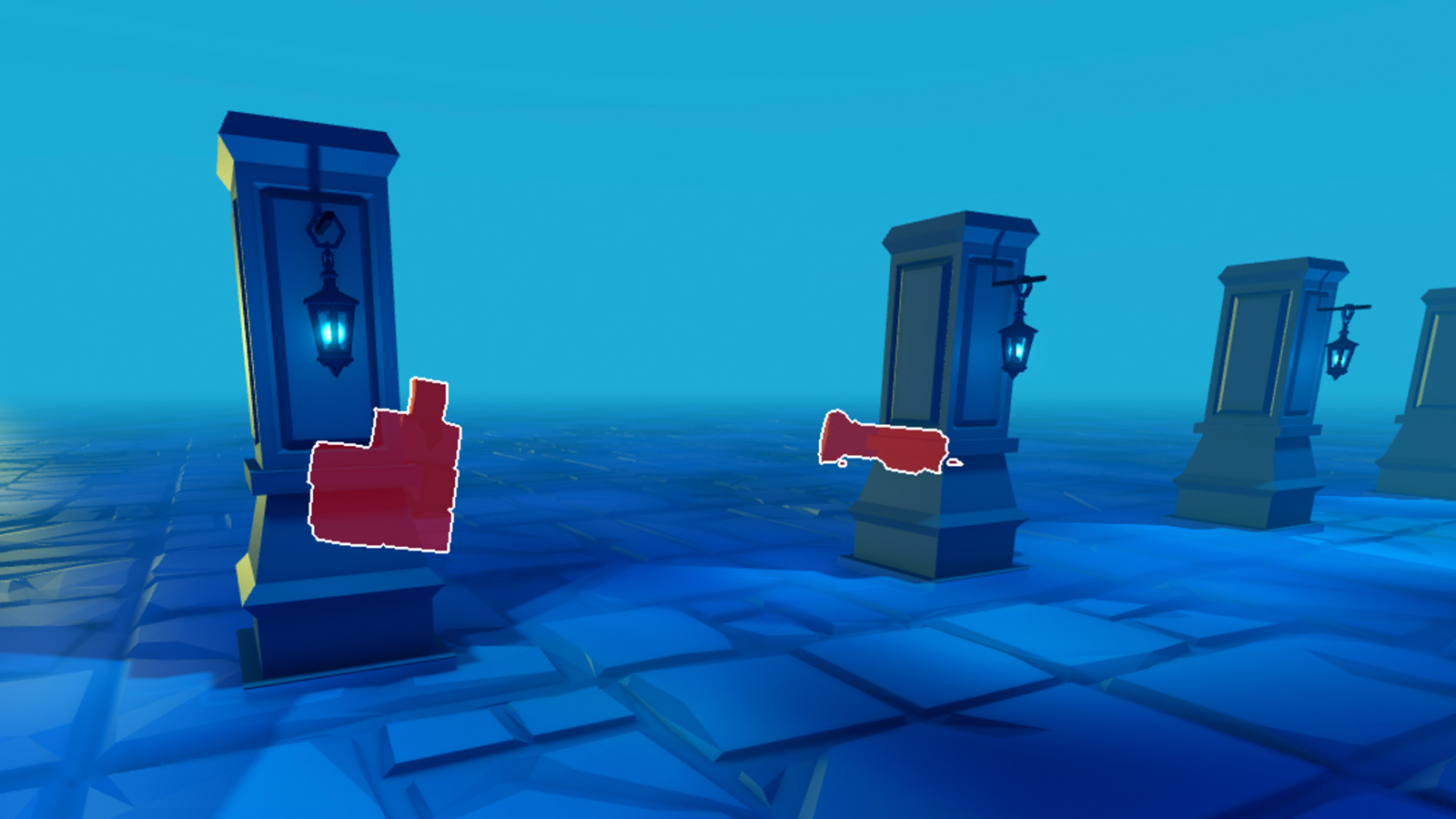
|
Enabled
Définit si le surbrillance est activée ou non.Cela n'a pas d'incidence sur les performances, mais les instances désactivées Highlight prendront toujours l'un des 31 emplacements disponibles.Si vous prévoyez de désactiver définitivement une instance Highlight permanente, il vaut mieux la supprimer plutôt que de l' désactiver.
FillColor
Définit la valeur Color3 de l'intérieur du surbrillance.

|
FillTransparency
Définit la visibilité de l'intérieur du surbrillance à n'importe quelle valeur entre la valeur par défaut de 0 (opaque) et 1 (invisible).Vous pouvez utiliser cette propriété pour déterminer la quantité de la couleur existante de l'objet que vous voulez que les spectateurs voient.

|
OutlineColor
Définit la valeur Color3 de l'éclairage du contour.

|
OutlineTransparency
Définit la visibilité du contour de l'highlight à une valeur entre 0 (opaque) et 1 (transparent).

|