物理エンジンには、1つまたは複数のアセンブリを移動するために力またはトルクを適用する次の Constraints が含まれています。さらに、ヒンジ、スプリング、ロープなどの概念的なメカニカル接続として振る舞うさまざまな 機械的制約 が利用可能です。
制約視覚化
Studio で制限を正確に視覚化するには、ツールバーの モデル タブから次のオプションを使用できます:
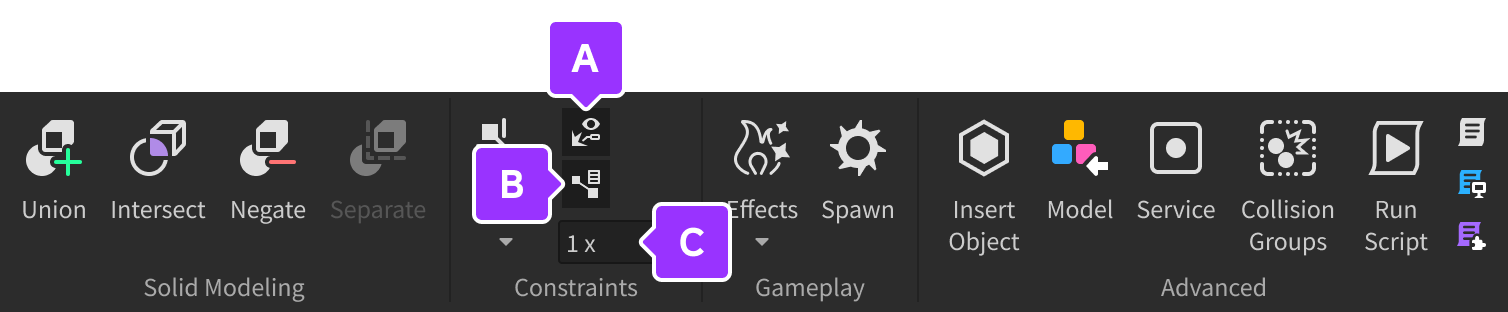

接合を表示する — 他の制限の視覚化とは別に WeldConstraints を表示する

制約詳細 — 非接着制約の完全なビジュアル詳細を表示

スケール — 視覚化の相対スケール。
制約を作成
移動制限は通常、1つまたは 2つの Attachments または Bones を接続します。Bones に接続すると、制約はアニメーションされた位置と方向を使用します。
移動制約を作成するには、 作成 ツールまたは エクスプローラー ウィンドウを使用できます。
モデル タブで、 作成 ボタンのピッカーメニューにアクセスし、例えば 角度速度 の希望の制約タイプを選択します。

3D ビューポートで、Part または MeshPart の上をホバーし、ビジュアル化されたポイントのパーツに新しい Attachment を追加するようにクリックします。代わりに、Attachment または Bone をホバーしてクリックして、制約に使用します。
物理シミュレーシон
移動 または 回転 パーツを物理シミュレーションするには、スタジオのツールバーで 物理 モードに切り替え、パーツに物理制限を守らせることができます。たとえば、1つのパーツをシーンの周りにドラッグして、別のパーツと衝突すると、そのパーツを物理的に排除します。
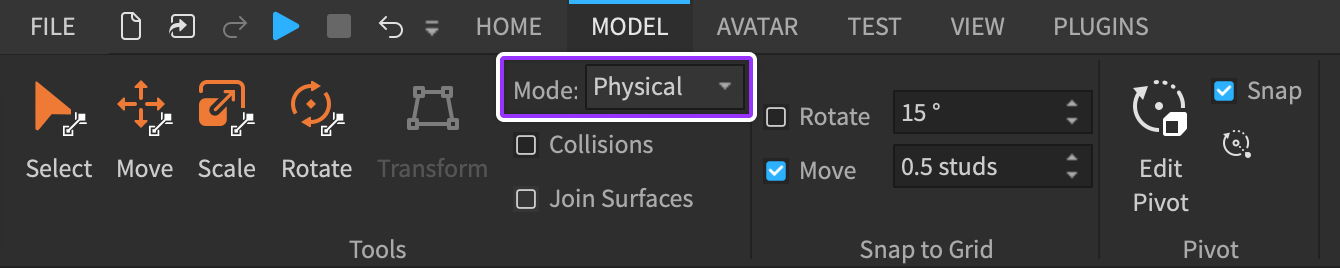
レガシー移行変換
エクスペリエンスがレガシー BodyMover ベースの制約に依存している場合、現代の移行制約に変換するときに次の注意事項を確認してください:
AlignPosition は、廃止された BodyPosition 移動機によってカバーされる使用ケースの大部分を満たします。レガシー移行者が各コンポーネントを独立して扱い、各次元に異なる力を許可したように、ForceLimitMode プロパティの AlignPosition は、制約が Magnitude モードまたは PerAxis モードで動作するようにする:
PerAxis モードでは、各軸に対する力を独立して指定できます。最大力がベクトルとして指定されているため、力の参照フレームも ForceRelativeTo プロパティ、World、Attachment0 オプション、および Attachment1 オプションで指定できます。さらに、内部コントローラーの形式は、BodyPosition と一致するように変更されます。
AlignOrientation は、廃止された BodyGyro 移動機によってカバーされる使用ケースの大部分を満たします。 モードの は、ほとんどのアプリケーションに十分な自由を提供し、複数の制約の組み合わせでベクトルトルク制限を再現できます。さらに、PrimaryAxisLookAt モードは、制限の最初の付属物の主軸(Attachment0)を常に第二の付属物(Attachment1)に向かわせ、モーショントラッキングセキュリティカメラや誘導ミサイルのようなものを追加するのがはるかに簡単になります。
LinearVelocity は、廃止された BodyVelocity 移動機によってカバーされる使用ケースの大部分を満たします。レガシー移動者は、MaxForce ベクトルを許可しますが、そのベクトルフォースの典型的なアプリケーションは、特定のコンポーネントをゼロにすることで、制約がその次元で無効になるようにすることでした。 は、1つ( )、2つ( >)、3つ( >)の次元に対応する異なるモードで動作し、同様の効果を達成します。
さらに、ForceLimitMode プロパティでオプションの PerAxis は、力ベクトルのすべての非ゼロコンポーネントの増加など、重力に対抗するために単一軸に沿って力が増加するようなすべてのアプリケーションを容納します。
Although AngularVelocity は、廃止された BodyAngularVelocity 移動機との不一致がいくつかありますが、それらの不一致に関連する特定のケースは、コミュニティによって強調されたり、内部ではありません。
別の改善として、 は と一緒に動作し、 プロパティで、例えば または で、力が指定される場所を指定できます。
VectorForce は、廃止された BodyForce および BodyThrust 移動機によって提供されるすべての使用ケースを満たします。現代の制約は、Attachments とその RelativeTo プロパティで動作し、BodyThrust.Location のように、中心から相対的なオフセットに力を適用できます。
LineForce と AlignOrientation の組み合わせは、廃止された RocketPropulsion 移動機にカバーされた使用ケースの大部分を満足させます。誘導ミサイルの例では、 は、 とその プロパティを使用して、 の「追跡ターゲット」動作を制御するために使用でき、 とその プロパティは、「顔ターゲット」動作を制御するために使用できます。

