モデル は、パーツ、接合、ジョイントなどの物理オブジェクトのコンテナで、ワークスペースを整理し、アセットをグループ化するために使用できます。モデルは、アセンブリ と呼ばれる接続部品を含むことが多いが、モデルには、スクリプトや添付ファイルなど、個々のパーツや他のオブジェクトを含むことができる。
アバターやNPCなどのキャラクターは、適切なヒューマノイドパーツ、関節、および追加のコンポーネントを含む単一の Model です:

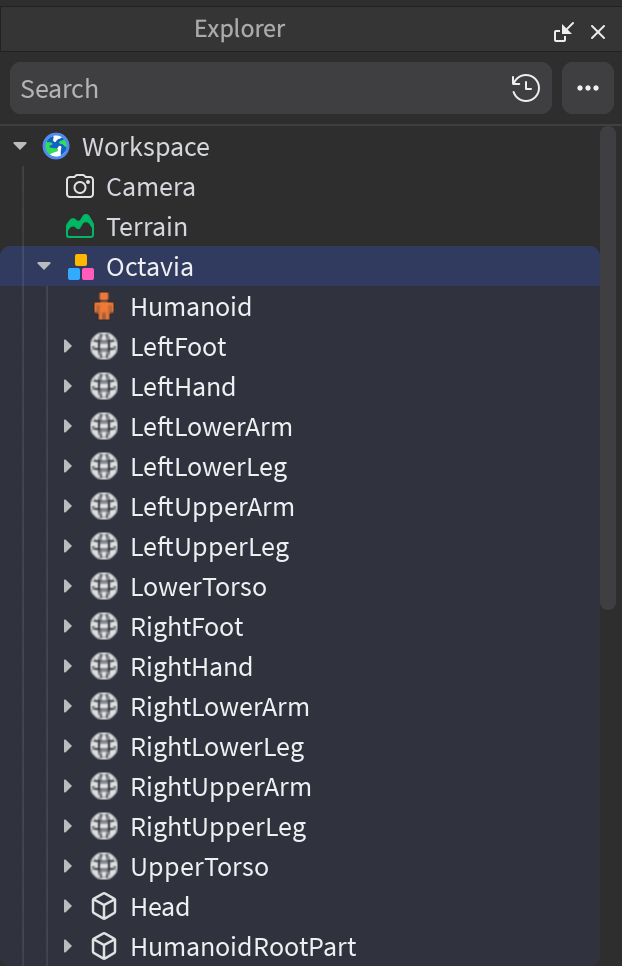
モデルを作成
オブジェクトを グループ 化すると、自動的にModelになります。しかし、空の Model オブジェクトをワークスペースに挿入し、モデルに手動で子オブジェクトを追加することもできます。
グループ化メソッドを使用してモデルを作成するには:
エクスプローラ ウィンドウまたは 3D ビューポートで、モデルにグループ化したいすべてのオブジェクトを選択します。
オブジェクトの 1つを右クリックし、グループ を選択するか、Windows で + 、Mac で + を押す。新しい Model オブジェクトが、モデルを構成するオブジェクトすべてを含めて表示されます。

プライマリパーツを設定
If you have a model with parts that are joined together through physical joints like WeldConstraints または Motor6Ds , you should specify a BasePart 内のモデルを PrimaryPart にするために、物理ジョイントのようなものを使用してパーツを結合する必要があります。モデルの は、モデルが位置や方向を変更するときに移動するピボットポイントとバインディングボックスを指定する物理参照です。
プライマリパーツを設定するには:
- エクスプローラ ウィンドウで、モデルを選択します。
- プロパティ ウィンドウで、 基本パーツ プロパティを選択します。カーソルが変更されます。
- エクスプローラー ウィンドウに戻り、主要なパーツになりたいパーツを選択します。
モデルを選択
ビューポートでモデルをホバーすると、その潜在的な選択を示すために概要が表示されます。クリックすると、アウトラインモデルを選択できます、または Shift 、Ctrl 、または ⌘ をホバーしてクリックすると、複数のモデルを選択できます。

モデルには通常、複数の子 パーツ または メッシュ が含まれているため、一部の子供は視界から隠される可能性があります。カメラを移動せずに特定の子を選択したり、子を エクスプローラー 階層にロケートせずに選択サイクルを実行するには、Windows で Alt または Mac で ⌥ をクリックして 選択サイクルを実行する。
モデルを変換する
ツールバーの ホーム と モデル タブ内の Studio 変換ツールを使用して、モデルを移動、スケール、または回転できます。主要なパーツ を設定していない限り、モデルはバインディングボックスの中心に基づいて変換されます。
さらに、Script または LocalScript 内で、モデルを次の方法で移動または回転できます:
| 手法 | 説明 |
|---|---|
| MoveTo() | モデルの PrimaryPart を指定された位置に移動します。プライマリパーツが指定されていない場合、モデルのルートパーツが使用されます。 |
| PivotTo() | モデルとそのすべての子モデルを変換し、ピボットが指定された に配置されるようにします。 |
| TranslateBy() | 指定された Vector3 オフセットでモデルをシフトし、モデルの向きを保持します。 |
モデルの動作
モデルは、エクスペリエンスのほとんどの目的において Folder オブジェクトと同様に動作しますが、ユニークな動作も示します。
キャラクタモデル
モデル内に Humanoid が存在し、Part と呼ばれる名前の 頭 が含まれていると、Roblox はその部分の上に名前と/または健康バーを表示します。詳しくは、キャラクター名/ヘルス表示を参照してください。
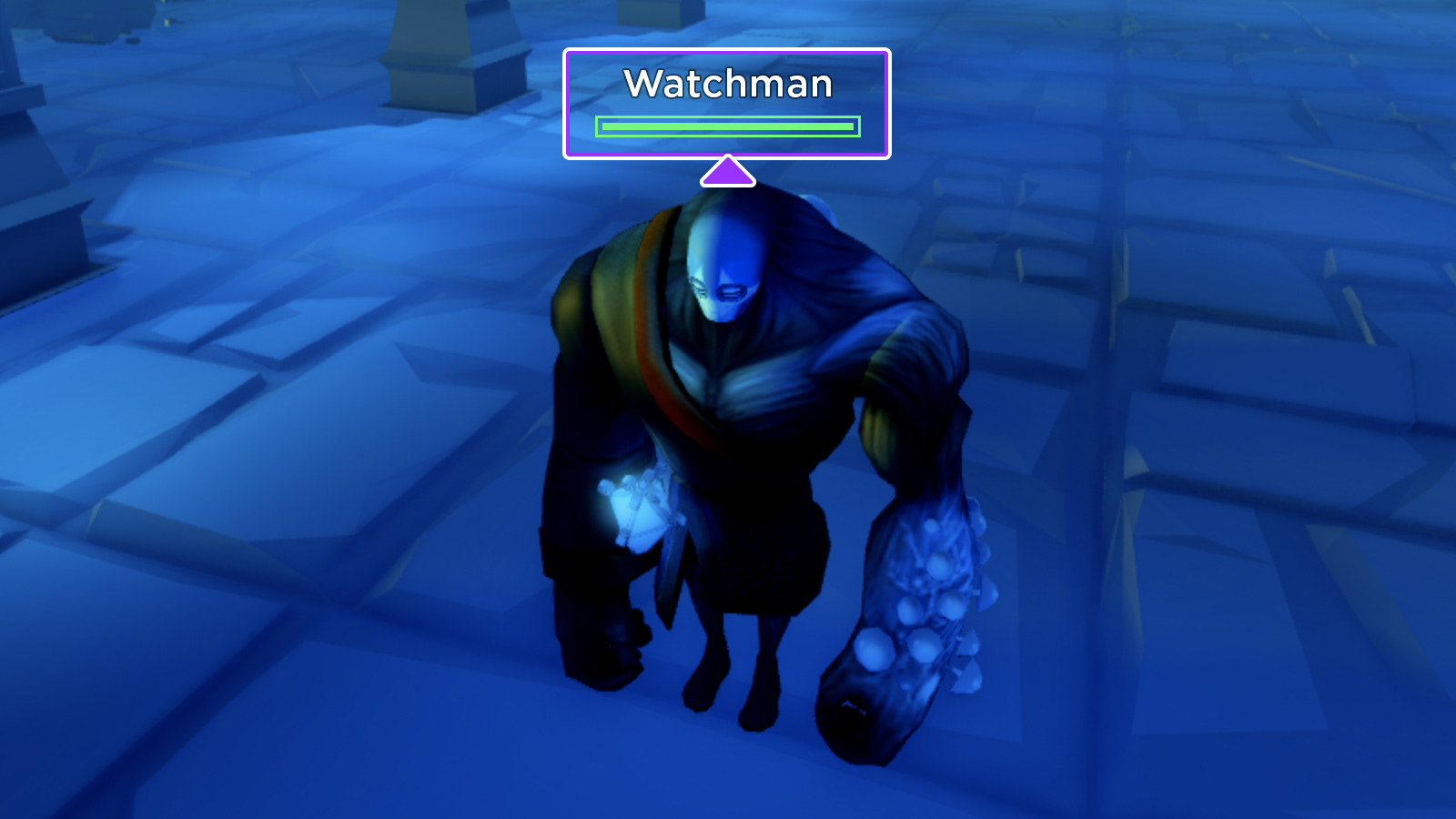
高さを破壊
エクスペリエンスのマップから落ちたパーツが永遠に落ち続けないようにするには、Studio が自動的に Workspace.FallenPartsDestroyHeight 値以下に落ちるパーツを破壊します。この動作により破壊されたパーツがモデルの最後のパーツである場合、そのモデルも破壊されます。
モデルストリーミング
インスタンス ストリーミング は、プレイヤーのデバイスでキャラクターが 3D 世界を探検するときに、動的にロードしてデバンする Models 。ストリーミングを有効にすると、各モデルがストリーミング動作の下でどのように処理されるべきかを指定できます。たとえば、永続 に設定されたモデルは決してストリームされず、アトミック に設定されたモデルは、すべての子孫を含めて単一のユニットとしてストリームします。
クライアント上に存在する 3D コンテンツがストリーミング有効のエクスペリエンスで動的に変更されるため、モデルが突然消失する可能性があります。これを軽減するには、モデルレベルの詳細 に詳細に記載されているように、特定のモデルを設定して、ストリームアウト時に低解像度の「インポスター」メッシュとしてレンダリングできます。
モデルレベルのストリーミングコントロールについては、モデルストリーミングコントロール を参照してください。
モデルのアップロード
When you upload or import a .gltf , .fbx および .obj モデルファイル to the cloud using the 3D Importer , Roblox represents it as a cloud-based asset with a unique corresponding ID.このクラウドベースのアセットシステムでは、Roblox を介してモデルを保存し、各保存された Studio エクスペリエンスの一部としてローカルコピーを維持せずに、プラットフォーム全体でさまざまなコンテキストで再使用できます。
Studio で作成したモデルをアップロードするには:
- エクスプローラ ウィンドウで、モデルを右クリックします。コンテキストメニューが表示されます。
- Select Roblox に保存 。The アセット構成 ウィンドウが表示されます。
- In the アセット構成 window,
コンテンツタイプ を 開発アイテム に設定。
セット アセットカテゴリ を モデル に。
次のフィールドを完了します:
- タイトル - モデルの名前。
- 説明 - モデルの短い説明。
- クリエイター - ドロップダウンを使用して、このアセットを個人または関連するグループの一部として公開したいかどうかを選択します。
- ジャンル - モデルのジャンル。
クリックする 保存 ボタン。しばらくすると、 アセット構成 ウィンドウが、プロジェクトで使用できるモデルのアセットIDや、他のクリエーター、グループ、またはエクスペリエンスと共有できるアセットIDを表示します。コラボレーターやエクスペリエンスに許可を付与して、モデルを使用できるようにするための詳細情報は、アセットプライバシーを参照してください
モデルを配布する
モデルを配布して、クリエイターストアに他のクリエイターが自分の経験で使用することができる限り、各モデルが参照するのは以下のみです:
- オープン使用アセット。
- オーディオとビデオを除いた、作成した制限付きアセット。
- クリエイターストアから無料のアセット、オーディオとビデオを含む
モデルを配布したら、すべての新しいバージョンには、後でクリエイターストアからリストを削除しても、同じ制限が含まれています。
どのアセットも同様に、すべてのモデルは コミュニティルール、利用規約、著作権とクリエイターストアの DMCAガイドライン、クリエイターストアの アセットモデレーション に関する規則に従わなければなりません。クリエイターストアのモデルを作成するとき:
- Roblox の テクスチャ仕様と制限 について読んでください。
- 各メッシュを最大 20,000 三角形に制限します。
- インポートプロセス中に表示された警告を読み込み、対処します。
- モデルを適切にスケールして向きを設定して、クリエイターストアから挿入すると、箱から使用できるようにします。