Studio の 地形エディタ では、山、水域、草で覆われた丘、または平らな砂漠などの詳細でリアルな地形環境を生成し、彫刻することができます。地形は、 ボクセル のグリッドで構成されており、3D ワールドで設定された材料で 4×4×4 スタッドの領域です。

地形エディタを使用すると、簡単に生成し、ボクセルまたは領域レベルで、高さマップとカラーマップをインポートするオプションで地形を編集できます。より正確な、動的、または手続き型の地形編集のために、スクリプト 地形作作品も行うことができます。
地形マテリアル
次のデフォルト素材は、地形に利用可能であり、カスタム素材 も適用できます。素材は世界の地形の形状と外観に影響します;たとえば、 アニメーションされた草 は、 草 素材と 水 素材のみでリップルとキラキラをレンダリングします。微妙な動きで。
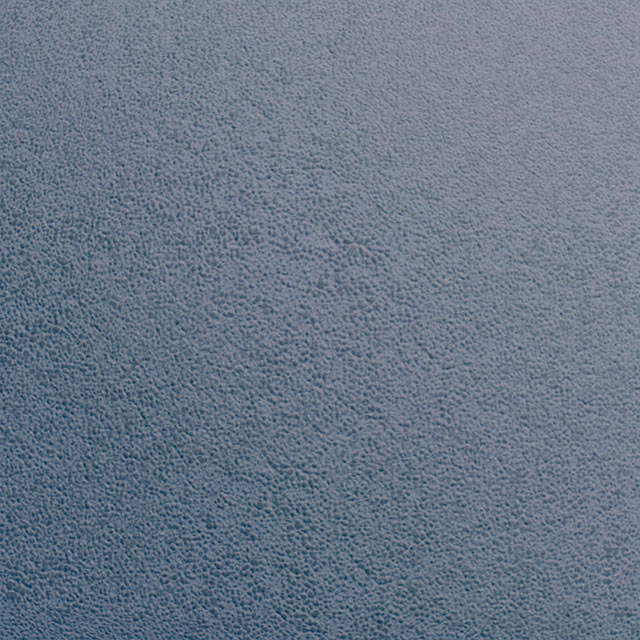

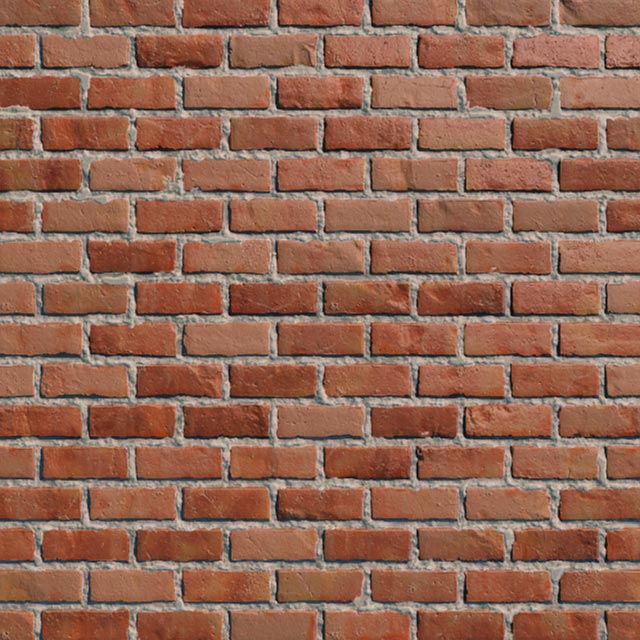

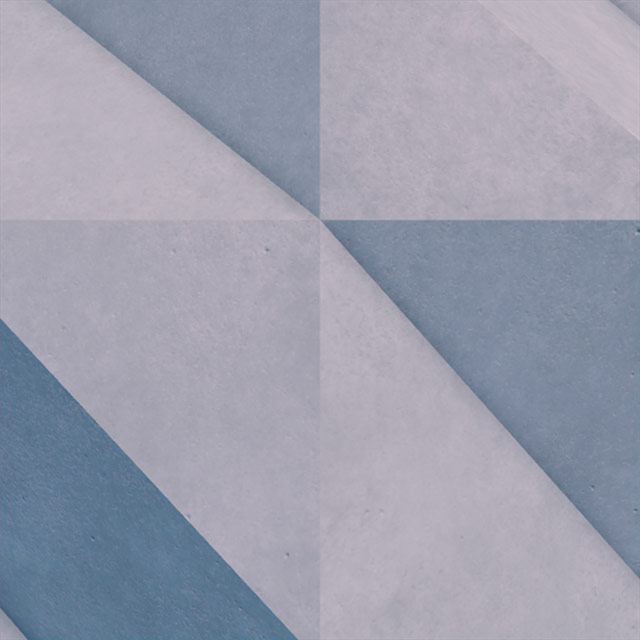



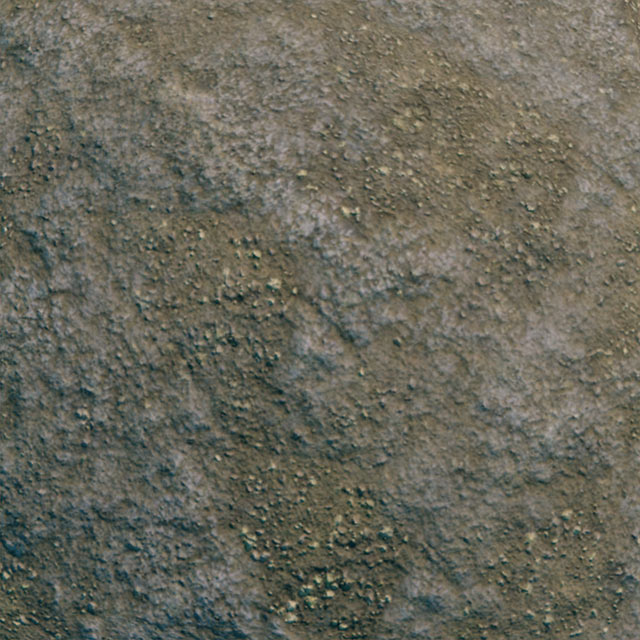
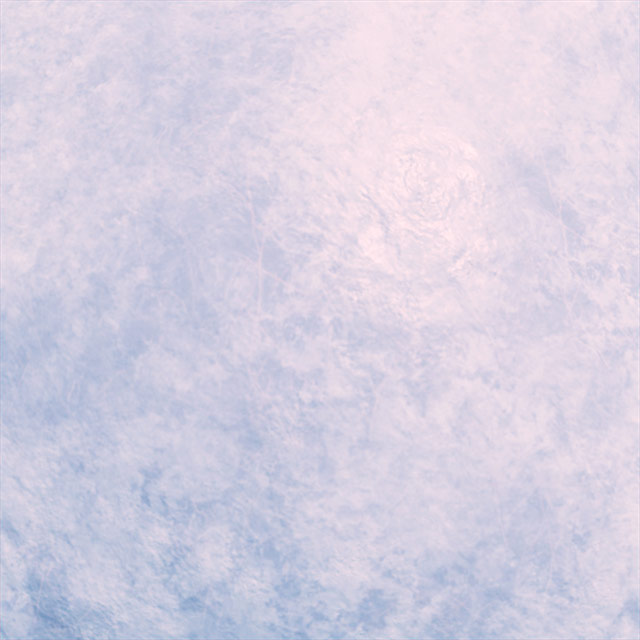


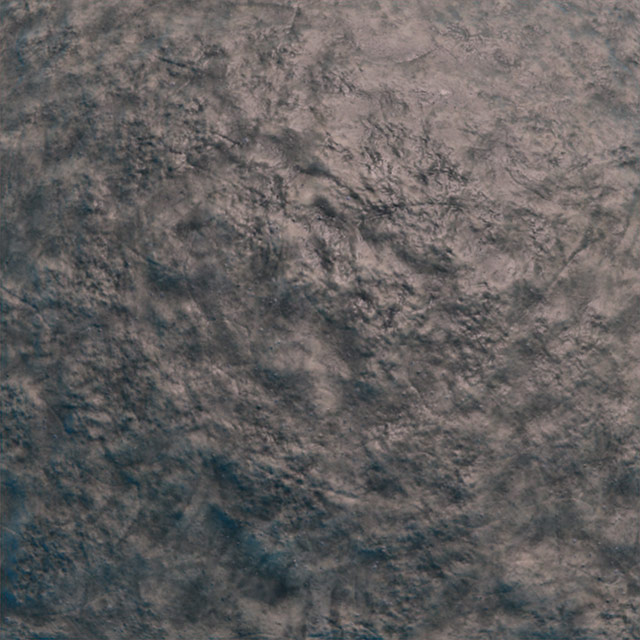






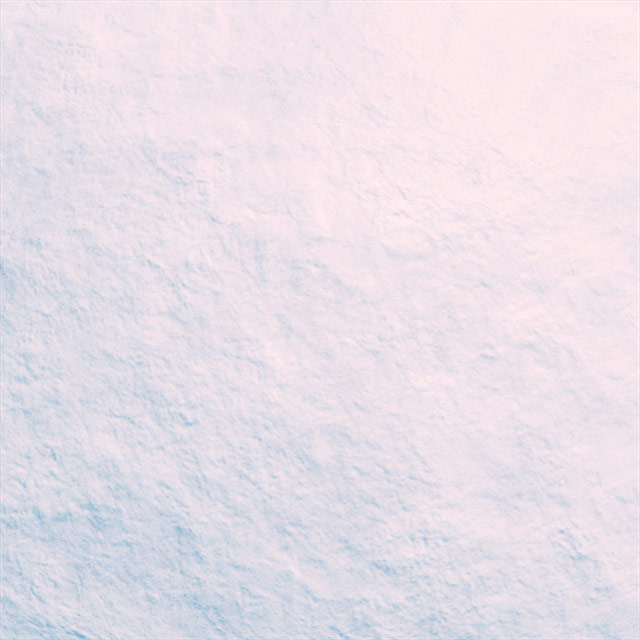
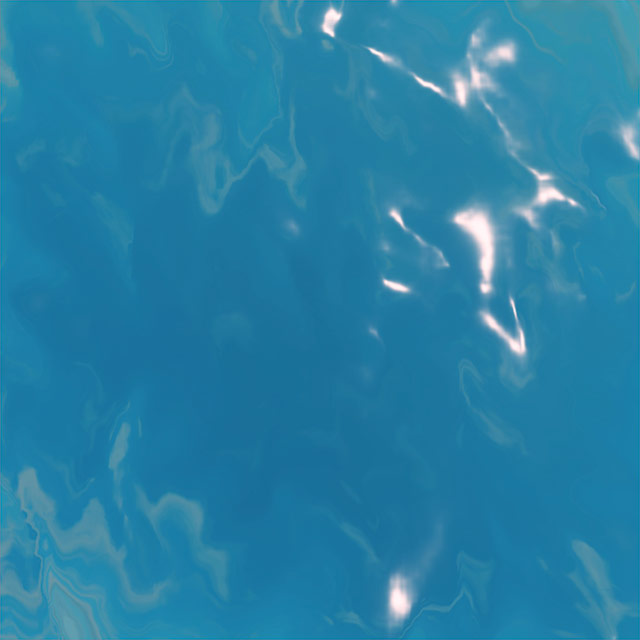

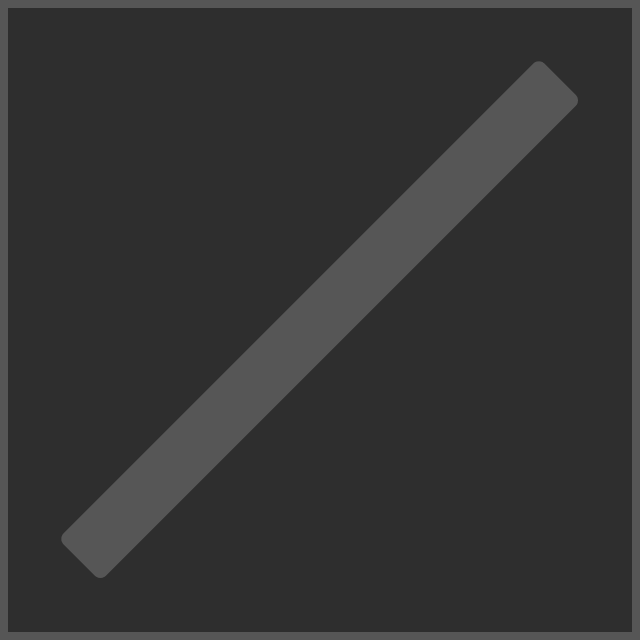
水の外見
デフォルトでは、地形の水が渦巻き、揺れ、微細な動きで輝きます。
水の色と動きをカスタマイズするには:
エクスプローラ ウィンドウで、ワークスペース に移動し、地形 オブジェクトを選択します。

プロパティ ウィンドウで、次のプロパティを通じて水の外観をカスタマイズします:
性質 説明 水の色 エクスペリエンス内のすべての地形水の総色を調整します。 水反射率 水面が天空と周囲のオブジェクトをどの程度反映するかを、1(高)から 0(なし)へ調整します。 水の透明性 透明な水の透明度を、1(クリ消す)から 0(不透明)に調整します。 水波サイズ 値 1(大)から 0(なし)への波のサイズを調整します。 水波速度 100(ターブル)から 0(静止)への波の速度を調整します。
草のアニメーション
ほとんどの素材は静的ですが、 草 地形材料にアニメーションブレードの草を追加できます。デフォルトでは、草はシミュレーションされた風で静かに揺れ、グローバルウィンド を通じてアニメーションの方向/強度を調整できます。
草 素材にアニメーションの草を追加するには:
エクスプローラ ウィンドウで、ワークスペース に移動し、地形 オブジェクトを選択します。

プロパティ ウィンドウで、 装飾 プロパティを切り替えます。
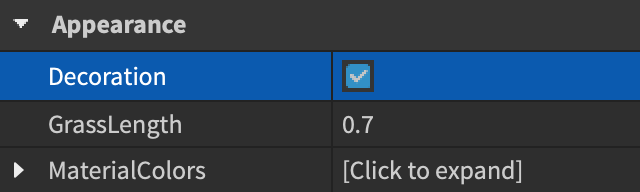
草の長さを調整するには、0.1 と 1 の間の値を入力して、 草の長さ プロパティに入力します。


グローバルウィンド を通じてアニメーションの方向と強度を調整します。
カスタム地形色
それぞれの地形材料にデフォルトの色が割り当てられますが、任意の材料の色をカスタマイズして、エクスペリエンスにより良くフィットさせることができます。

水以外の任意の材料の色をカスタマイズするには:
エクスプローラ ウィンドウで、ワークスペース に移動し、地形 オブジェクトを選択します。

プロパティ ウィンドウで、 マテリアルカラー を拡張します。すべての材料がRGBコードで表示されます。

どの素材でも、新しい RGB コードを入力するか、カラーボックスをクリックして カラーポップアップ を開きます。
地形を生成する
次のツールと方法を使用すると、生成ツールまたはスクリプトで手続スクリプト作成によって地形の大きな領域を生成したり、高さマップとカラーマップに基づいて自動的に生成することができます。
ツールを生成
生成 ツールでは、数秒で手続きによって地形を生成できます。大きなマップを作成し、地形の詳細を微調整したい場合、これは便利です。
地形エディタ で、 作成 タブに移動し、 生成 ツールを選択します。
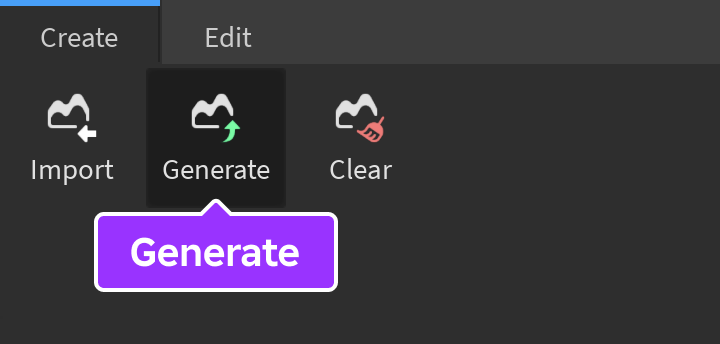
3D ビューポートで、地形を生成するための 選択領域 を移動/サイズ変更します。代わりに、ツールの 選択設定 を拡張し、 X / Y / Z 入力に値を入力して、特定のサイズと位置を設定します。
ツールの ビオーム設定 セクションで、新しい地形に含める次のビオームを選択します:
- 北極
- 砂丘
- 渓谷
- 溶岩景観
- 水
- 山
- 丘
- 平野
- 沼
クリックする 生成 ボタン。
高さマップとカラーマップ
A 高さマップ は、上から直接見た 3D 地形マップの 2D 表現です。高さマップの明るい領域は、山のように高い地形になり、暗い領域は谷のように低い地形になります。
オプションの カラーマップ と高さマップで、 カラーキー を使用して色を地形材料に変換します。
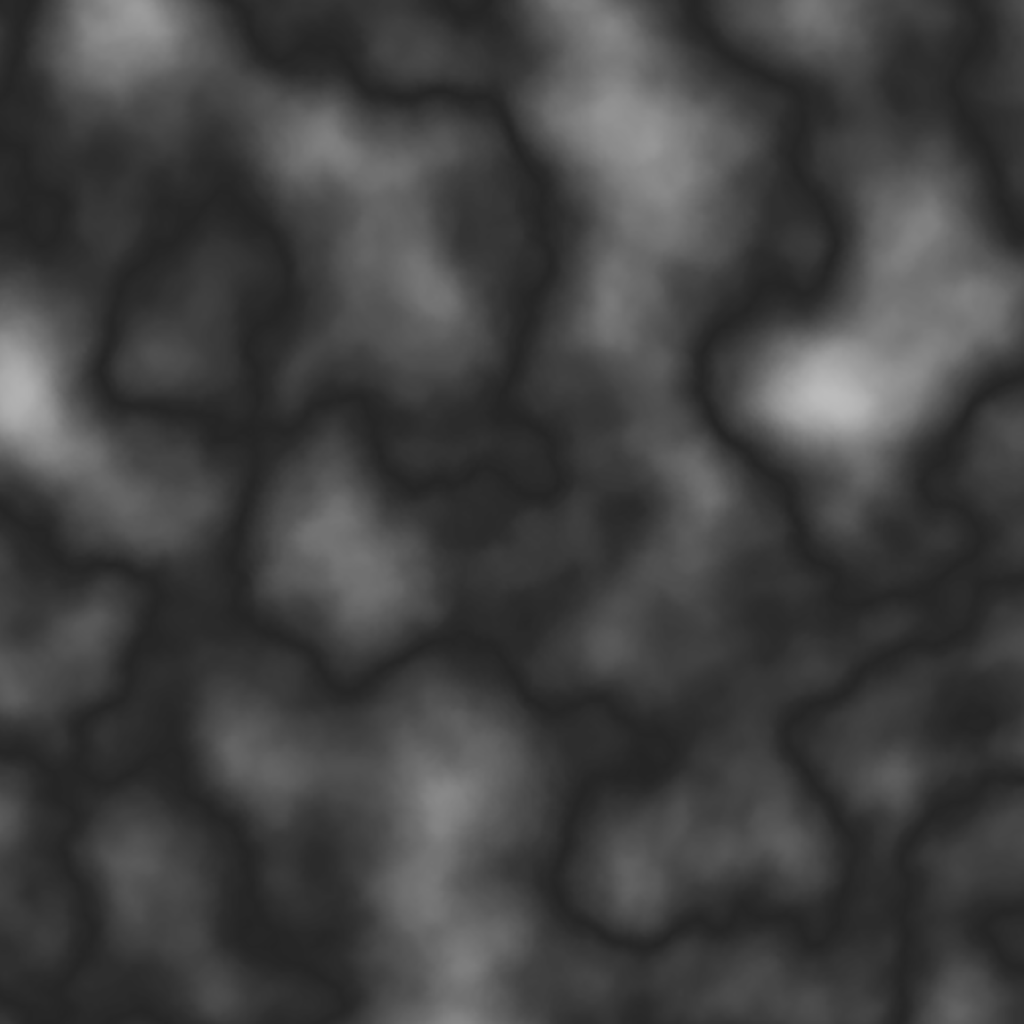
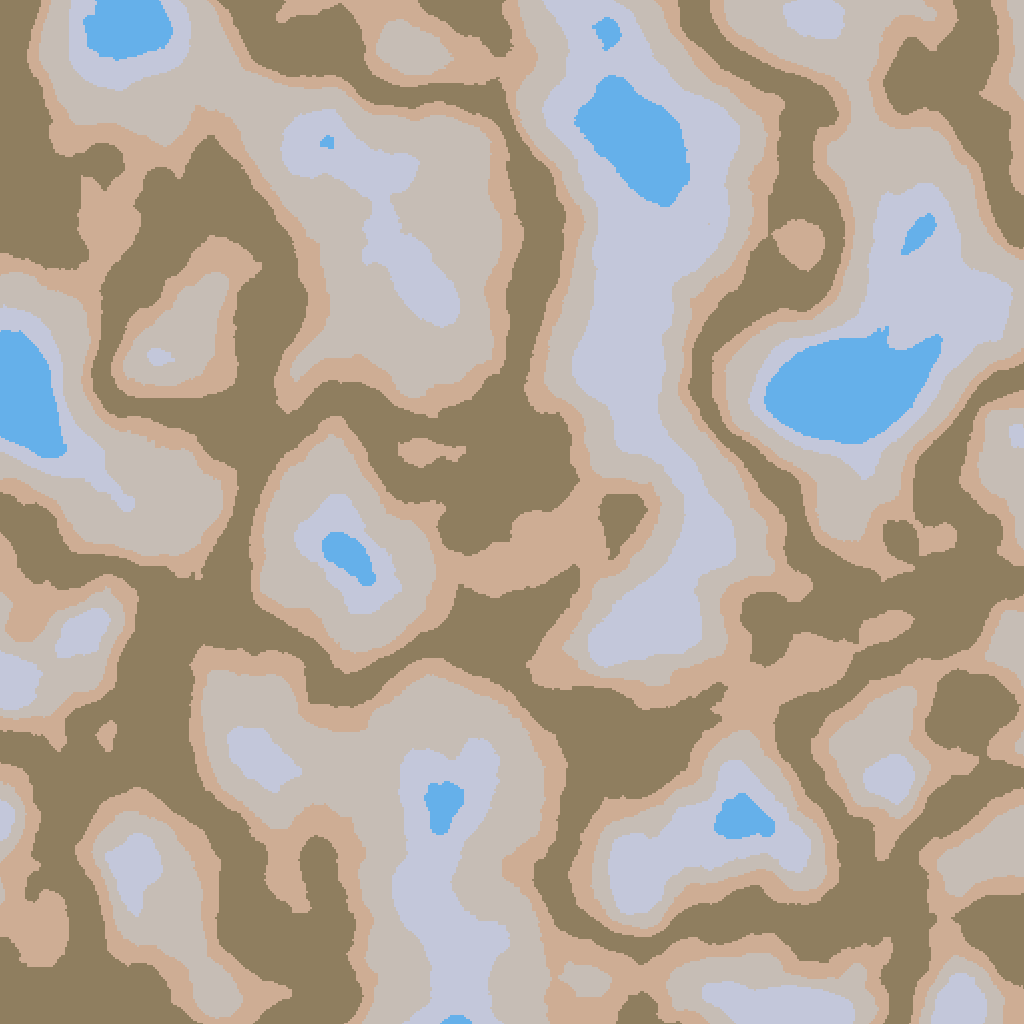

高さマップの 1 ピクセルは、Studio で 4 スタッドを表示し、Studio は .jpg または .png 形式で最大 4096×4096 ピクセルをサポートします。
高さマップとオプションのカラーマップをインポートするには:
地形エディタ で、 作成 タブに移動し、 インポート ツールを選択します。
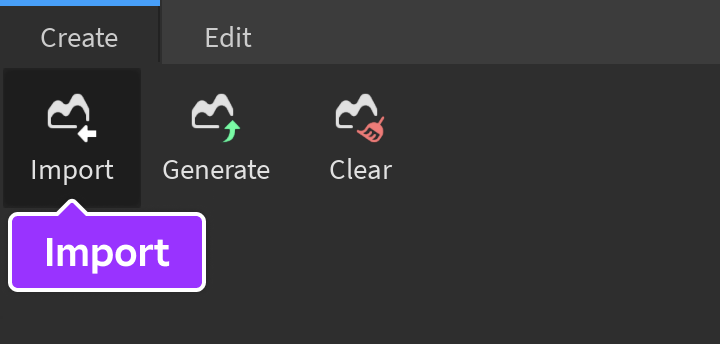
ツールの マップ設定 セクションで、インポートボタンをクリックして、高さマップとしてインポートしたい画像を選択します。
ツールの マテリアル設定 セクションで、地形材料を選択するか、代わりにカラーマップをアップロードします。
生成されたすべての地形に一貫した材料を適用するには、 マテリアル タブを選択し、地形材料を選択します。
3D ビューポートで、地形を生成するための 選択領域 を移動/サイズ変更します。代わりに、 選択 ツールフィールドに値を入力して、より特定的な位置とサイズを設定します。
クリックする 生成 ボタン。
スクリプト化
Terrain クラスを使用して、地形生成をスクリプト化できます。たとえば、ボリュームを満たす草材料で地形を作成するには、FillBall()、FillBlock()、FillCylinder()、FillRegion()、またはFillWedge()などの方法を使用できます。
ブロックボリュームを満タンにする
大規模編集
地形エディタの 編集 タブには、大規模編集のためのツールが含まれています。
地域を選択
選択 ツールは、地形の長方形の領域を選択するユニバーサルツールです。
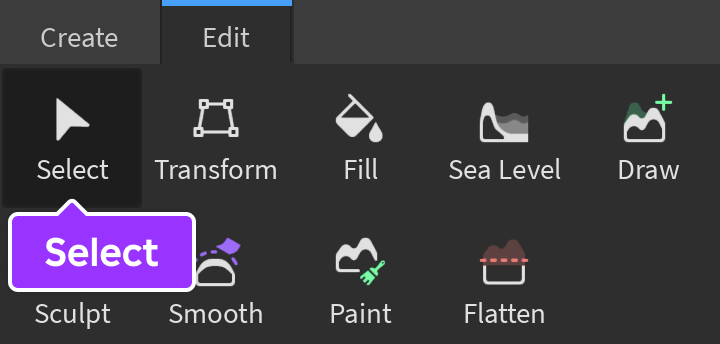
3D ビューポートでクリックしてドラッグして地域を選択し、 移動 ドラッガーで位置を変更し、 スケール ハンドルでサイズを編集します。代わりに、ツールの X / Y / Z 入力に値を入力して、特定の位置とサイズを設定します。
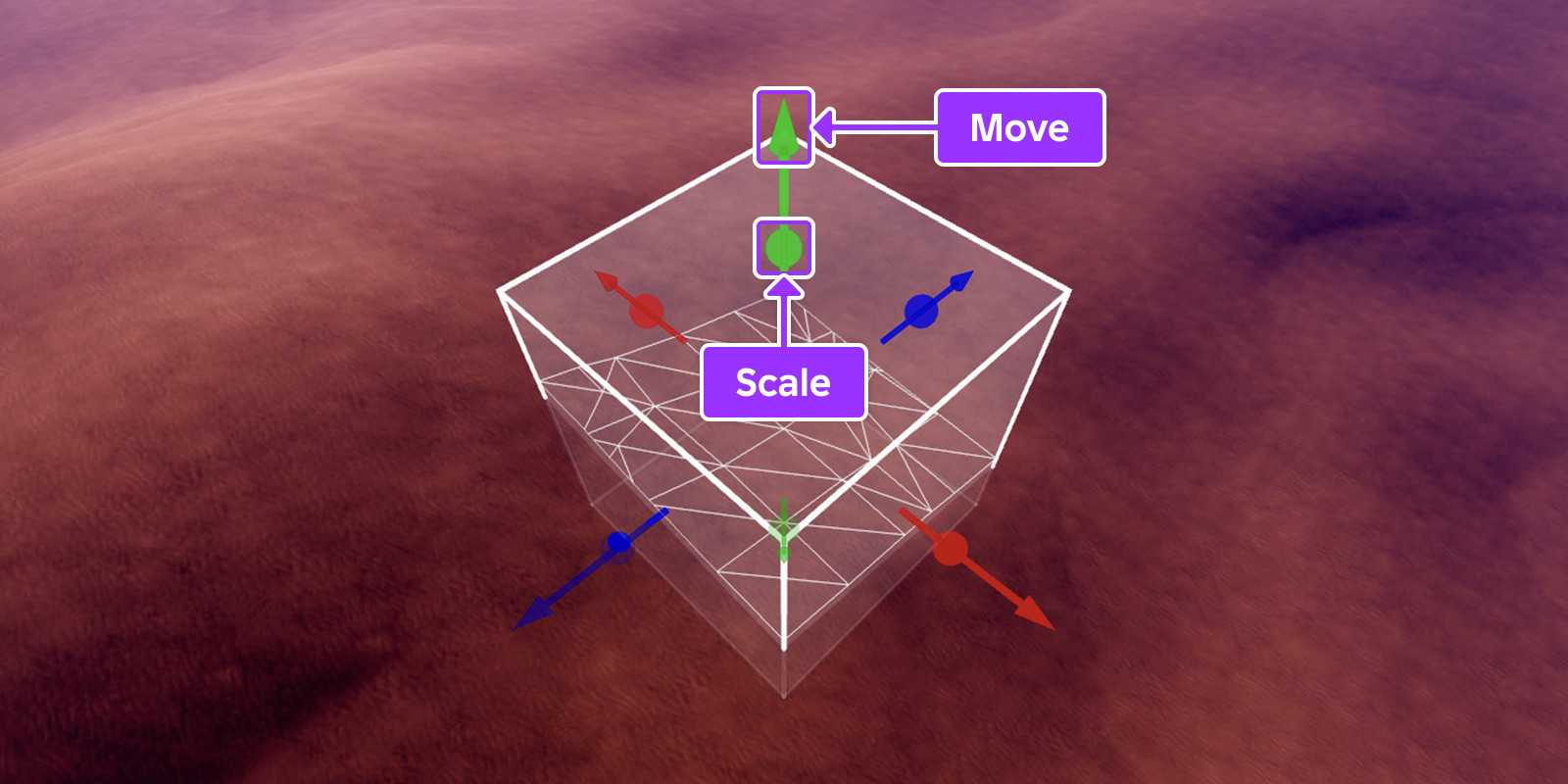
Studio も、Select ツールがアクティブで、エクスプローラ ウィンドウで何も選択されていないと仮定して、次のキーボードとマウスのショートカットをサポートします。
| ウィンドウ | マック | 行動 |
|---|---|---|
| Ctrl C | ⌘ C | 選択した領域内の地形をクリップボードにコピーします。 |
| Ctrl V | ⌘ V | クリップボードにコピーされた地形を貼り付け、変換ツールに交換して、新しい地形を変換できます。 |
| Ctrl X | ⌘ X | 選択した領域内の地形をクリップボードにカットします。 |
| Ctrl D | ⌘ D | 選択した領域内の地形を複製し、変換ツールに切り替えて、新しい地形を変換できます。 |
| Delete | Delete | 選択した地域内の地形を削除します。 |
| Shift | Shift | 任意の スケール ハンドルをドラッグしながら長押しすると、すべての他の軸に比例して領域がスケーリングされます。 |
| Ctrl | ⌘ | 任意の スケール ハンドルをドラッグしながら押し続けると、その軸に沿って正方向と負方向の両方で領域が均等にスケーリングされます。 |
地域を変換する
変換 ツールでは、選択した全体の領域を新しい位置、サイズ、または方向に操作できます。
地域を変換するには:
地域を選択し、 変換 ツールを有効にします。地形を貼り付けたり複製したりすると、ツールが自動的に有効になります。
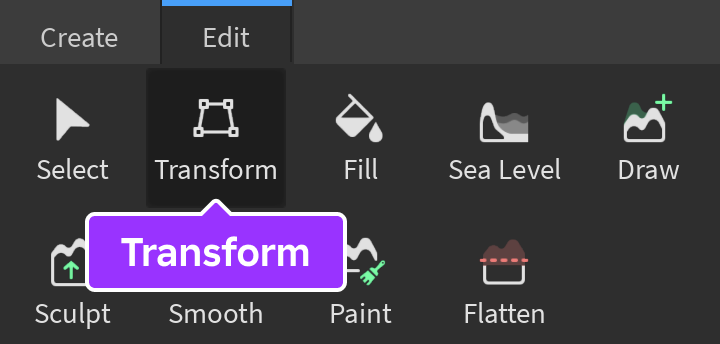
3D ビューポートでは、 移動 ドラガー、 回転 リング、および スケール ハンドルで領域を変換します。代わりに、ツールの X / Y / Z 入力に値を入力して、特定の位置、サイズ、回転を設定します。
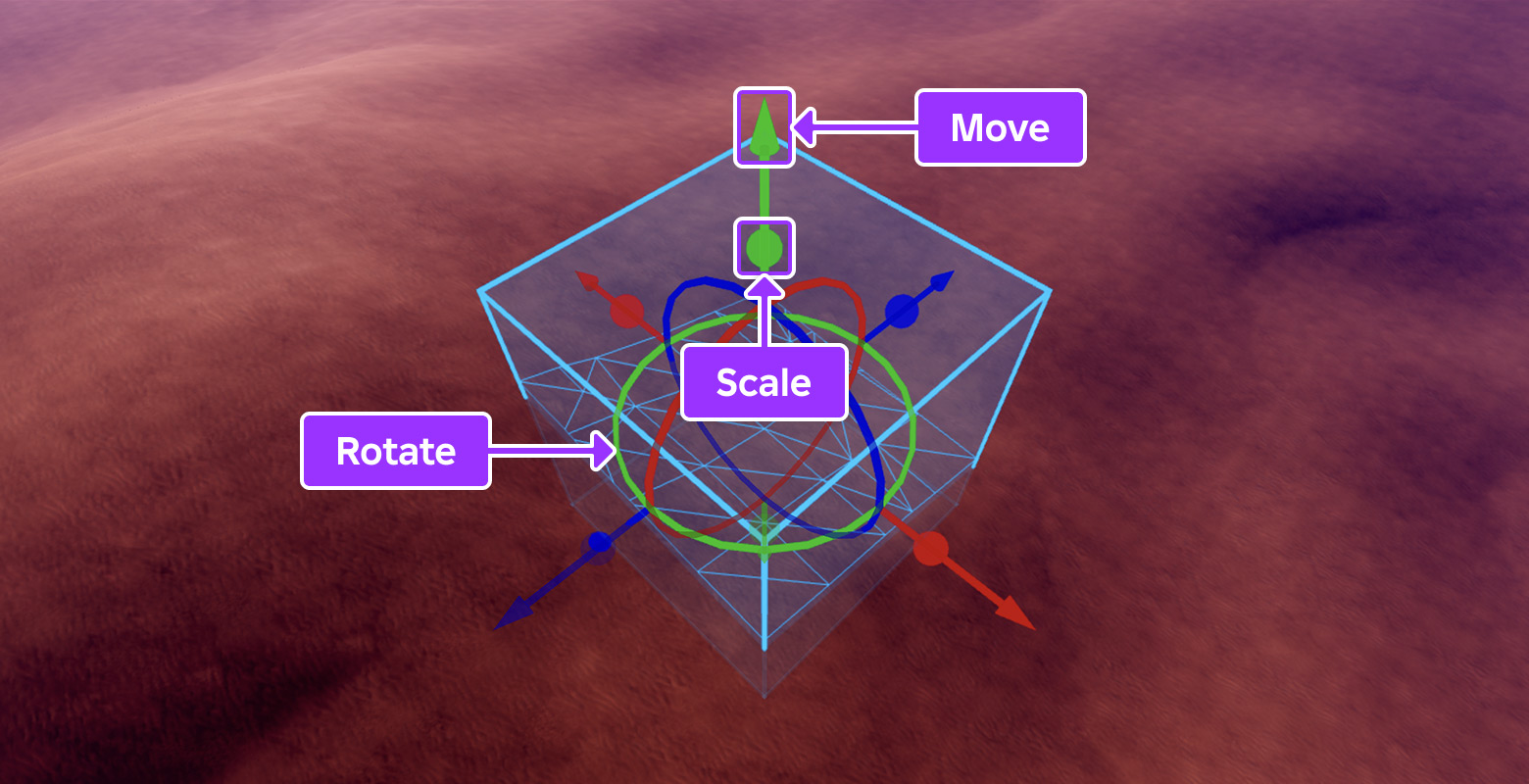
領域を満たして置換する
[満たす] ツールは、特定の材料で選択した領域全体を満たすか、領域内のすべての材料を別の材料に置き換えることができます。
地形を埋めるか置き換えるには:
地域を選択し、 満たす ツールを有効にします。
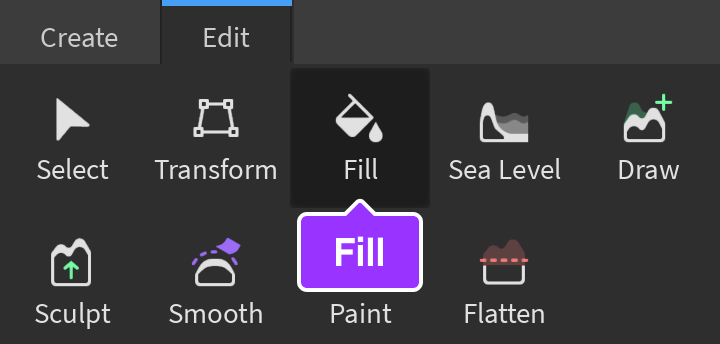
ツールの マテリアル設定 セクションで:
- 領域を特定の材料で満たすには、 満たす を選択し、必要な材料を選択します。
- 1つの素材の全地形を別の素材に置き換えるには、 置換 を選択し、 ソース 素材と ターゲット 素材を選択します。
クリックする 適用 ボタンまたは Enter / Return を押す。
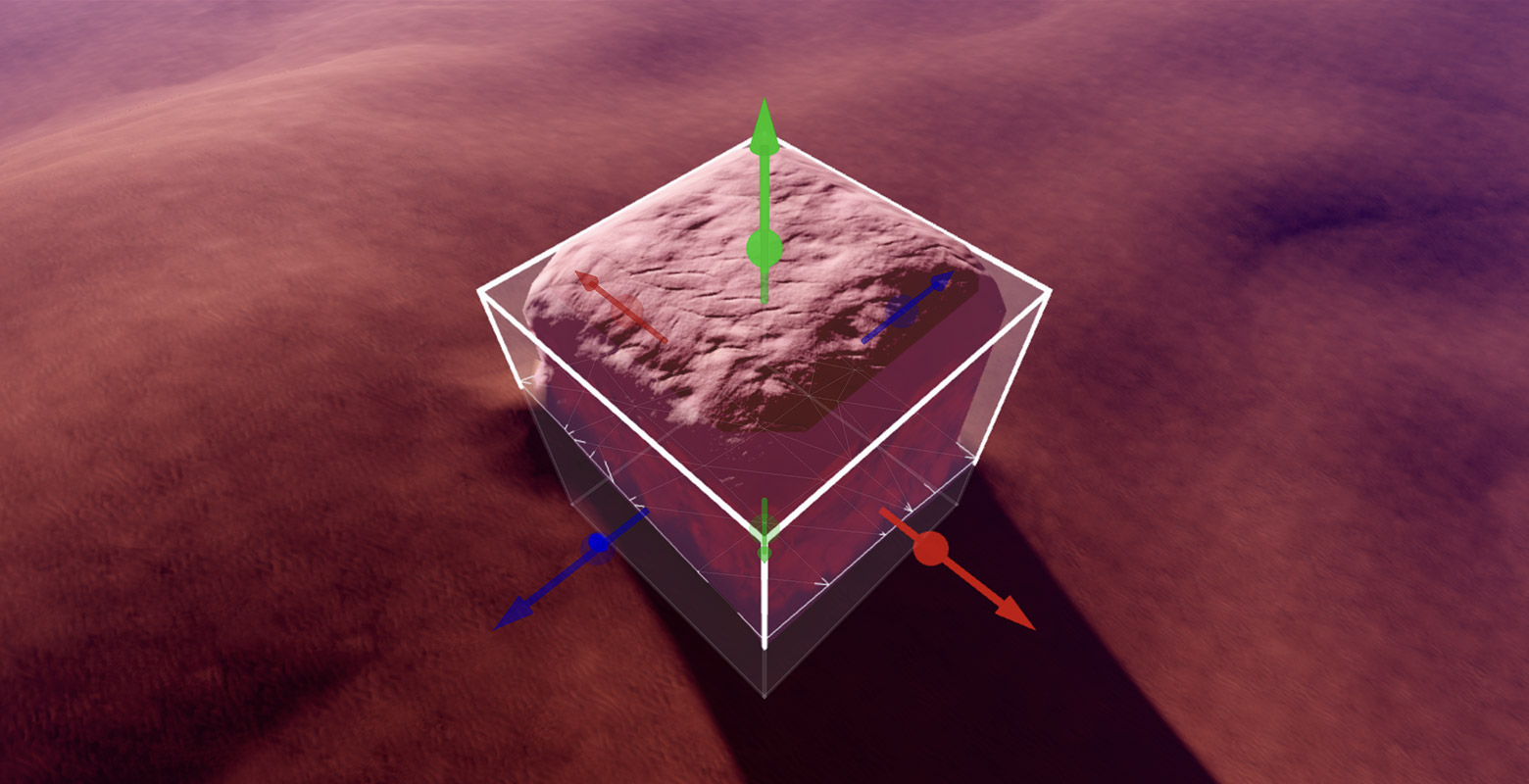
塩材料で満たされた選択された領域
海レベルを設定する
海面 ツール では、一貫した水位を作成したり、地域内のすべての水を削除したりできます。
海レベルを設定するには:
海面高度 ツールを有効にします。
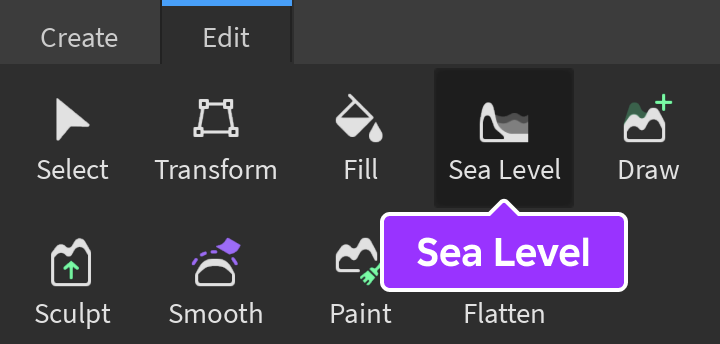
3D ビューポートで 移動 ドラガーと スケール ハンドルをクリックしてドラッグして、意図した領域を選択します。代わりに、ツールの X / Y / Z 入力に値を入力して、特定の位置とサイズを設定します。
クリックする 蒸発 ボタンで、選択した領域内の水を削除するか、 作成 ボタンをクリックして、選択した領域を水で満たす。
詳細編集
地形エディタの 編集 タブにも、「ブラシ」ツールを使用して地形を描画、彫刻、滑らかにし、平坦化、またはペイントするためのツールが含まれています。
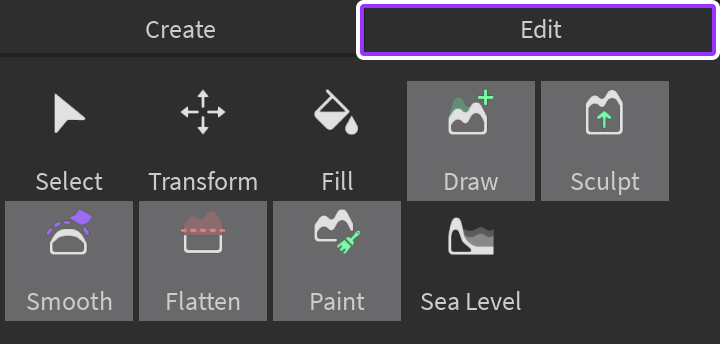
それぞれのツールでは、 球 、 箱 、または 円筒 ブラシの形状と、1–64スタッドのベースサイズの間から選択できます。
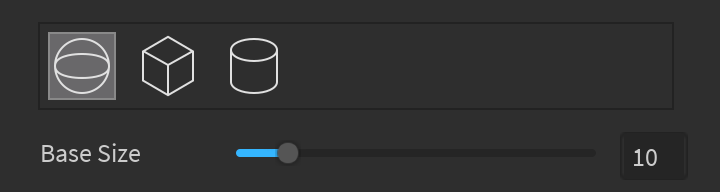
ブラシを使用するツールの場合、Studio は次のキーボードとマウスのショートカットをサポートします。
| ウィンドウ | マック | 行動 |
|---|---|---|
| Ctrl | ⌘ | 描画 と 彫刻 ツールを使用しながら押し続けると、代替ブラシモードが切り替わるたとえば、デフォルトの「追加」モードではなく「控除」モードを切り替えます。 |
| Shift | Shift | When held down while using the 描画 and 彫刻 tools, temporarily activates the スムーズ tool. |
| B | B | マウスをドラッグしたり、スクロールホイールを使ったりしながら押し続けると、ブラシの ベースサイズ が調整されます。 |
| Ctrl B | ⌘ B | マウスをドラッグしたり、スクロールホイールを使ったりしながら押し続けると、ブラシの 高さ が調整されます。ブラシの形状が 箱 または 円筒 に設定されている場合にのみ適用されます。 |
| Shift B | Shift B | マウスをドラッグしたり、スクロールホイールを使ったりしながら押し続けると、ブラシの 強度 が調整されます。のみ、彫る、滑らかにする、または平坦にするツールを使用するときに適用されます。 |
| Alt | ⌥ | マウスクリックを押し続けると、素材ピッカーが表示されます。 |
描く
描画 ツール は ブラシを使用して地形を追加したり、 削除 したりします。このツールは、Ctrl または ⌘ を長押しすると、デフォルトの「追加」モードではなく「控除」モードが切り替わるデュアルモードで機能します。さらに、 Shift を長押しすると、一時的に スムーズ ツールが有効になります。
彫る
The 彫刻 ツール 追加 または 控除 ブラシを使用して地形を削除します。描画ツールとは異なり、このツールには 強度 スライダーが含まれており、地形のより柔らかい操作を可能にします。
描画ツールと同様、彫刻ツールは、Ctrl または ⌘ を長押しすると、デフォルトの「追加」モードではなく「控除」モードが切り替わるデュアルモードで機能します。さらに、 Shift を長押しすると、一時的にスムーズツールが有効になります。
スムーズ
スムーズ ツールは、ブラシを使用して地形の急な端を滑らかにします。このツールはスタンドアロンモードで使用できます、または Shift を押し続けることで切り替えることができます。
平坦化
平坦化 ツールは、ビジュアル化されたプレーン全体で地形を一貫したレベルに平坦化します。デフォルトでは、ツールは平面上の地形を低くし、 と は平面の下の地形を上げますが、ツールの または を選択的に低くし、 平坦モード オプションを通じて上げることを選択できます。
ペイント
ブラシを使用しての ペイント ツール、既存の素材の上に 地形素材をペイント するか、素材を 別の素材に置き換える 。