Usa las siguientes instrucciones para importar un modelo de cuerpo de personaje completo en Studio como un objeto Model que puedes guardar para usar en tu experiencia, compartir con otros o subir al Marketplace.
El importador 3D de Studio es una forma rápida y sencilla de importar recursos 3D de terceros en tus proyectos. El importador proporciona vista previa de objetos y verificación de errores para asegurar que tu recurso cumpla con los requisitos generales de Roblox 3D.
Tenga en cuenta, su modelo de personaje también debe seguir las especificaciones de avatar de Roblox para usar o vender este activo como un modelo de personaje de avatar, o puede experimentar errores más tarde en el flujo de trabajo.
Para importar su activo:
En Studio, navega a la pestaña Avatar y selecciona el Importador 3D .
En el navegador de archivos, seleccione el archivo .fbx o .gltf guardado localmente. El importador 3D carga una vista previa del objeto.

- Si las texturas no se cargan para tu activo, puedes importar manualmente tus texturas más tarde.
- Vea importador 3D para obtener información adicional sobre la configuración de importación y solución de problemas.
Para comenzar la validación del cuerpo después de la importación, habilite Validar cuerpo UGC . Esto puede ahorrarle tiempo si tiene la intención de cargar su cuerpo en el Marketplace.
Establece la escala de rig en la escala de cuerpo adecuada de tu personaje.

Seleccione Importar . El activo se populariza en su espacio de trabajo como un Model con las texturas aplicadas como un SurfaceAppearance o MeshPart.TextureID .
Si las texturas no se cargan correctamente, agrégalas manualmente. Es posible que deba guardar y publicar su experiencia para acceder al Administrador de recursos .
Abre el gestor de activos. Es posible que deba guardar y publicar su experiencia antes de acceder a sus activos.
En el Administrador de Recursos, seleccione el botón Importación en Masa .

Sube tus archivos de imagen.
Si está utilizando una sola textura básica, establezca la propiedad MeshPart.TextureID a su imagen de textura subida.
Si estás usando PBR Textures:
Añade un hijo de SurfaceAppearance a tu MeshPart.

En las propiedades SurfaceAppearance, haz clic en cada valor de propiedad y asigna la imagen de textura correspondiente del menú desplegable de propiedades:
Establece el ColorMap a la imagen de textura _ALB 2. Establece el MetalnessMap en la imagen de textura _MTL 3. Establece el NormalMap a la imagen de textura _NOR .
Establece el Mapa de Rugosidad a la imagen de textura _RGH .

Después de un ajuste y conversión exitosos, tu modelo 3D debería popular en tu proyecto como un Model .
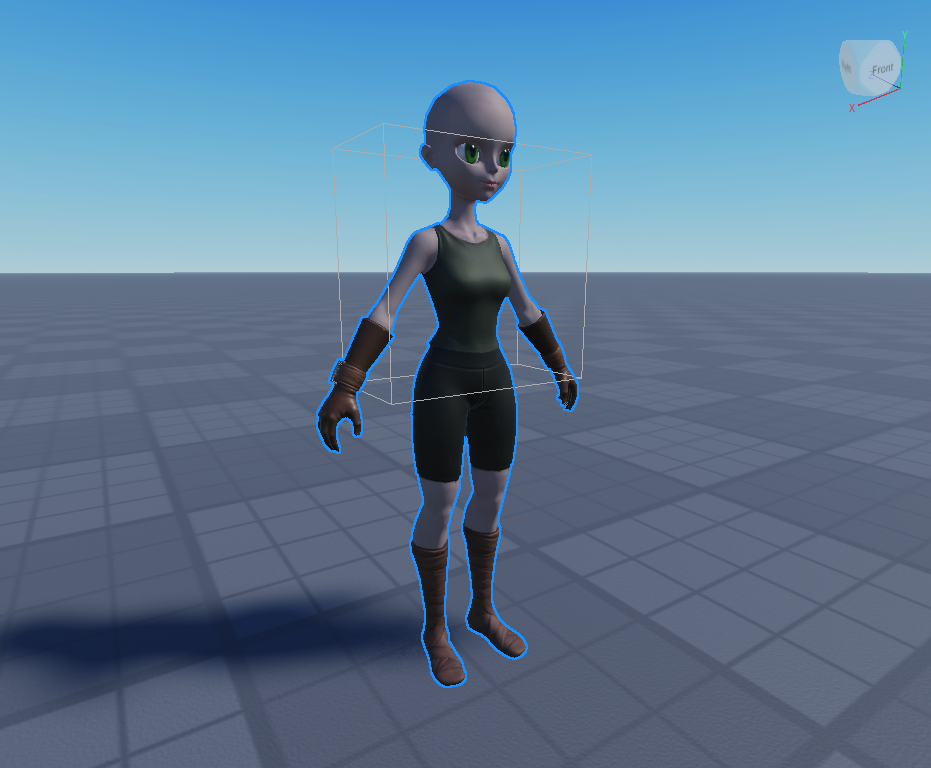
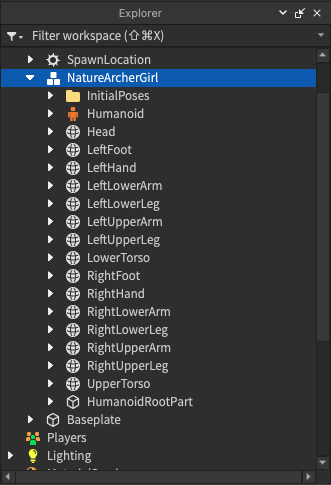
Con este nuevo personaje Model, puedes realizar cualquiera de las siguientes acciones:
Comience el proceso de subir y publicar el modelo de personaje en el Mercado. Esto implica algunos pasos de validación y moderación adicionales.
Usa el modelo en tu experiencia actual y modifica el aspecto del modelo con Descripción Humanoide .
Guarda el modelo en tu Caja de herramientas o hazlo público en la Tienda del Creador para compartir o usar en cualquier de tus experiencias.