MeshPart các đối tượng là con cháu của lớp BasePart .Chúng đại diện cho meshes , đó là các bộ sưu tập của các vertex, cạnh và khuôn mặt, tạo thành một đối tượng 3D.Không giống như các bộ phận, mà bạn có thể tạo trực tiếp trong Studio, bạn cần sử dụng ứng dụng mô hình hóa bên thứ ba như Blender hoặc Maya để tạo khối, sau đó nhập chúng vào Studio như MeshPart đối tượng.
Sau khi nhập một khối lượng vào Studio, bạn có thể tùy chỉnh các thuộc tính hiển thị, chẳng hạn như kết cấu, cấp độ chi tiết và độ chính xác va chạm.Ngoài việc nhập khẩu lưới của riêng bạn, bạn cũng có thể duyệt và chọn từ lưới được tải lên của người dùng bằng cách sử dụng Cửa hàng Nhà sáng tạo.
Roblox hỗ trợ nhiều loại lưới, miễn là chúng tuân theo các đặc tính lưới chung général mesh specifications.Một mesh cơ bản bao gồm ít nhất một đối tượng mesh và một texture:

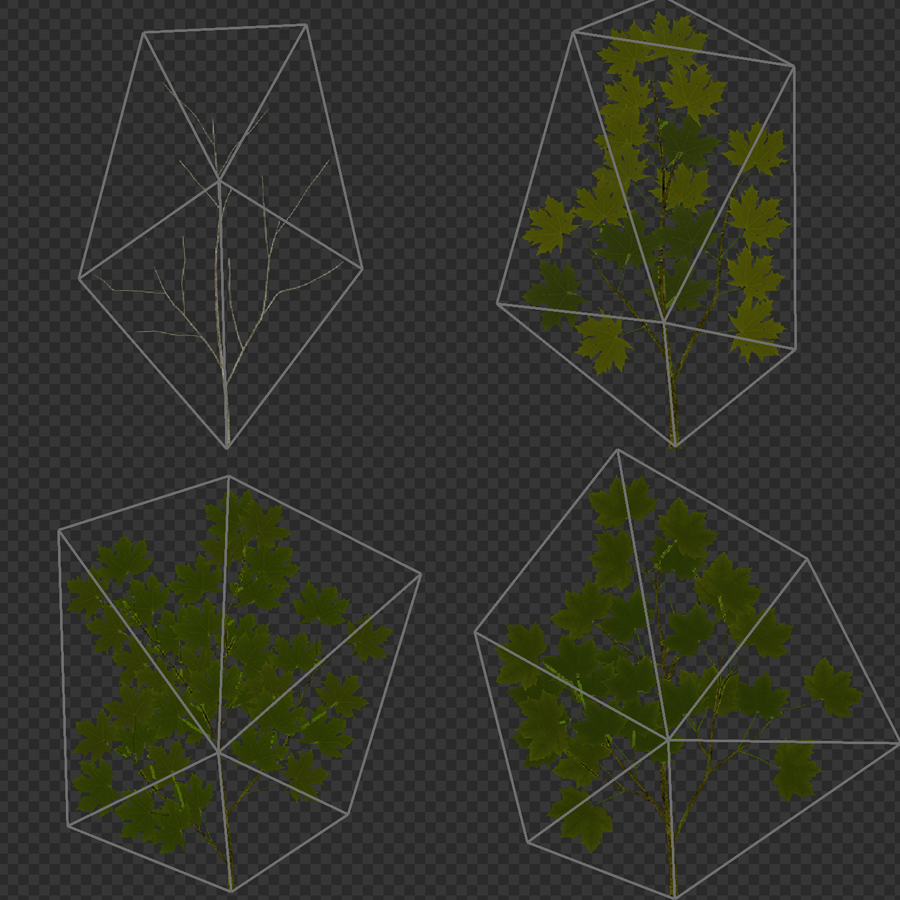

Studio cũng hỗ trợ lưới với các thành phần để tạo mô hình nhân vật hoặc phụ kiện avatar hoặc phụ kiện, chẳng hạn như gắn kết và làm mịn dữ liệu.
Nhập khối meshes
Bạn có thể nhập khối vào Studio bằng cách sử dụng Nhập khẩu 3D.Với công cụ này, bạn có thể xem trước và kiểm tra lưới trước khi nhập chúng vào không gian làm việc hoặc Hộp công cụ của bạn, chẳng hạn như xác minh kết cấu, gắn kết, làm da và dữ liệu hoạt hình.Nó cũng phát hiện các vấn đề và từ chối lưới với lỗi.
Nếu tập tin mesh bạn đang nhập chứa các đối tượng sử dụng các tiêu chuẩn đặt tên cụ thể hoặc chứa dữ liệu hoạt hình khuôn mặt, 3D Importer tự động phát hiện và chuyển đổi chúng thành các đối tượng sau đây thay vì MeshPart :
- Attachment — Các đối tượng có _Att ở cuối tên của chúng.
- WrapTarget — Các đối tượng có _OuterCage ở cuối tên của chúng.
- WrapLayer — Các đối tượng có cả _InnerCage``_OuterCage ở cuối tên của chúng.
- FaceControls — Các đối tượng chứa đầu nhân vật avatar và dữ liệu hoạt hình khuôn mặt thích hợp.
Nếu bạn muốn nhập hàng loạt khối mô hình cùng với các tài nguyên không phải 3D, chẳng hạn như hình ảnh và âm thanh, bạn có thể sử dụng Quản lý tài nguyên ; lưu ý, tuy nhiên, nó không hỗ trợ nhập khối mô hình với dữ liệu gắn kết, bóng, và hoạt họa, phụ kiện hoặc nhân vật với hoạt họa khuôn mặt.
Tùy chỉnh lưới
Không giống như các bộ phận cơ bản, lưới có nhiều lựa chọn tùy chỉnh hơn bạn có thể điều chỉnh cho chất lượng hiển thị nâng cao.
Kết cấu
Kết cấu xác định sự xuất hiện hình ảnh của khối lượng.Studio cho phép bạn áp dụng một kết cấu bằng cách sử dụng thuộc tính MeshPart.TextureID hoặc áp dụng tối đa bốn kết cấu dựa trên vật lý (PBR) trong một đối tượng con SurfaceAppearance hoặc MaterialVariant của khối lượng mesh.Kết cấu PBR cho phép bạn đại diện cho bóng mờ và ánh sáng thực tế bằng cách sử dụng nhiều loại hình ảnh kết cấu, hoặc bản đồ, trên một đối tượng duy nhất.
Studio hỗ trợ bốn bản đồ kết cấu PBR, mỗi bản đồ tương ứng với một đặc điểm hình ảnh của bề ngoại hìnhcủa một đối tượng.Kết hợp nhiều bản đồ kết cấu có thể mô phỏng chính xác hơn màu sắc, độ thô sơ và phản xạ trong bất kỳ môi trường chiếu sáng nào, và nâng cao các yếu tố hình ảnh của tài sản và môi trường của bạn.Để biết thêm thông tin về kết cấu PBR và bản đồ kết cấu, xem Kết cấu PBR .


Bạn có thể áp dụng kết cấu PBR bằng một trong các đối tượng sau:
- SurfaceAppearance — Áp dụng kết cấu PBR lên bề mặt khối lượng và không ảnh hưởng đến định dạng của nó.
- MaterialVariant — Đại diện cho một vật liệu tùy chỉnh không chỉ áp dụng kết cấu PBR cho bề mặt lưới mà còn thêm các thuộc tính vật lý.
Để thêm kết cấu PBR vào một khối lưới:
- Trong cửa sổ Explorer , di chuột qua đối tượng MeshPart.Nhấp vào nút ⊕ và chọn Trang Phục Bề Mặt hoặc Biến Thể Vật Liệu .
- Trong cửa sổ Tính năng , chỉnh sửa các tính năng tương ứng với bản đồ kết cấu PBR.
Cấp độ chi tiết
Bạn có thể kiểm soát dinamically cấp độ chi tiết của một mesh bằng cách sử dụng thuộc tính Enum.RenderFidelity của nó.Giá trị mặc định là Automatic , có nghĩa là chi tiết khối lượng dựa trên khoảng cách từ camera như được mô tả trong bảng sau.
| Khoảng cách từ camera | Hiển thị chính xác | Ví dụ |
|---|---|---|
| Ít hơn 250 đinh tán | Cao nhất |  |
| 250-500 khối | Trung bình |  |
| 500 hoặc nhiều đinh tán | Thấp nhất |  |
Tính toàn vẹn va chạm
Sự trung thành va chạm xác định mức độ gần nhau mà đại diện hình học của một khối lượng có phù hợp với giới hạn vật lý của nó.Thuộc tính MeshPart.CollisionFidelity có các tùy chọn sau, theo thứ tự chính xác và tác động đến hiệu suất từ thấp nhất đến cao nhất:
- Hộp — Tạo một hộp va chạm giới hạn, lý tưởng cho các đối tượng nhỏ hoặc không tương tác.
- Hull — Tạo một hình trụ tròn, phù hợp với các đối tượng có các lõm hay hố nhỏ hơn.
- Mặc định — Sản xuất một hình dạng va chạm khái niệm gần giống hỗ trợ sự lõm, thích hợp cho các đối tượng phức tạp có nhu cầu tương tác bán thủ công.
- Phân tích bề ngoài chính xác — Cung cấp độ chính xác cao nhất nhưng vẫn không phải là đại diện 1:1 của hình ảnh.Tùy chọn này có chi phí hiệu suất đắt nhất và mất nhiều thời gian hơn để động cơ tính toán.

Để biết thêm thông tin về tác động đến hiệu suất của các tùy chọn chính xác va chạm và cách giảm thiểu chúng, xem Nâng cao hiệu suất.Đối với một hướng dẫn chi tiết về cách chọn tùy chọn chính xác va chạm cân bằng các yêu cầu về độ chính xác và hiệu suất của bạn, xem Set physics and rendering parameters .
Giằng và bọc da
Gắn kết là quá trình kết nối một khối lưới với một giàn xương di chuyển bên trong.Khối lưới gắn cho phép bề mặt lưới xoay và di chuyển bằng xương nội bộ bên trong mô hình, chẳng hạn như đầu gối hoặc khuỷu của một nhân vật. Skinning một khối lưới cắm trại cho phép đối tượng lưới cắm biến dạng, căng và uốn theo cách thực tế hơn.
Để biết thêm thông tin về neo và làm mịn, xem Neo và làm mịn .Sau khi gắn kết một khối lưới, bạn có thể thêm hoạt hình và tư thế cho nó bằng Trình chỉnh sửa hoạt hình.Xem Tạo một hoạt hình để biết thêm thông tin.Các tài nguyên 3D của thị trường, chẳng hạn như quần áo avatar và cơ thể, cũng cần phải gắn kết và làm mịn.Xem Avatar để có thêm thông tin về các yêu cầu đối với tài sản của Marketplace.