Parts là con cháu của lớp BasePart và là khối xây dựng nguyên thủy của Roblox với các tính năng như vị trí, kích thước, hướng và màu sắc.Bạn có thể sử dụng các phần cơ bản như là, hoặc bạn có thể áp dụng hoạt động solid modeling để kết hợp các phần thành các hình phức tạp hơn.
Đối với các mô hình 3D nâng cao và phức tạp, bạn cũng có thể nhập tập tin mô hình bên thứ ba như MeshParts như được mô tả trong Meshes .



Mặc định, các bộ phận là các cơ thể cứng theo cơ học thực tế, bao gồm trọng lực, va chạm và động lượng.Bạn có thể kết nối các bộ phận liên quan với nhau như một tập hợp duy nhất lắp ráp bằng một WeldConstraint , hoặc một thành phần chung như Motor6D hoặc Bone .Là một tập hợp, các bộ phận kết nối hành động như một thực thể cứng duy nhất, tham chiếu đến một vị trí, hướng và quy mô chung.
Bạn có thể sử dụng một thùng chứa Model để nhóm các bộ phận liên quan lại với nhau và truy cập nhóm như một lắp ráp duy nhất trong Explorer .Xem Mô hình để có thêm thông tin.
Loại phần cơ bản
Part các đối tượng có thể có hình dạng của khối, cầu, hình trụ, góc cạnh hoặc góc cạnh.Ngoài ra, TrussPart hành động như một dầm xà nhà mà các nhân vật có thể leo lên như một thang.




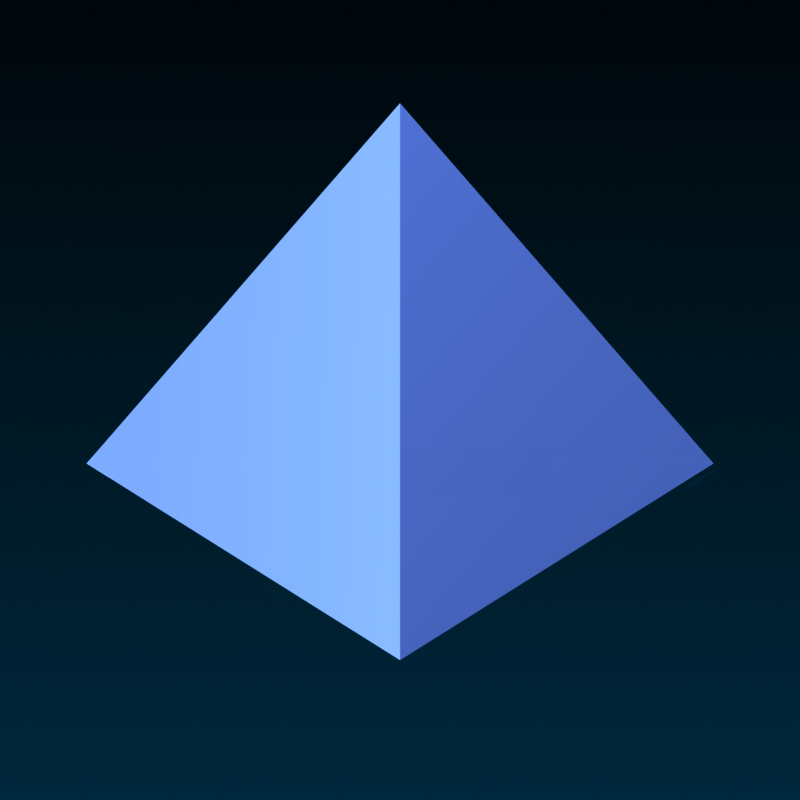
Thuộc tính phần
Mỗi phần có nhiều tính năng khác nhau mà bạn có thể tùy chỉnh thông qua cửa sổ Tính năng.
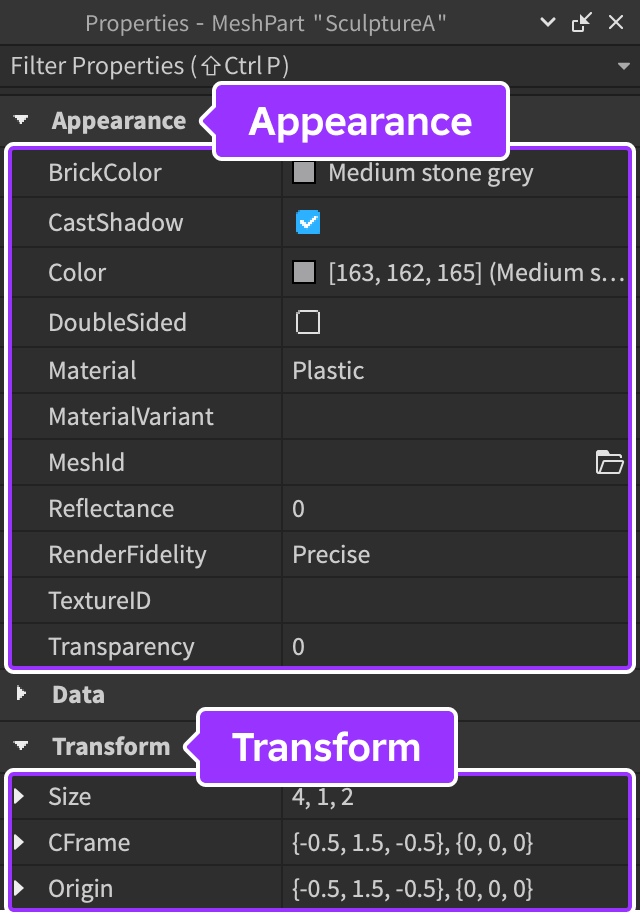
Các thuộc tính sau đây thường được sử dụng:
Anchored điều khiển nếu vật lý ảnh hưởng đến vị trí của phần.Khi thuộc tính này được đặt thành true, phần không bao giờ thay đổi vị trí do trọng lực hoặc bất kỳ lực nào khác.Bạn nên neo hầu hết các bộ phận trong trải nghiệm hoặc trọng lực và vật lý sẽ ảnh hưởng đến các bộ phận của bạn ngay khi trải nghiệm chạy.
CanCollide kiểm soát xem một phần có thể va chạm với các phần khác hay không.Khi thuộc tính này được đặt thành true, phần không thể xuyên qua và động cơ vật lý tính toán nó trong trải nghiệm của bạn.Ngược lại, khi thuộc tính này được đặt thành false, phần có thể đi qua bất cứ thứ gì, và động cơ vật lý không không tính toán nó.
Transparency đặt khả năng hiển thị của một phần thành bất kỳ giá trị nào giữa giá trị mặc định là 0 (hoàn toàn hiển thị) và 1 (hoàn toàn minh bạch).Nếu bạn có nhiều phần một phần mờ nhạt, chúng có thể làm chậm hiệu hiệu lực.Để giảm bớt điều này, hãy kết hợp chúng bằng cách sử dụng mô hình solid.
Chèn các bộ phận
Nút Phần inseres một phần mới vào không gian làm việc.Nhấp vào mũi tên thả nhỏ trên nút cho phép bạn chọn bất kỳ Khối , Cạnh tròn , Góc cạnh , hoặc Hình trụ .

Chọn các phần
Khi bạn lướt qua các phần trong cửa sổ xem, chúng được phác thảo để chỉ ra lựa chọn tiềm năng của chúng.Bạn có thể chọn một phần được vẽ bằng cách nhấp vào nó, hoặc bạn có thể chọn nhiều phần bằng cách giữ Shift , Ctrl hoặc ⌘ khi bạn lướt qua và nhấp vào chúng.Xem ở đây để có các phương pháp nâng cao để chọn các bộ phận trong cửa sổ 3D.

Biến đổi các bộ phận
Bạn có thể di chuyển, thay đổi quy mô và xoay các bộ phận được chọn bằng cách sử dụng công cụ mô hình hóa hoặc bằng cách đặt một vị trí, kích thước hoặc hướng mới trong cửa sổ Tính năng.
Khi sử dụng các công cụ, bạn có thể di chuyển, thay đổi kích thước hoặc xoay các bộ phận trong hướng thế giới hoặc hướng địa phương bằng cách nhấn CtrlL trên Windows hoặc ⌘L trên Mac.Khi bạn bật khả năng hướng dẫn địa phương, các chỉ báo trục mũi tên thay đổi thành hướng dẫn địa phương của một phần, và một chỉ báo L hiển thị.
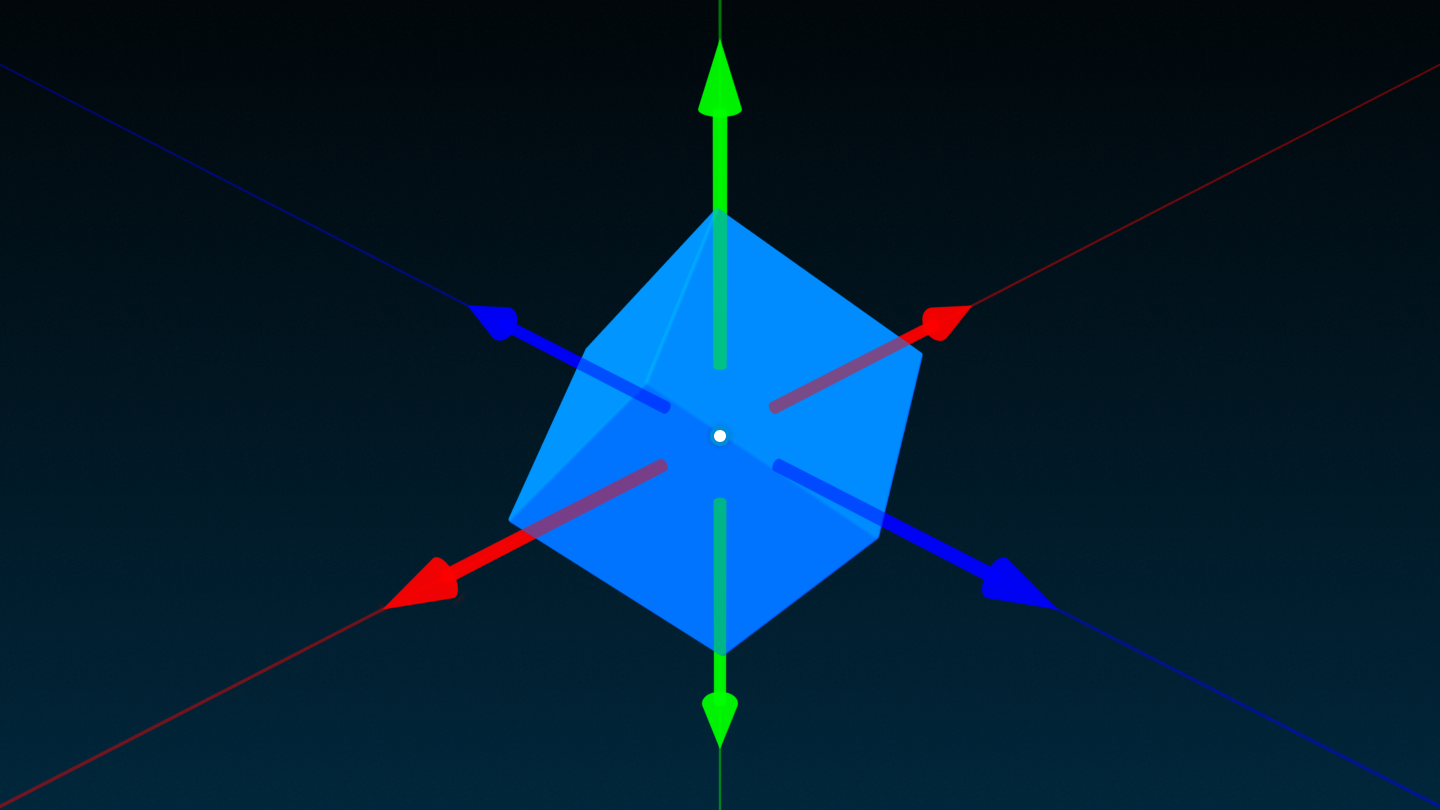
Di chuyển
Bạn có thể di chuyển một phần được chọn sang vị trí mới bằng công cụ di chuyển (phím tắt mặc định 2 ) hoặc bằng cách kéo con trỏ .Trong khi di chuyển một phần, bạn có thể tạm thời chuyển đổi ghim bằng cách giữ Shift .
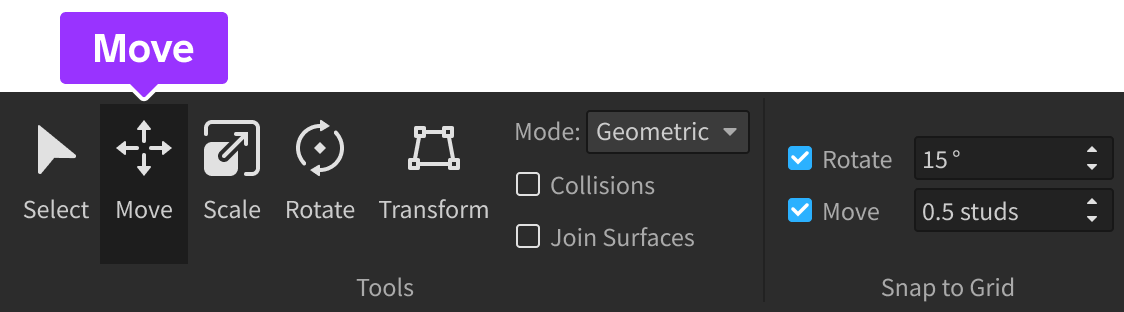
Để di chuyển một phần bằng một trục kéo theo X , Y hoặc Z trục, nhấp/kéo một mũi tên chỉ theo trục di chuyển mong muốn.
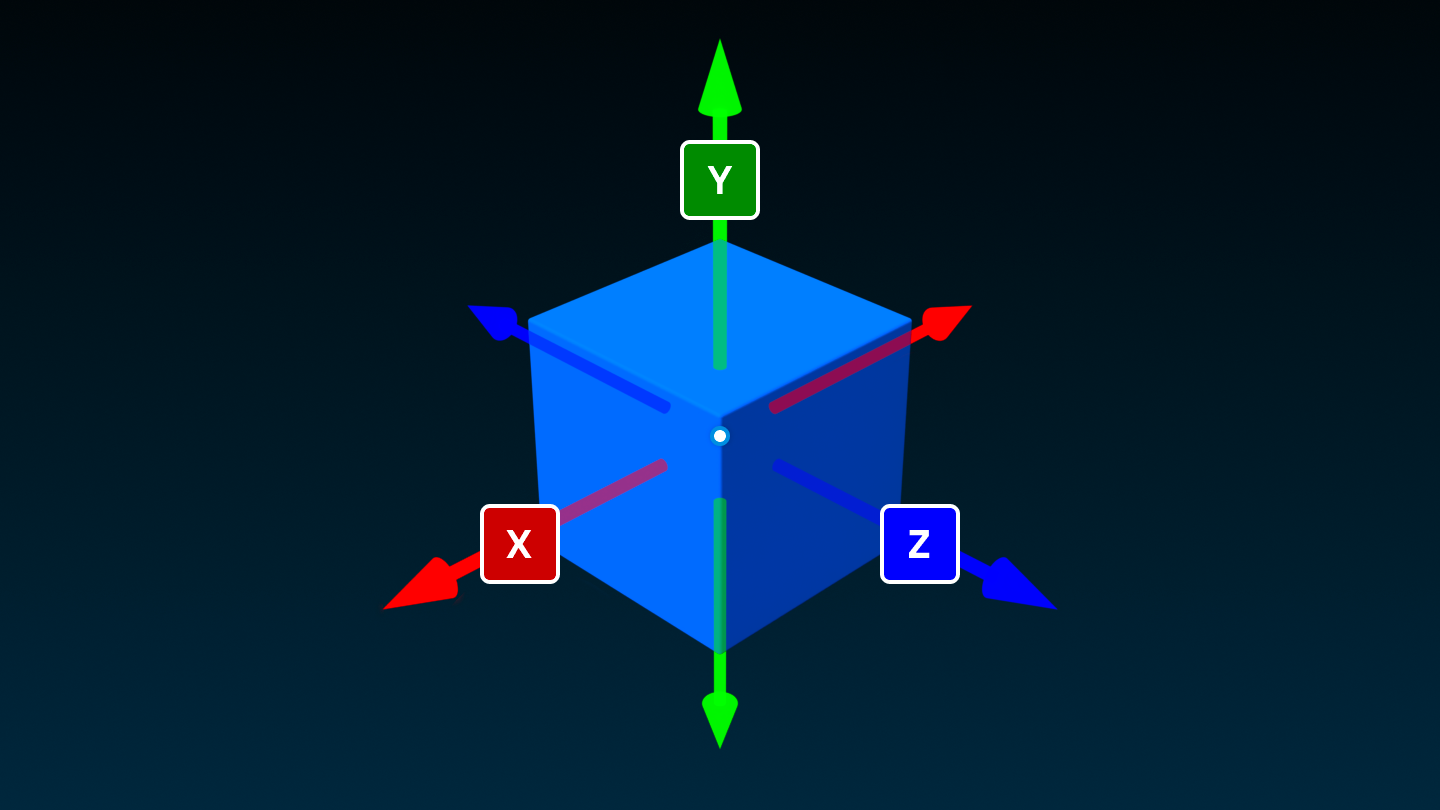
Sau khi phát hành kéo, chỉ số khoảng cách số vẫn hiển thị .Nếu cần, hãy điều chỉnh khoảng cách đã di chuyển bằng cách nhấp vào bên trong chỉ báo và nhập bất kỳ số nào.
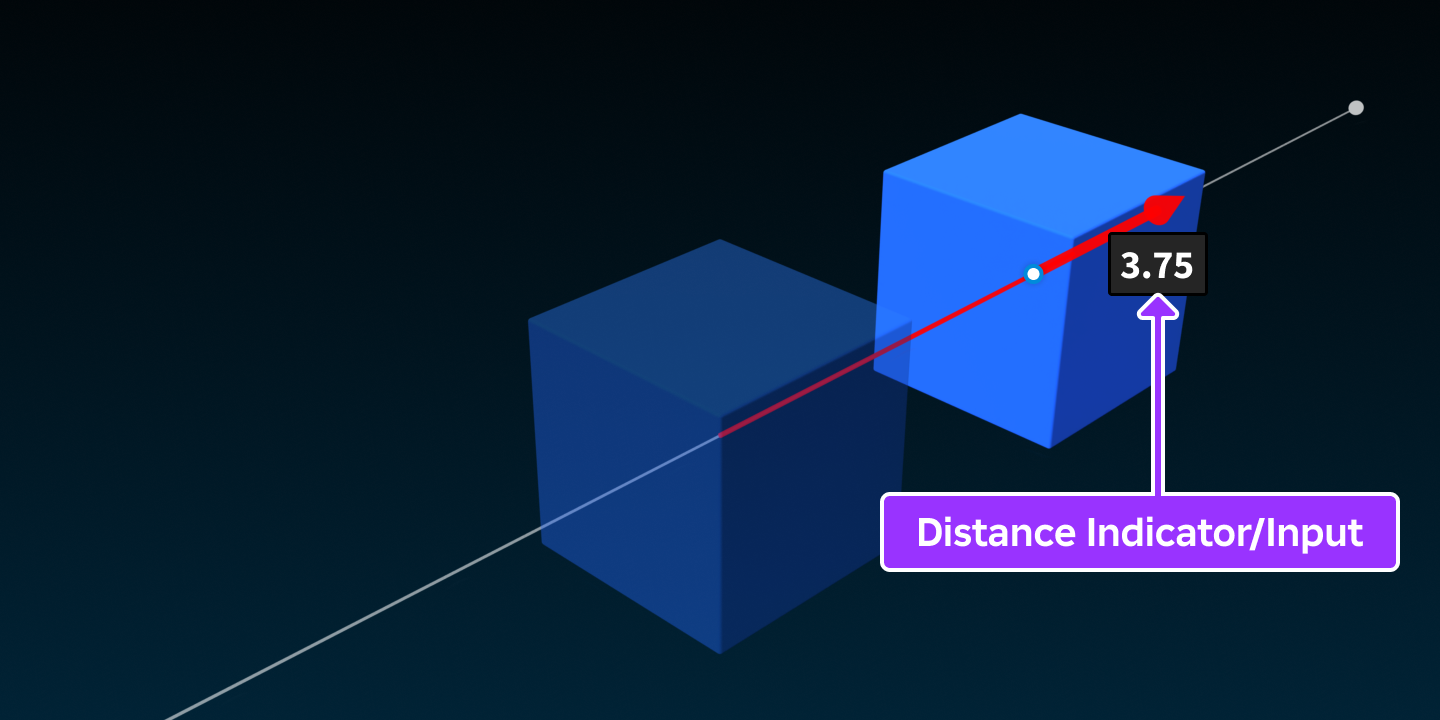
Nếu bạn kéo một phần bởi điểm pivot của nó trong khi công cụ Di chuyển được chọn, trục sẽ "nhấn nhẹ" lên bề mặt và cạnh của các phần gần đó.
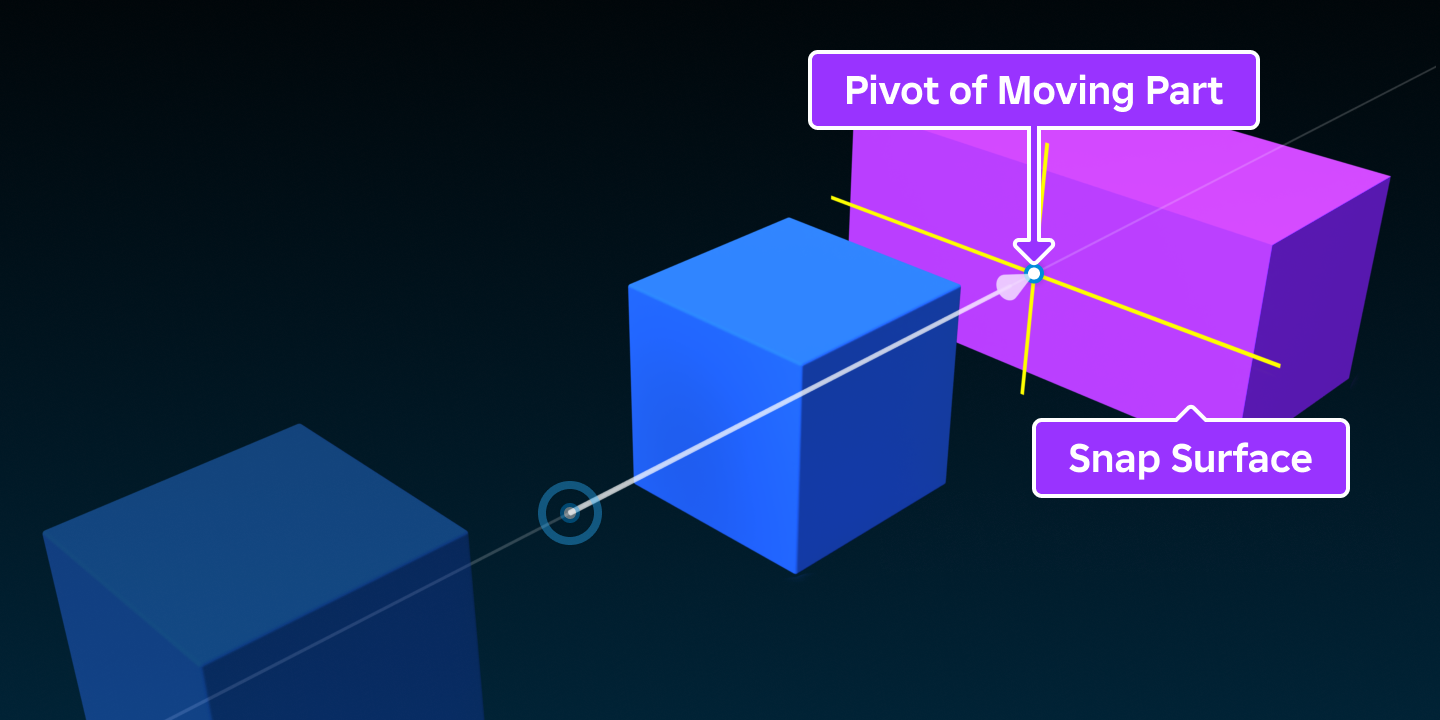
Thước đo
Để thay đổi quy mô (thay đổi kích thước) một phần được chọn dọc theo trục X , Y hoặc Z , hãy sử dụng công cụ Thay đổi quy mô (phím tắt mặc định 3 ) và nhấp/kéo một tay cầm.Trong khi kéo, bạn có thể tạm thời bật/tắt ghim bằng cách giữ .
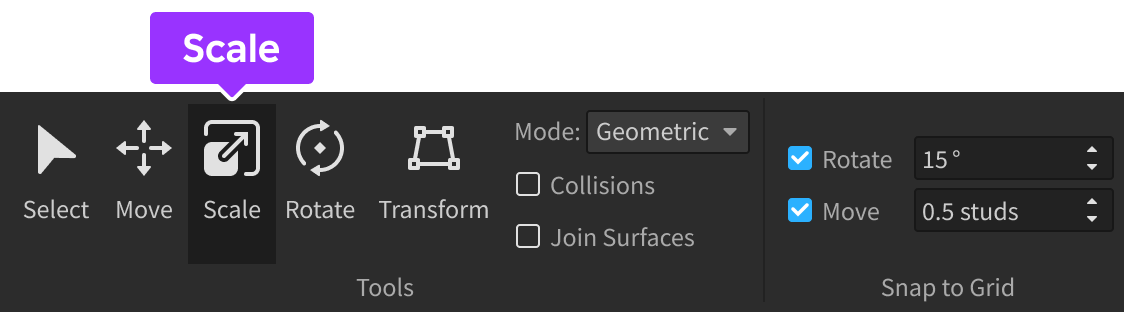
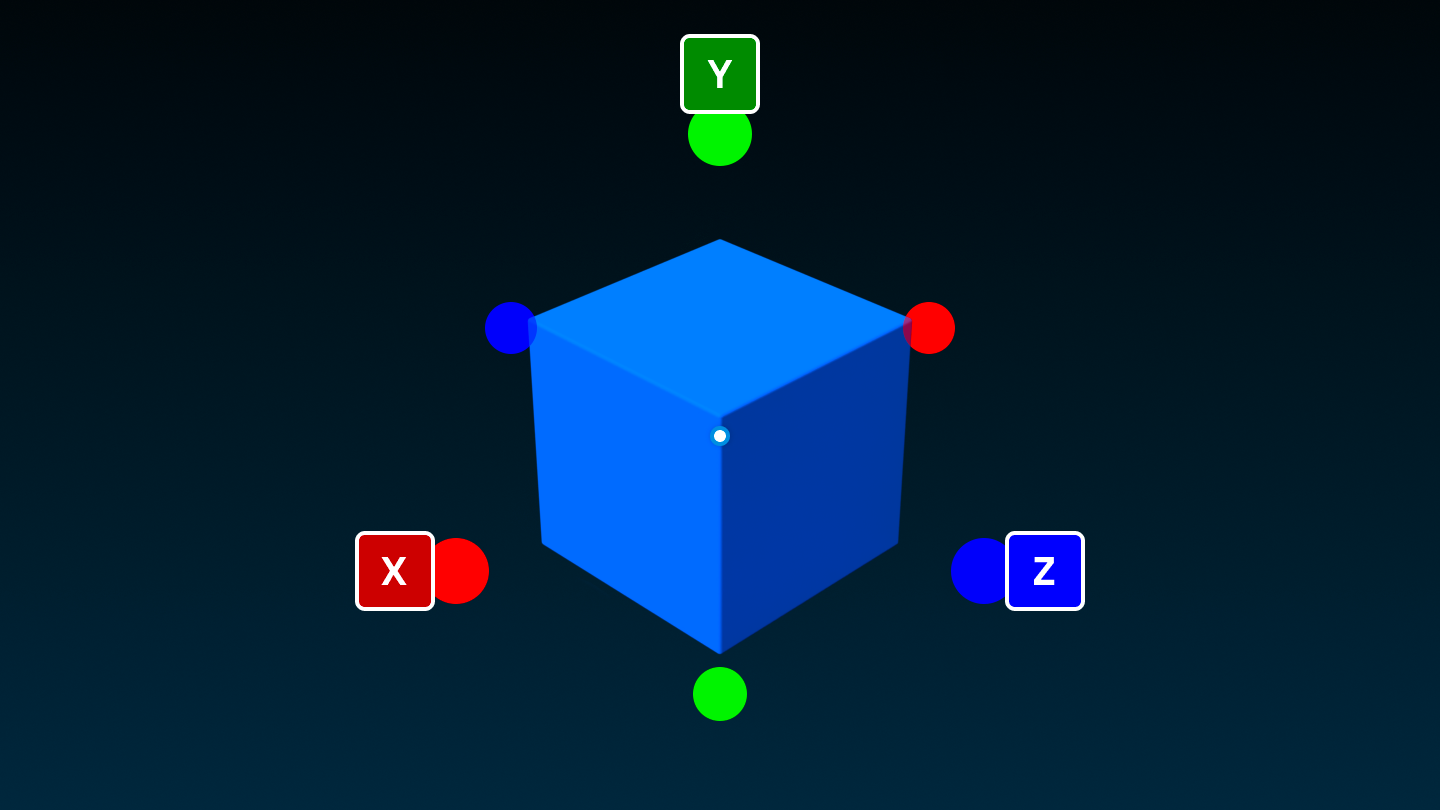
Xoay
Để xoay một phần được chọn xung quanh X , Y hoặc Z trục, hãy sử dụng công cụ Xoay (phím tắt mặc định 4 ) và nhấp/kéo một vòng xoay.Trong khi kéo, bạn có thể tạm thời bật/tắt ghim bằng cách giữ .
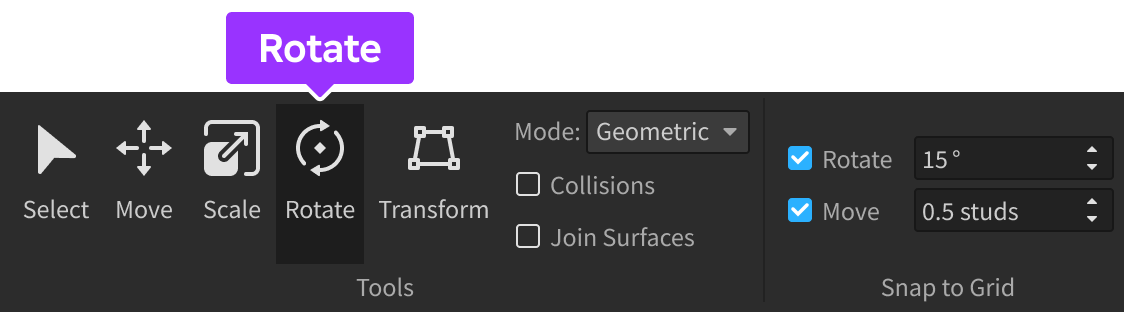
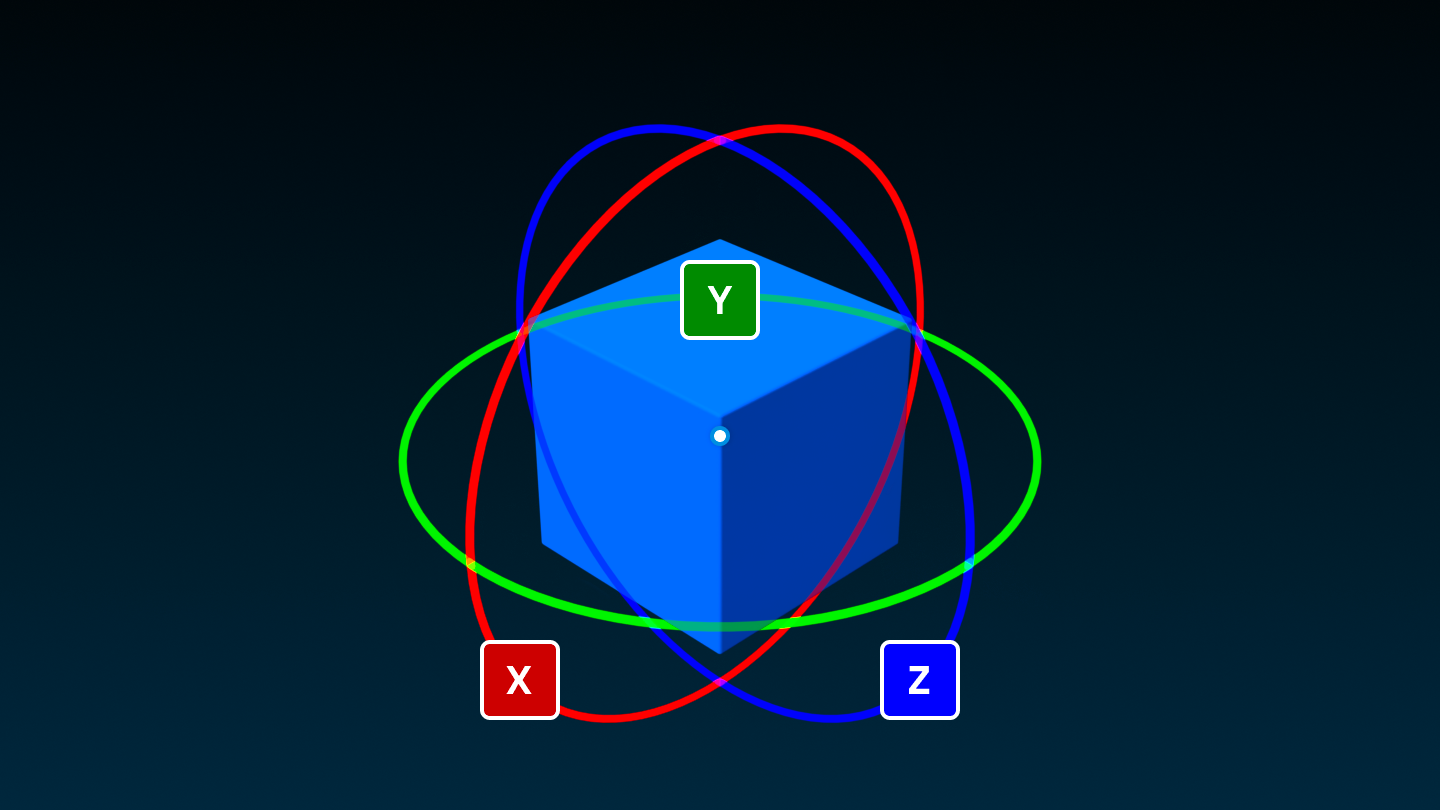
Phần màu
Trong khi một phần mặc định là xám, bạn có thể thay đổi nó thành bất kỳ màu nào thông qua các phương pháp sau.
Bản đồ hexagon
Nhấp vào mũi tên thả nhỏ trên Màu widget tiết lộ một bộ chọn màu lục giác.

Mặc định, nhấp vào nút tổng thể Màu áp dụng màu đã chọn cho bất kỳ phần nào được chọn đã chọn .Nếu bạn muốn thay thế bằng một quy trình làm việc nạp/vẽ, bật Hành động màu như công cụ và sau đó nhấp vào các bộ phận trong cửa sổ xem 3D để áp dụng màu đã được chọn.
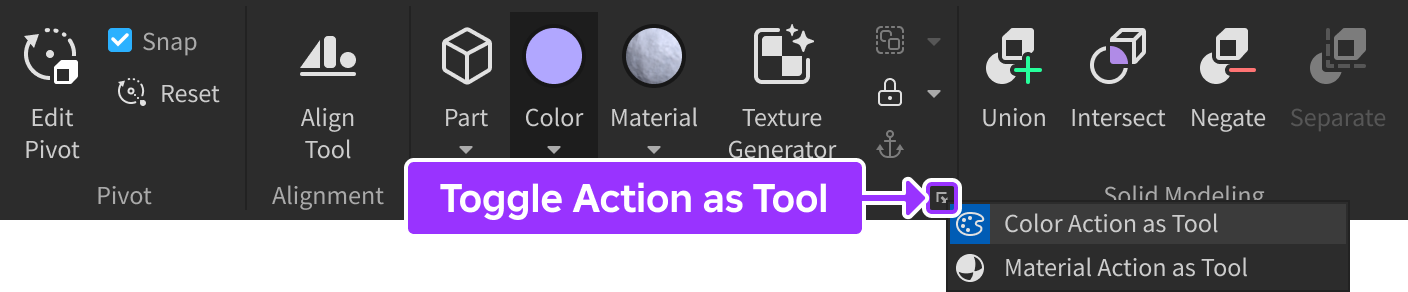
Bảng màu popup
Cửa sổ bật lên Màu sắc cho phép bạn đặt một màu thông qua widget chọn màu của hệ điều hành của bạn.Để truy cập nó, hãy di chuyển đến cửa sổ Tính năng và nhấp vào hộp nhỏ bên trái của thuộc tính Color
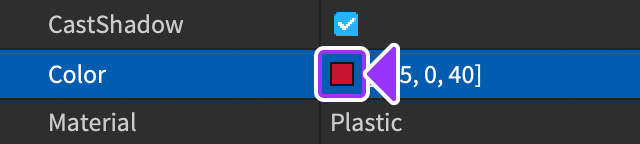
Giá trị RGB
Để xác định một giá trị màu RGB cụ thể cho một phần, hãy nhập một giá trị RGB vào trường thuộc tính Color.
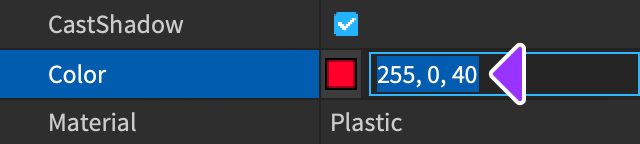
Áp dụng vật liệu
Tương tự như màu, bạn có thể tùy chỉnh vật liệu của một phần để mô phỏng vật liệu thực tế như gỗ, kính hoặc vải.Khi chọn một vật liệu, hãy xem xét những theo dõi:
Vật liệu ảnh hưởng đến các đặc điểm vật lý của một phần, không chỉ là sự xuất hiện của nó .Ví dụ, vật liệu Bê tông nặng hơn vật liệu Nhựa , vì vậy một khối bê tông sẽ có độ dày hơn khối nhựa và chìm trong nước nhanh hơn.
Một số vật liệu có hiệu ứng vật lý đặc biệt. Ví dụ, các bộ phận sẽ xuất hiện phát sáng nếu chúng được đặt vào vật liệu Neon .

Nhựa mịn >
Neon >
Xem Vật liệu để có thêm thông tin về cách áp dụng cả vật liệu mặc định và tùy chỉnh cho các bộ phận.