Usa le seguenti istruzioni per importare un modello di corpo del personaggio completo in Studio come oggetto Model che puoi salvare per usare nella tua esperienza, condividere con gli altri o caricare sul Marketplace.
L'importatore 3D di Studio fornisce un modo rapido e semplice per importare risorse 3D di terze parti nei tuoi progetti. L'importatore fornisce visualizzazioni di oggetti e controlli di errore per garantire che la tua risorsa soddisfi i requisiti generali di Roblox 3D .
Tieni presente che il tuo modello di personaggio deve anche seguire le specifiche avatar character specifications di Roblox per utilizzare o vendere questo asset come un modello di personaggio avatar pronto per l'uso, o potresti riscontrare errori in seguito nel flusso di lavoro.
Per importare la tua risorsa:
In Studio, navigate to the scheda Avatar and select the 3D Importer .
Nel file browser, seleziona il file .fbx o .gltf salvato localmente. Il 3D Importer carica un'anteprima dell'oggetto.

- Se le texture non vengono caricate per la tua risorsa, puoi importare manualmente le tue texture in seguito.
- Vedi importatore 3D per ulteriori informazioni su impostazioni e problemi di importazione.
Per iniziare la convalida del corpo dopo l'importazione, abilita Validare il corpo UGC . Ciò può risparmiare tempo se hai l'intenzione di caricare il tuo corpo sul Marketplace.
Imposta lo Rig Scale alla misura corrispondente Body Scale del tuo personaggio.

Seleziona Importa . L'asset popola nel tuo spazio di lavoro come un Model con le texture appropriate applicate come un SurfaceAppearance o MeshPart.TextureID .
Se le texture non sono caricate correttamente, aggiungile manualmente. Potrebbe essere necessario salvare e pubblicare la tua esperienza per accedere al Gestore Risorse .
Apri il gestore risorse. Potrebbe essere necessario salvare e pubblicare la tua esperienza prima di accedere alle tue risorse.
Nel Gestore risorse, seleziona il pulsante Importazione in blocco .

Carica i tuoi file di immagine.
Se stai usando una singola texture di base, imposta la proprietà MeshPart.TextureID alla tua immagine di texture caricata.
Se stai usando PBR Textures:
Aggiungi un figlio di SurfaceAppearance alla tua MeshPart .

Nelle proprietà SurfaceAppearance, fai clic su ciascun valore della proprietà e assegna l'immagine di texture appropriata dal menu a discesa delle risorse:
Imposta il ColorMap su l'immagine di texture _ALB .
Imposta il MetalnessMap su l'immagine della texture _MTL .
Imposta il NormalMap su un'immagine di texture :_NOR .
Imposta il RoughnessMap sulla immagine di texture _RGH .

Dopo il successivo adattamento e la conversione, la tua modello 3D dovrebbe popolare nel tuo progetto come un Model .
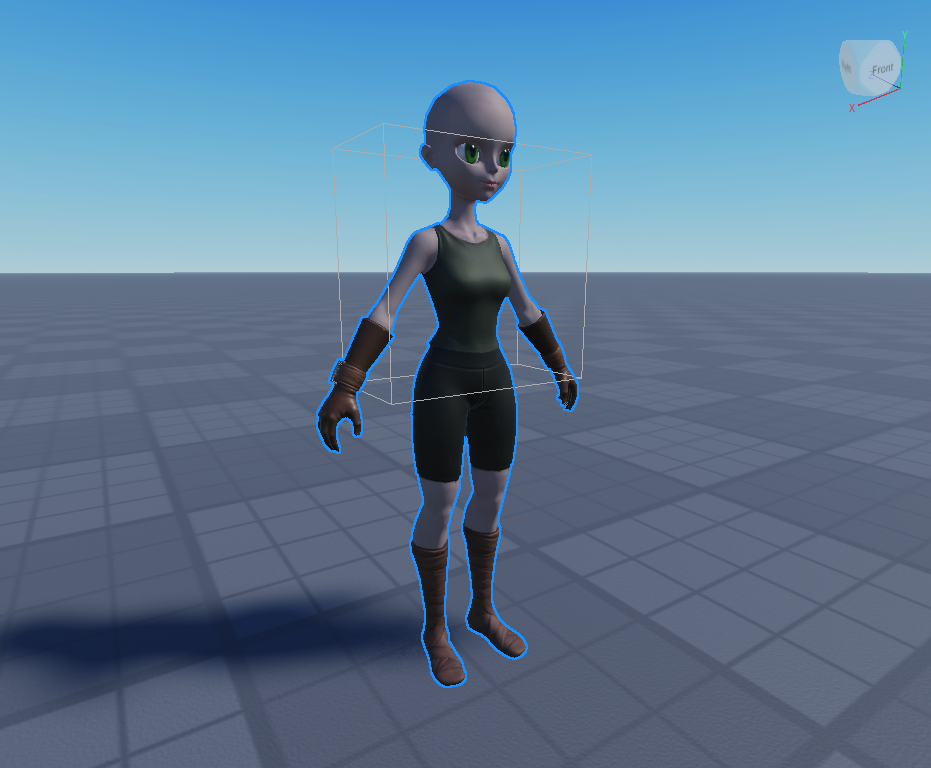
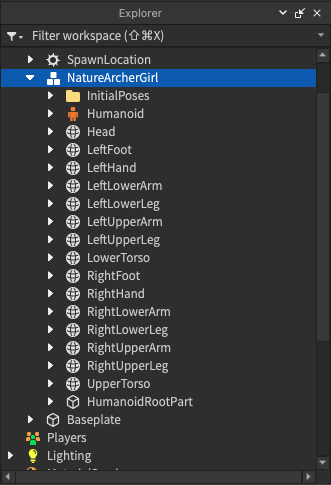
Con questo nuovo personaggio Model, puoi eseguire uno qualsiasi dei seguenti:
Inizia il processo di caricamento e pubblicazione del modello di personaggio sul Marketplace. Ciò implica alcuni passaggi di convalida e moderazione aggiuntivi.
Usa il modello nella tua esperienza attuale e modifica l'aspetto del modello con HumanoidDescription .
Salva il modello nella tua Toolbox o rendilo pubblico nel Creator Store per condividerlo o utilizzarlo in qualsiasi delle tue esperienze.