Lo strumento di validazione dell'abbigliamento a strati è uno strumento supplementare che puoi installare in Blender o Maya per aiutare a identificare e correggere rapidamente i problemi comuni con le risorse di abbigliamento a strati prima di esportarle.
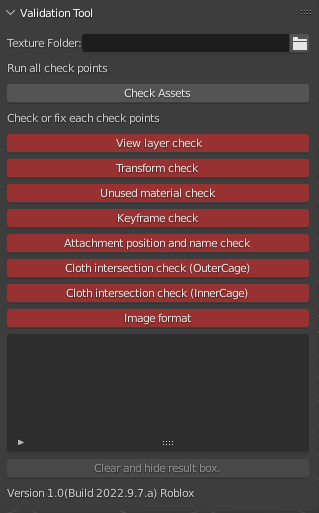
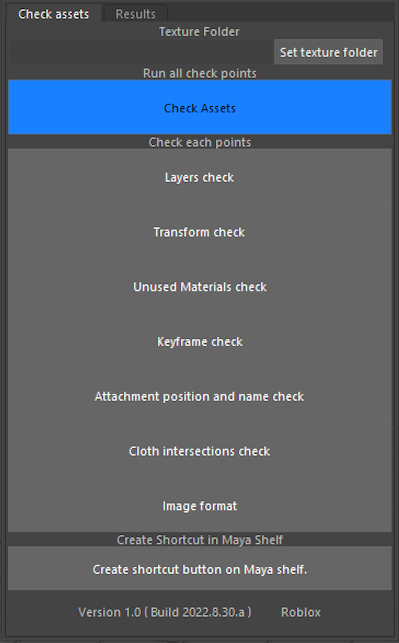
Mentre questo strumento può risparmiarti tempo nel processo di iterazione tipico tra il tuo programma di modellazione 3D e Studio, lo strumento non fornisce una verifica completa di tutti gli aspetti delle risorse di abbigliamento a strati.Devi assicurarti che il tuo modello di abbigliamento a strati soddisfi sia i requisiti generali di mesh che i requisiti di abbigliamento a strati specifici di Roblox prima di importarlo in Studio.
Installa lo strumento di validazione dell'abbigliamento
Ci sono due file di installazione separati e istruzioni per Blender e Maya.
Frullatore
Per installare lo strumento di validazione dell'abbigliamento in Blender:
Download ValidationTool_Blender.zip e salva il file .zip localmente.
In Blender, naviga a Modifica > Preferenze .
Nelle preferenze, vai alla sezione Add-Ons sulla barra laterale sinistra.
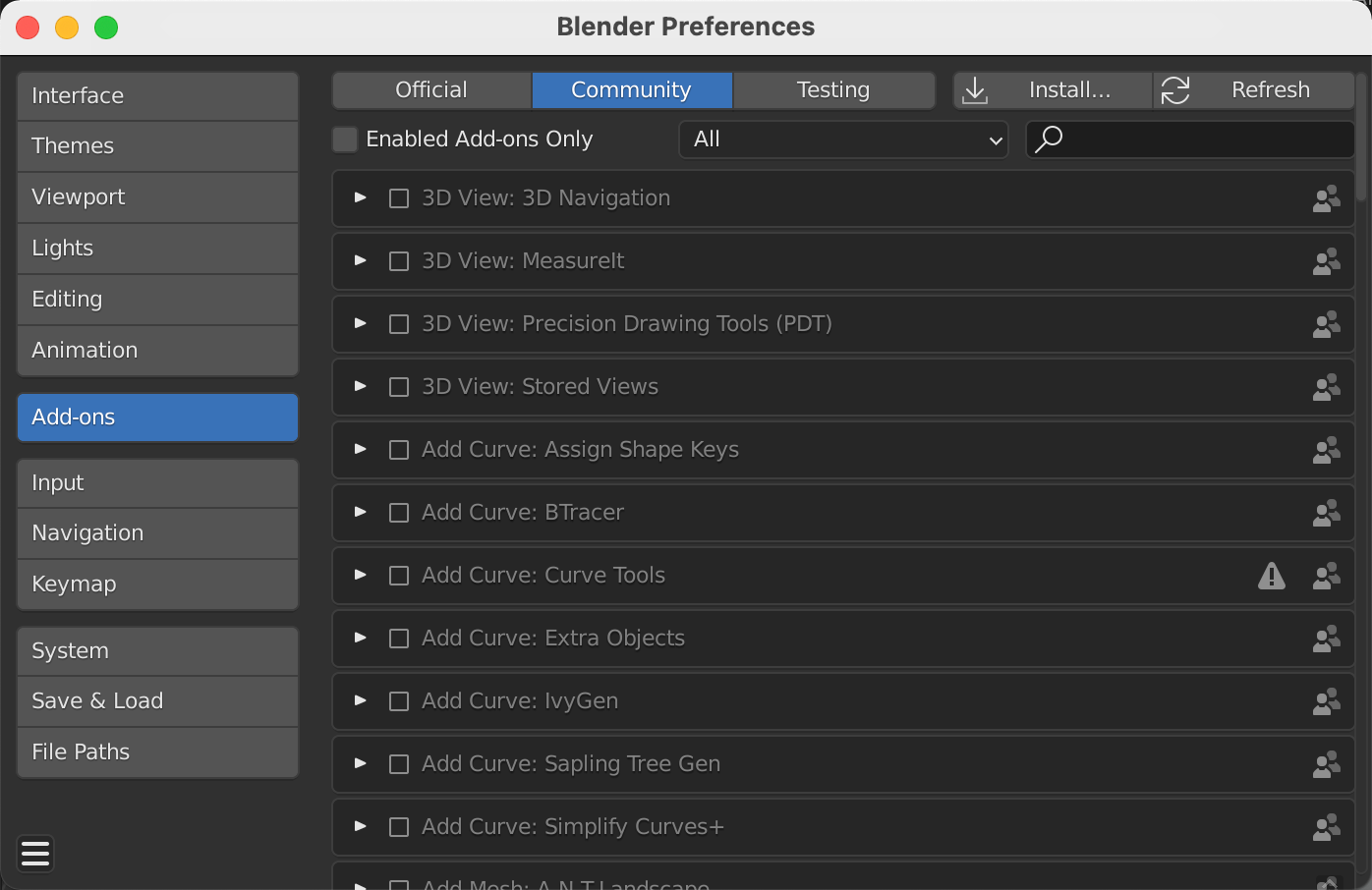
Fai clic sul pulsante Installa... . Viene visualizzato un browser dei file.
Seleziona il file scaricato .zip e clicca Installa Add-On .
Nella sezione Add-Ons , trova il Strumento di validazione e abilita l'add-on .

Torna alla tua area di lavoro e espandi la barra laterale nell'area di visualizzazione per accedere all'aggiunta.

Indicatore della barra laterale 
Barra laterale estesa
Maya
Prima di iniziare il processo di installazione del Validation Tool in Maya, devi installare Python 3.0 o superiore.Se hai già installato Python, puoi procedere all'installazione dello strumento di validazione.
Per installare Python 3.0+ sul tuo Dispositivo:
Scarica l'installatore appropriato dal sito web ufficiale di Python.
Apri l'installatore e segui le istruzioni di installazione.
Abilita Aggiungi Python ### al PATH prima di selezionare Installa ora .

Per installare lo strumento di validazione dell'abbigliamento in Maya:
Scarica ValidationTool_Maya.zip e decomprimi il contenuto in una directory locale.
Apri i contenuti del file .zip in un browser di file.
Se su Windows, doppio clic . Questo esegue uno script batch che ti consente di eseguire rapidamente lo strumento di validazione in Maya.
Se su Mac, fare clic con il pulsante destro sul file install.command e selezionare Apri con > Terminale .Questo esegue uno script terminale che ti consente di eseguire rapidamente lo strumento di validazione in Maya.

Quando richiesto, digita la tua versione di Maya e premi Inserisci . Ad esempio, se utilizzi Maya 2020, inserisci 2020 come versione.

Quando l'installazione è riuscita, viene visualizzato il seguente messaggio:

Apri Maya e naviga a Windows > Editori generali > Editor di script .

Quando si utilizza il plugin per la prima volta, nell'Editor di script, digita import ValidationTool quindi premi il pulsante Gioca nella barra superiore dell'Editor di script.L'interfaccia utente del plugin viene visualizzata.

Dopo il Lanciareiniziale, quando si utilizza il plugin, avvia il plugin digitando ValidationTool.validationTool() e facendo clic sul pulsante Gioca .
In alternativa, puoi configurare una scorciatoia dall'interfaccia utente del plugin dopo il lancio iniziale facendo clic sul pulsante Crea scorciatoia sul scaffale Maya .

Validare le risorse
Con il plugin attivo e un'asset a livelli nell'area di lavoro, puoi iniziare a validare il contenuto.Dopo il Controllare /Verificare, i risultati con problemi cambiano in rosso (Blender) o giallo (Maya).Puoi risolvere alcuni controlli non riusciti facendo clic sul pulsante di controllo.Vedi Controlli e passi di risoluzione dei problemi per i dettagli su ogni Controllare /Verificaredi validazione.
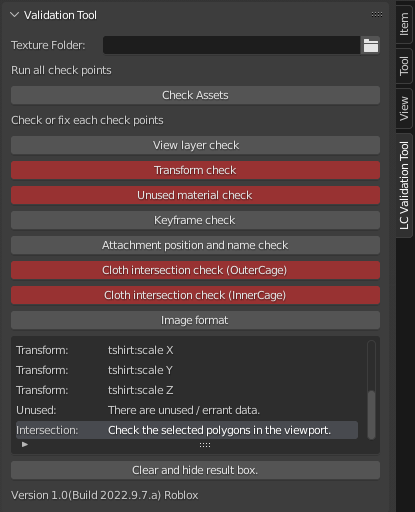
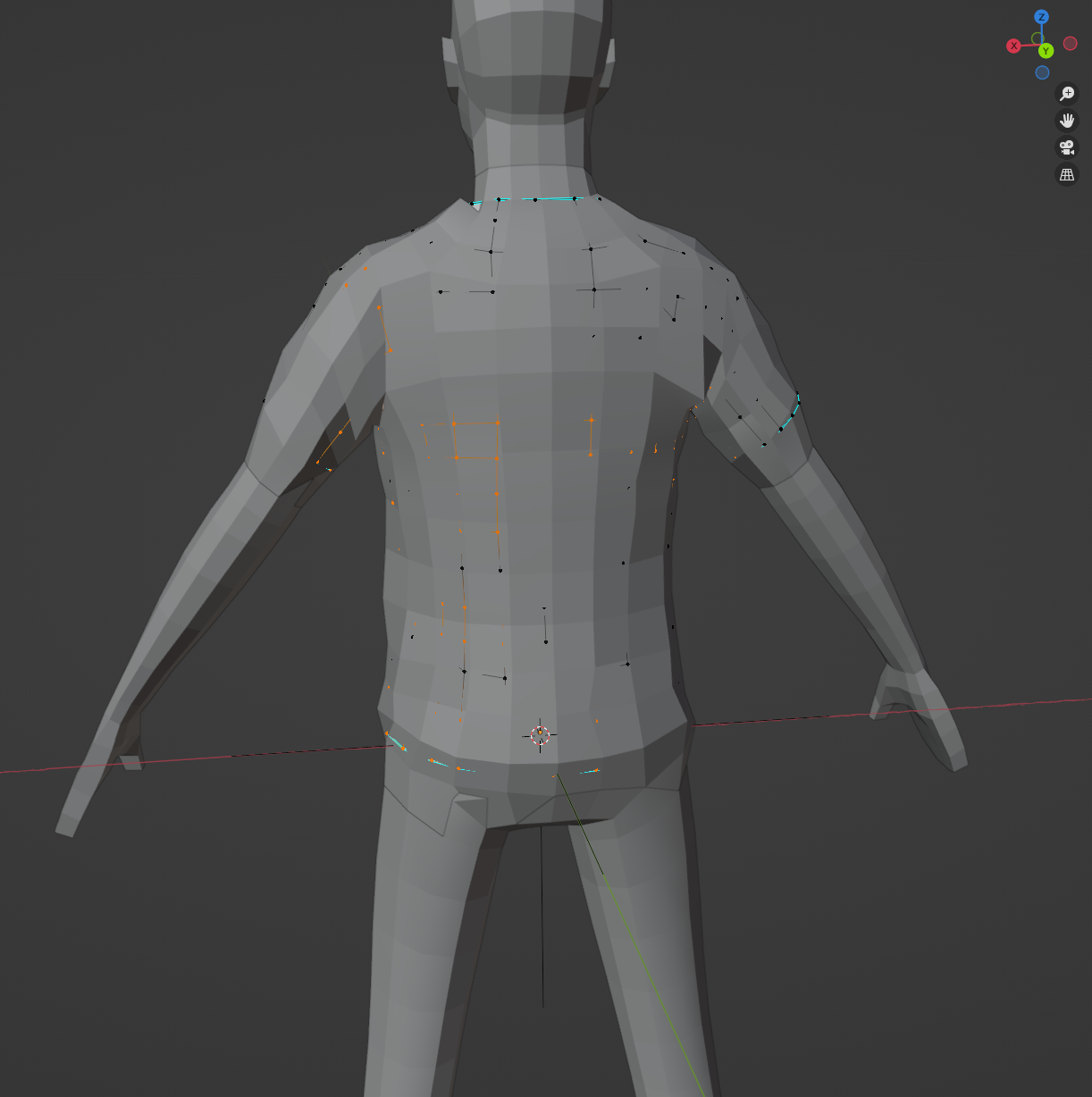
Per utilizzare lo strumento di validazione sul tuo risorsa:
- Seleziona l'oggetto nella tua scena.
- Apri lo strumento di validazione e clicca su Controlla le risorse . Dopo alcuni momenti, l'interfaccia utente si aggiorna e produce un Messaggiodi output.
- I risultati con problemi vengono evidenziati con rosso o giallo. Alcuni problemi possono essere corretti automaticamente facendo clic sul pulsante evidenziato.
Controlli e passaggi di risoluzione dei problemi
Fai riferimento alla tabella seguente per dettagli sui controlli specifici e sui passaggi di risoluzione dei problemi:
- Strati
- Controlla gli strati extra nella scena.Gli tentativi di riparazione automatica tentano di rimuovere strati extra.Se la correzione automatica fallisce, rimuovi manualmente gli strati extra.
- Trasforma
- Controlla che la posizione della geometria, la rotazione e la scala sono bloccate ( 0 , 0 , 0 ).Gli tentativi di riparazione automatica cercano di congelare le trasformazioni.Questo può causare cambiamenti al tuo Piattaforma di test.Se la correzione automatica fallisce, congela manualmente la tua geometria.
- Materiale non utilizzato
- Controlla eventuali dati non utilizzati nella scena, come dati orfani (Blender) o storia della costruzione (Maya), o materiali non utilizzati.Gli tentativi di riparazione automatica tentano di rimuovere dati extra.Se la correzione automatica fallisce, rimuovi manualmente i dati e gli oggetti non necessari.
- Keyframes
- Controlla per qualsiasi keyframe non necessario.Gli tentativi di riparazione automatica di rimuovere i keyframe.Se il ripristino automatico fallisce, rimuovi manualmente i dati del keyframe.
- Punti di allegamento
- Controlla che i punti di allegamento siano presenti e usi la convenzione di denominazione corretta.Gli tentativi di riparazione automatica tentano di genitori qualsiasi punto di allegamento inaspettato.
- Intersezione
- Controlla per qualsiasi intersezione tra la geometria del personaggio e la geometria della mesh della gabbia interna/esterna.In Blender, fare clic sul pulsante passa in modalità Modifica e evidenzia i vertici che si intersecano con la Mesh, magliainterna o esterna.Alcuni bordi, come i bordi dei fori per le maniche, il collo e i bordi del torso, possono essere evidenziati dal comportamento predefinito e possono essere ignorati.
- Formato texture
- Controlla che le texture corrispondono ai requisiti di texture, come la dimensione della risoluzione.Gli utenti possono anche selezionare un file immagine esterno.Fai riferimento ai messaggi di output per risolvere manualmente qualsiasi problema relativo alla texture.