Esporta la tua mesh o modello come .fbx o .gltf per approfittare di tutte le funzionalità di importazione 3D di Studio.Quando rigging o skinning un modello layerabile, questi tipi di file contengono tutti i dati mesh e texture, inclusi i dati di rig e influenza, che devi importare in seguito in Studio.
- Se stai creando un Accessoriorigido, assicurati che il tuo modello segua specifiche di accessori rigidi e usa le impostazioni di esportazione rigide.
- Se stai creando un modello di personaggio avatar, assicurati che il tuo modello segua specifiche del personaggio e usa le impostazioni di esportazione del corpo del personaggio .
- Se stai creando una Mesh, magliagenerica, assicurati che il tuo modello segua le specifiche generali di Roblox e usi le impostazioni di esportazione generali >.
Prima dell'esportazione
Prima di esportare, assicurati di esportare solo gli oggetti supportati da Roblox relativi al tuo modello.Se hai modificatori alla tua mesh o agli oggetti del progetto, assicurati di applicarli o eliminarli prima dell'esportazione.
Puoi esportare modelli di abbigliamento a strati con la seguente struttura oggetto:
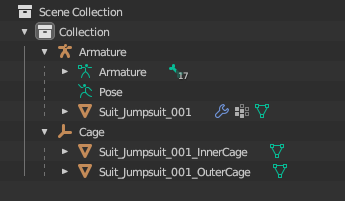
parentdi armature
- Ossa/articolazioni
- Oggetto mesh oggetto
oggettogenitore della gabbia
- Oggetto grata oggetto
- Oggetto mesh oggettogabbia esterna
Puoi anche esportare scarpe insieme.Anche se scarpe sinistra e destra sono accessori separati, puoi esportare individualmente la scarpa sinistra e destra o esportare entrambe le scarpe allo stesso tempo utilizzando la seguente struttura:
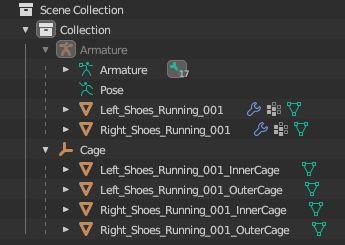
- parentdi armature
- Ossa/articolazioni
- Oggetto mesh della scarpa sinistra
- Oggetto mesh della scarpa destra
- oggettogenitore della gabbia
- Culla interna della scarpa gabbia
- gabbiaesterna della scarpa sinistra
- Cage interna destra gabbia
- gabbiaesterna della scarpa destra
Impostazioni di esportazione specifiche per il software
Prima di esportare una mesh da Blender, assicurati che le tue Proprietà della scena > Dimensione dell'unità a .01 o la tua esportazione Transform > Dimensione sia impostata su .01 (passo 4) per garantire una simile .fbx di ridimensionamento all'interno di Studio.
Per esportare il file .fbx in Blender:
Nella barra superiore, fai clic su File . Un menu pop-up viene visualizzato.
Seleziona Esporta , quindi FBX (.fbx) . La finestra Visualizza file Blender viene visualizzata.
Sul lato destro, cambia la proprietà Modalità percorso a Copia , quindi attiva il pulsante Inserisci texture .

Se il tuo progetto non ha ancora l'unità di scena .01, imposta il Trasforma > Scala a .01.

Nella sezione Armatura , disabilita Aggiungi ossa foglia .

Fai clic sul pulsante Esporta FBX .
Dopo l'esportazione, usa Studio's Importer 3D per importare il tuo modello e lo Strumento di adattamento degli accessori per convertire il modello in un Accessorio.