Il Gestore risorse ti consente di gestire posti e importare in blocco risorse nella tua esperienza, incluse immagini, mesh, pacchetti, audio e modelli.

Attuale
Cartelle risorse
Le risorse sono organizzate all'interno di cartelle in base al loro inserisci / scrivi.Puoi passare da vista griglia a vista elenco facendo clic sul pulsante di attivazione della vista.
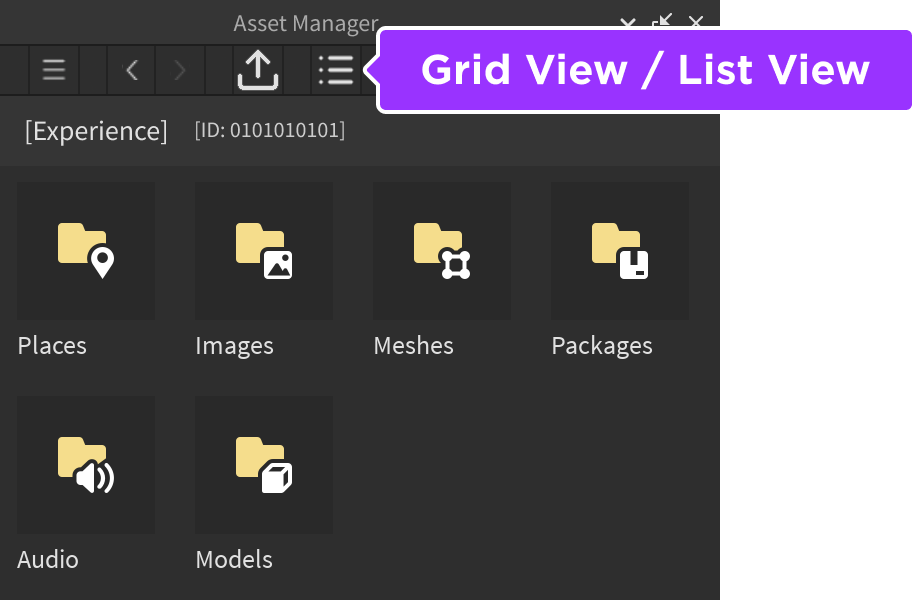
Importazione di risorse
Lo strumento di importazione di massa è ideale per l'importazione di fino a 50 file in un batch.Le risorse importate entrano nella coda di moderazione e sono visibili solo a te all'interno del rispettivo cartella e all'interno della scheda Inventario della Toolbox.
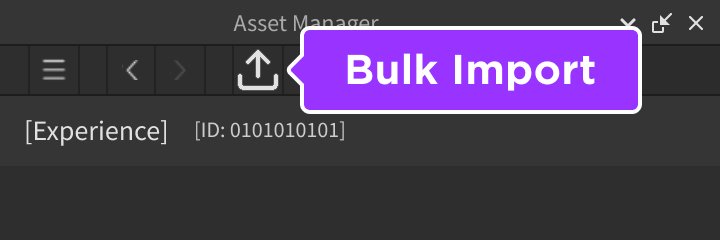
| Tipo di risorsa | Dettagli |
|---|---|
| Immagine | Puoi importare immagini in .png , .jpg , .gif , .tga , o .bmp formato per l'uso come texture/decals su parti, etichette di immagine , texture di mesh , texture per materiali personalizzati , texture per effetti speciali e altro ancora. |
| Maglia | Puoi importare in blocco mesh in uno dei formati .fbx o .obj, anche se questo flusso di lavoro non supporta mesh complessi come quelli con rigging, appiattimentoo dati di animazione.Per le maglie complesse, si consiglia di utilizzare il 3D Importer. |
| Audio | Puoi importare risorse audio di cui sei certo di avere il permesso di utilizzare in .ogg , .mp3 , .flac , o .wav formato.Se sei incerto se hai il permesso di utilizzare un file audio, il Creator Store ha una varietà di audio/suonogratuito da utilizzare, tra cui più di 100.000 effetti sonori prodotti professionalmente.Vedi Risorse audio per i dettagli. |
Inserisci risorse
Puoi inserire risorse nella gerarchia della finestra Explorer trascinando e rilasciando o facendo clic con il pulsante destro del mouse sul nome/tilia della risorsa e selezionando Inserisci .
Il comportamento di trascinamento e rilascio nella vista 3D varia a seconda del inserisci / scrividi risorsa:
| Tipo di risorsa | Comportamento trascina e rilascia |
|---|---|
| Immagine | Se si passa il mouse su un oggetto padre valido come un , crea un nuovo all'interno di quel padre con la sua proprietà preimpostata ID risorsa. |
| Maglia | Inserisce la risorsa come nuova MeshPart nell'area di lavoro con la sua proprietà MeshId preimpostata per l'ID della risorsa. |
| Audio | Crea un nuovo oggetto Sound nell'area di lavoro con la sua proprietà SoundId preimpostata per l'ID della risorsa. |
| Pacchetto | Inserisce una copia del pacchetto nell'area di lavoro. |
Azioni rapide
Le azioni rapide sono accessibili facendo clic con il pulsante destro del mouse su un nome di risorsa/tilia e selezionando un'opzione di contesto.
Ispezione delle risorse
Puoi ispezionare attentamente un'immagine, una Mesh, maglia, un pacchetto o un file audio passando il mouse su sua miniatura in vista griglia e facendo clic sull'Icona"ingrandisci", o facendo clic con il pulsante destro del mouse sul suo nome in vista elenco e selezionando Anteprima risorse .
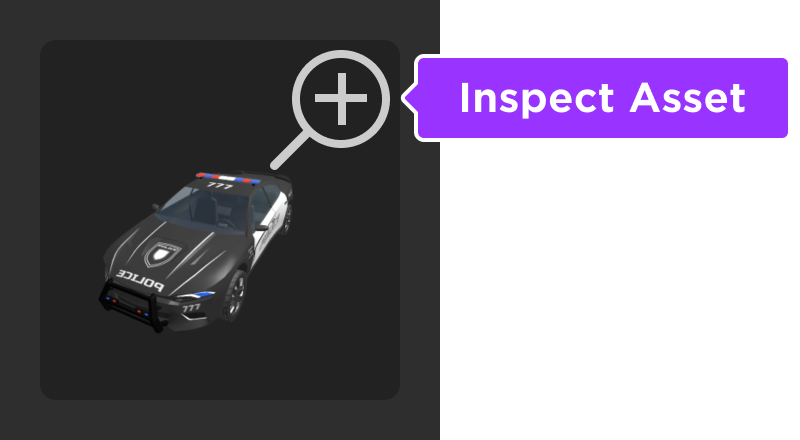
Durante la visualizzazione delle risorse 3D come le maglie, puoi spostare la fotocamera virtuale per ottenere una vista migliore da tutti gli angoli.Per i video, puoi visualizzare l'intero video nella finestra Pop-up, Notifica.
| Azione | Descrizione |
|---|---|
| Tasto sinistro del mouse + trascinamento | Ruota intorno all'oggetto. |
| Tasto destro del mouse + trascinamento | Pan a sinistra, destra, su o giù. |
| Ruota di scorrimento del mouse | Zoom in o fuori. |
Nell'angolo inferiore a destra della finestra di anteprima, il pulsante composizione rivela l'intera gerarchia dell'asset inclusa Scripts , MeshParts , Animations e altro ancora.
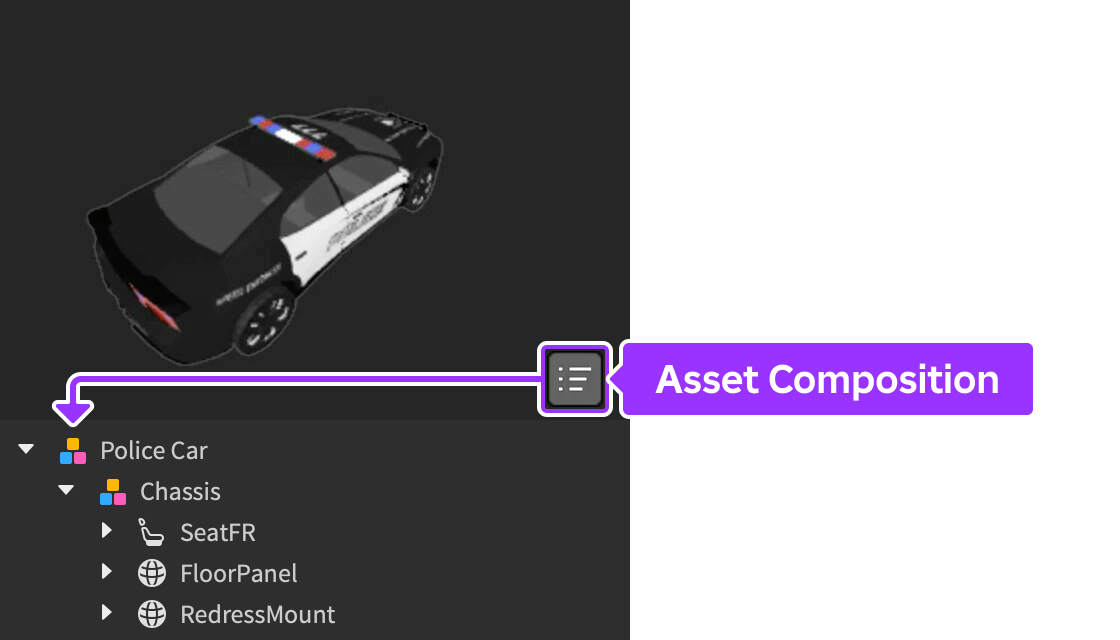
Versione beta V2
Ordinamento dell'inventario
Le risorse sono ordinate per vari inventari come selezionate attraverso il menu pieghevole sul lato sinistro della finestra.Se non vedi la lista di ordinamento, fai clic sul pulsante espandi/chiudi nella parte inferiore a sinistra della finestra.
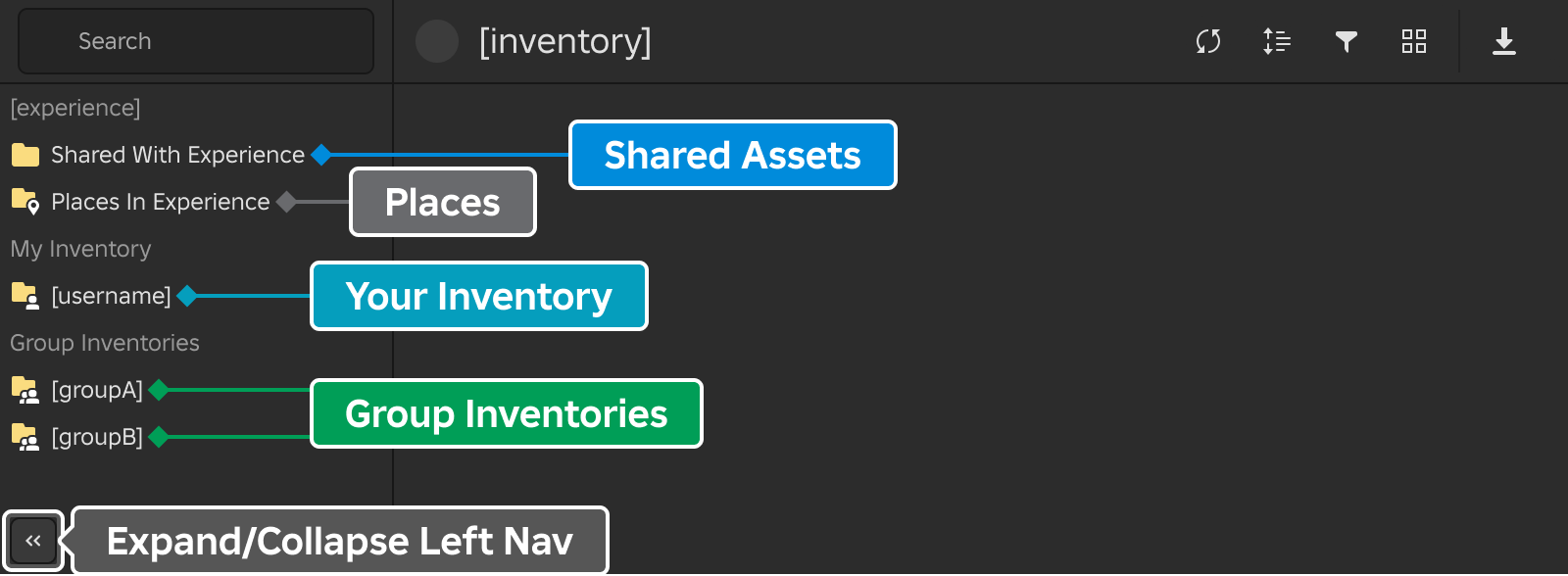
Condivisi con l'esperienza — Risorse che sono condivise con l'esperienza aperta .
Luoghi nell'esperienza — Gli attuali luoghi dell'esperienza .
Il mio inventario — Risorse importate nel tuo Accountutente, condivise con te o acquistate dal Creator Store.
Inventari di gruppo — Risorse importate in gruppi di cui sei proprietario o gruppi a cui appartieni (assumendo che tu abbia sufficienti permessi all'interno del Gruppo), o risorse condivise con i gruppi .Fare clic con il tasto destro su un gruppo rivela un menu contestuale con le seguenti opzioni:
Nascondi gruppo Nasconde il gruppo dalla barra laterale. Personalizza gruppi Ti consente di scegliere i gruppi che appaiono nella barra laterale e nelle opzioni di filtro di ricerca. Aggiorna gruppi Aggiorna l'elenco dei gruppi a cui sei autorizzato a mostrare o Nascondere, Occultare.
Opzioni di visualizzazione delle risorse
Nel pannello principale, vengono visualizzati gli asset per l'inventario selezionato inventory.Per attivare il inserisci / scrividi visualizzazione, fai clic sul pulsante tipo di visualizzazione e seleziona Lista o Griglia .Mentre sei in modalità griglia, le piastrelle delle risorse possono essere ridimensionate attraverso il Widgetcursore.
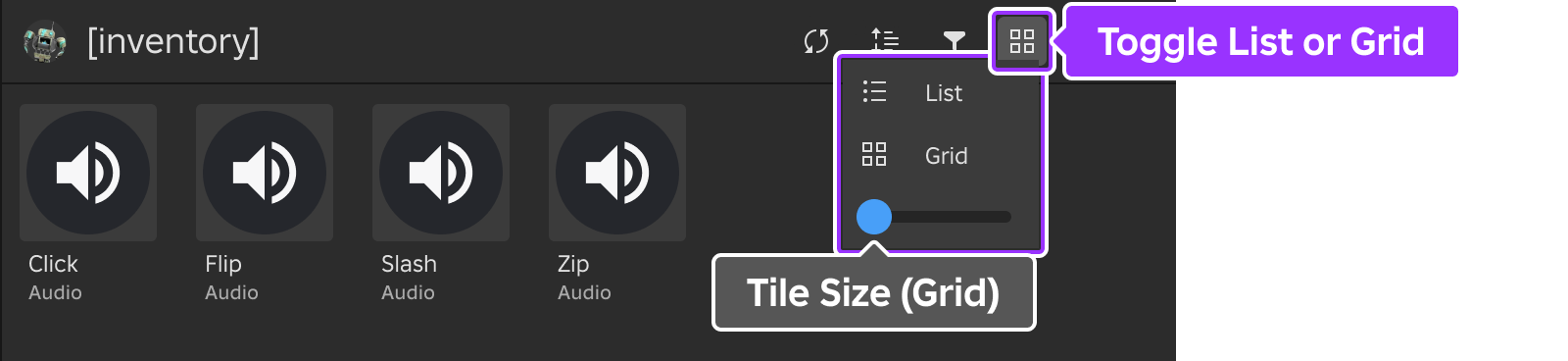
Nella vista Lista , clicca su un titolo di colonna per ordinare le risorse per quel dettaglio e ridimensionare le colonne trascinando la barra di separazione tra di loro.
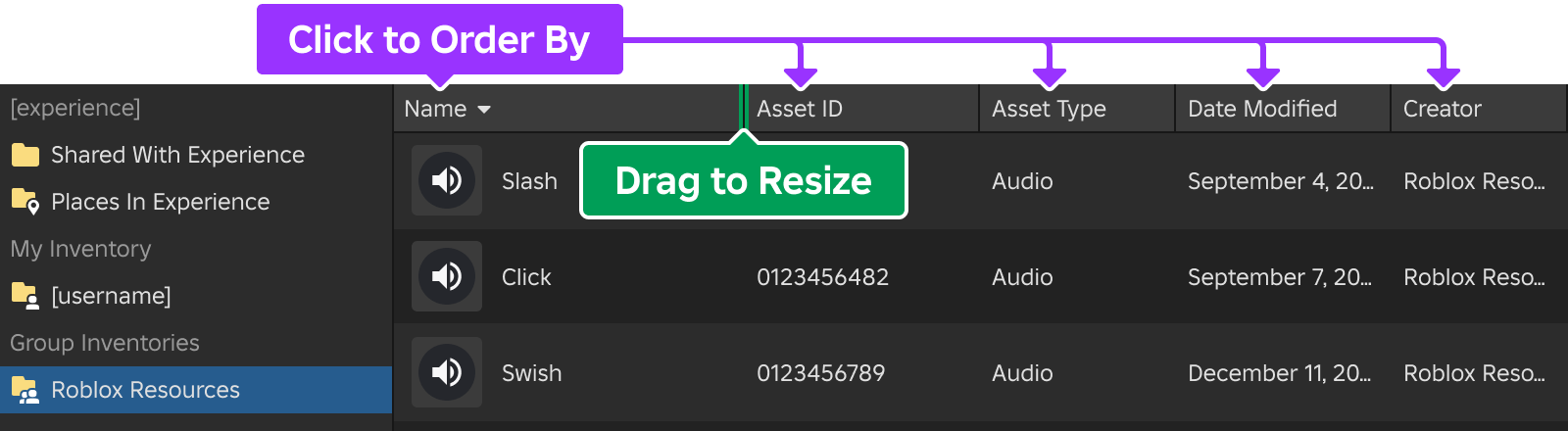
Nella vista Griglia , l'ordine è controllato attraverso il pulsante ordina :
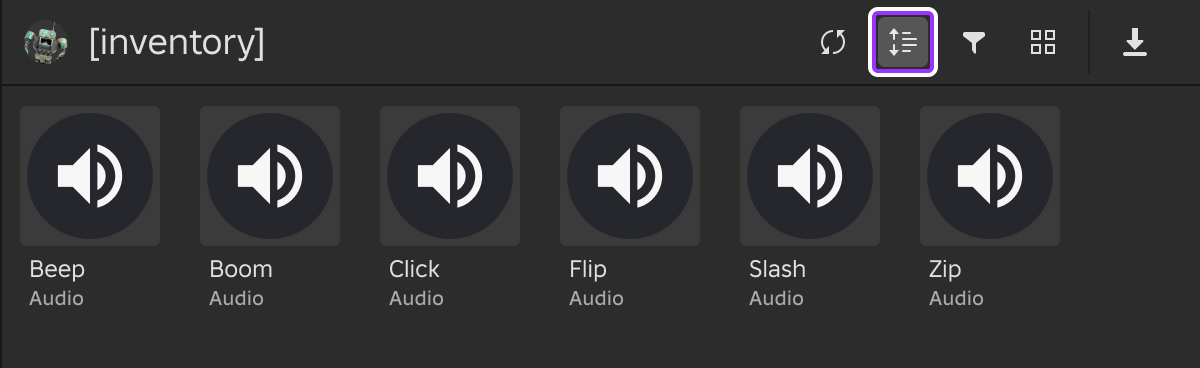
Filtri di tipo risorsa
Il pulsante filtro oggetti ti consente di controllare quali risorse vengono visualizzate.

| Tipo di filtro | Opzioni |
|---|---|
| Tipo di risorsa | Animazione | Audio | Decal | Famiglia di caratteri | Immagine | Mesh | MeshPart | Modello | Luogo | Plugin | Video |
| Creatore | |
| Fonte | Creator Store | Condiviso con Me | Caricato |
| È un pacchetto | |
| Solo archiviato |
Importazione di risorse
Il pulsante importa ti consente di importare fino a 50 file in un batch.Le risorse importate entrano nella coda di moderazione e, dopo l'approvazione, vengono aggiunte all'inventario dell'utente/gruppo che possiede l'esperienza.

| Tipo di risorsa | Dettagli |
|---|---|
| Immagine | Puoi importare immagini in .png , .jpg , .gif , .tga , o .bmp formato per l'uso come texture/decals su parti, etichette immagine , texture mesh , texture per materiali personalizzati , texture per effetti speciali e altro ancora. |
| Maglia | Puoi importare mesh in formato .fbx o .obj , anche se questo flusso di lavoro non supporta mesh complessi come quelli con rigging, appiattimentoo dati di animazione.Per meshi complessi o .gltf, è consigliato utilizzare il 3D Importer. |
| Audio | Puoi importare risorse audio in either .ogg , .mp3 , .flac , o .wav formato. Vedi Risorse audio per i dettagli. |
| Video | Puoi importare risorse video in formato .mp4 o .mov se soddisfatti tutti i requisiti . |
Inserisci e azioni rapide
Le azioni rapide sono accessibili facendo clic con il tasto destro su un nome di risorsa/tilia e selezionando un'opzione dal menu contestuale.Si noti che i luoghi offrono azioni uniche rispetto ad altre risorse.
| Azione | Descrizione |
|---|---|
| Inserto | Consente di selezionare da Inserisci alla fotocamera o Inserisci alla posizione delle risorse 3D per le risorse 3D spaziali (le risorse non spaziali come l'audio vengono semplicemente inserite nell'esempioo nell'istanza Explorer attualmente selezionata).Non appare per FontFamily o Plugin risorse. |
| Modifica risorsa | Apre la finestra di configurazione delle risorse per modificare dettagli come il titolo, la Descrizionee altro ancora.Non appare per FontFamily o Plugin risorse. |
| Copia ID risorsa | Copia l'ID risorsa nell'area di scambio, conveniente per incollare l'ID nella proprietà di un oggetto come AudioPlayer.AssetId o MeshPart.MeshId . |
| Vedi in browser | Apre il browser alla pagina dell'risorsa. |
| Installa / Aggiorna / Segnala | Applicabile solo per plugin risorse. Installa, aggiorna o segnala il Collegare, rispettivamente. |