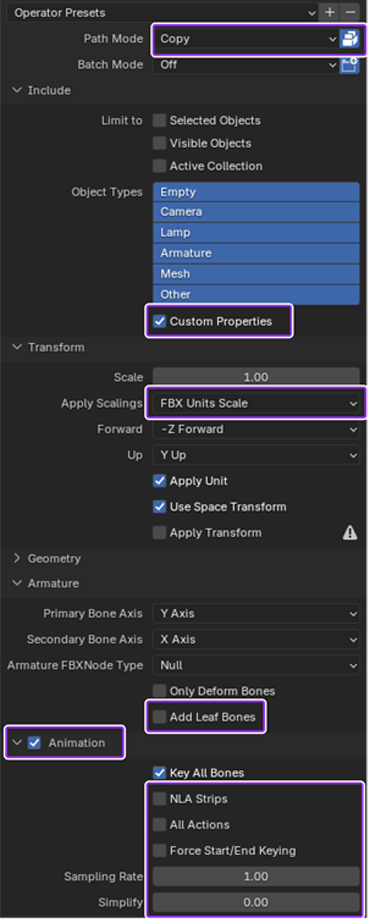Esporta il tuo modello come .fbx o .gltf per approfittare di tutte le funzionalità di importazione 3D di Studio.Quando rigging o skinning un modello layerabile, questi tipi di file contengono tutti i dati mesh e texture, inclusi i dati di rig e influenza, che devi importare in seguito in Studio.
Verifica che il tuo modello soddisfi le specifiche dell'avatar di Roblox prima di esportare per garantire la compatibilità con Studio.
- Se stai creando un Accessoriodi abbigliamento a strati, assicurati che il tuo modello segua specifiche di abbigliamento a strati e usa le impostazioni di esportazione di abbigliamento a strati .
- Se stai creando un Accessoriorigido, assicurati che il tuo modello segua specifiche di accessori rigidi e usa le impostazioni di esportazione rigide.
- Se stai creando una Mesh, magliagenerica, assicurati che il tuo modello segua le specifiche generali di Roblox e usi le impostazioni di esportazione generali >.
Prima dell'esportazione
Prima di esportare, assicurati di esportare solo gli oggetti supportati da Roblox relativi al tuo modello.Se hai modificatori alla tua mesh o agli oggetti del progetto, assicurati di applicarli o eliminarli prima dell'esportazione.
Usa le seguenti linee guida prima di esportare:
Mentre i tuoi oggetti mesh devono essere genitori all'interno di un oggetto armatura, puoi anche genitori i tuoi oggetti gabbia esterna a un singolo oggetto vuoto per semplificare il tuo spazio di lavoro.

Nell'oggetto padre della gabbia, assicurati di avere una gabbia esterna per ciascuna delle tue 15 parti del corpo con l'affisso di denominazione appropriato.

Nell'oggetto dell'armatura, assicurati di includere tutti gli oggetti 15 mesh e 19 allegati con l'affisso di denominazione appropriato.

Impostazioni di esportazione specifiche per il software
Che tu stia esportando il tuo personaggio per le prove, o stia eseguendo un'esportazione finale fuori da Blender, devi applicare le impostazioni di esportazione appropriate per garantire che Blender esporti i dati del personaggio corretti.
Prima di esportare una mesh da Blender, assicurati che le tue Proprietà della scena > Dimensione dell'unità a .01 o le tue impostazioni di esportazione Transform > Dimensione siano impostate su .01 per garantire una simile .fbx di ridimensionamento all'interno di Studio.
Quando esporti personaggi con animazione o animazione FACS, assicurati che la tua timeline di animazione Inizia e Finisci includa l'intera gamma delle tue animazioni.
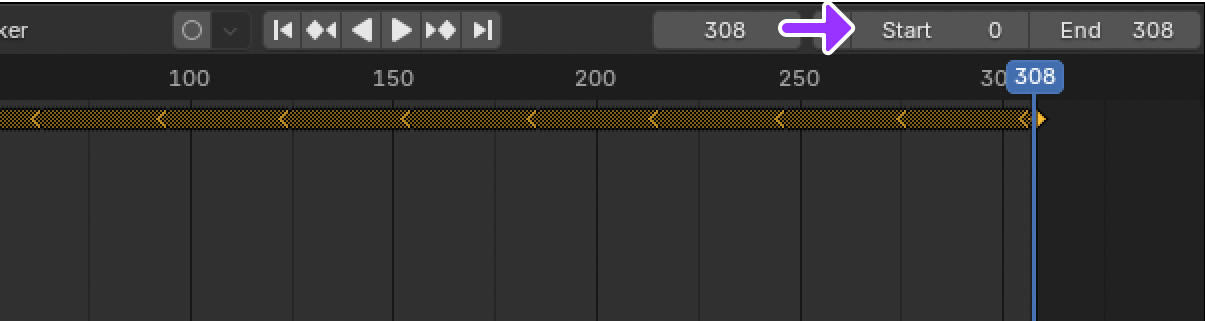
- Nella barra superiore, fai clic su File > Esporta > FBX (.fbx) . La finestra del browser file di Blender viene visualizzata.
- Imposta Modalità percorso a Copia e abilita l'Icona Inserisci texture .
- Nella sezione Includi, abilita Proprietà personalizzate .
- Espandi la sezione delle armature e deseleziona Aggiungi ossa foglia .
- Abilita Anima di cucitura .
- Espandi l'animazione di cucitura e disattiva le strisce NLA , tutte le azioni e forza i frame di inizio/fine .
- Assicurati che la timeline di animazione del tuo progetto abbia la corretta Inizio e Fine gamma di tutti i tuoi keyframe.
- Nell'animazione di cucitura, imposta Semplifica a 0.0 .
- Fai clic sul pulsante Esporta FBX . Salva il .fbx nella directory di tua scelta.