Use as seguintes instruções para importar um modelo de corpo de personagem completo no Studio como um objeto Model que você pode salvar para usar na sua experiência, compartilhar com outras pessoas ou carregar no Mercado.
O Importador 3D do Studio fornece uma maneira rápida e fácil de importar recursos 3D de terceiros em seus projetos. O importador fornece prévias de objetos e verificação de erros para garantir que seu recurso atenda aos requisitos gerais de 3D do Roblox.
Lembre-se, seu modelo de personagem também deve seguir as especificações do personagem do avatar do Roblox para usar ou vender este recurso como um modelo de personagem de avatar, ou você pode encontrar erros mais tarde no fluxo de trabalho.
Para importar seu recurso:
In Studio, navigate to the Aba Avatar tab and select the Importador 3D .
No navegador de arquivos, selecione o arquivo .fbx ou .gltf salvo localmente. O Importador 3D carrega uma visualização do objeto.

- Se texturas não carregarem para o seu recurso, você pode importar manualmente suas texturas mais tarde.
- Veja importador 3D para mais informações sobre configurações de importação e solução de problemas.
Para iniciar a validação do corpo após a importação, ative Validar Corpo UGC . Isso pode economizar seu tempo se você tiver intenção de fazer o upload de seu corpo para o Mercado.
Defina a Escala de Modelo para a escala de modelo adequada de seu personagem.

Selecione Importar . O recurso popula em seu espaço de trabalho como um Model com as texturas aplicadas como um SurfaceAppearance ou MeshPart.TextureID .
Se texturas não foram carregadas corretamente, adicione-as manualmente. Você pode precisar salvar e publicar sua experiência para acessar o Gerenciador de Recursos.
Abra o Gerenciador de Recursos. Você pode precisar salvar e publicar sua experiência antes de acessar seus recursos.
No Gerenciador de Recursos, selecione o botão Importação em Massa .

Carregar seus arquivos de imagem.
Se você estiver usando uma única textura básica, defina a propriedade MeshPart.TextureID para sua imagem de textura carregada.
Se você estiver usando PBR Textures:
Adicione um filho SurfaceAppearance ao seu MeshPart.

Nas propriedades SurfaceAppearance, clique em cada valor de propriedade e atribua a imagem de textura apropriada do menu suspenso de propriedades:
Defina o ColorMap para a imagem de textura _ALB .
Defina o MetalnessMap para a imagem de textura _MTL .
Definir o NormalMap para a imagem de textura _NOR .
Definir o RoughnessMap para a imagem de textura _RGH .

Após o ajuste e conversão bem-sucedidos, seu modelo 3D deve ser preenchido em seu projeto como um Model.
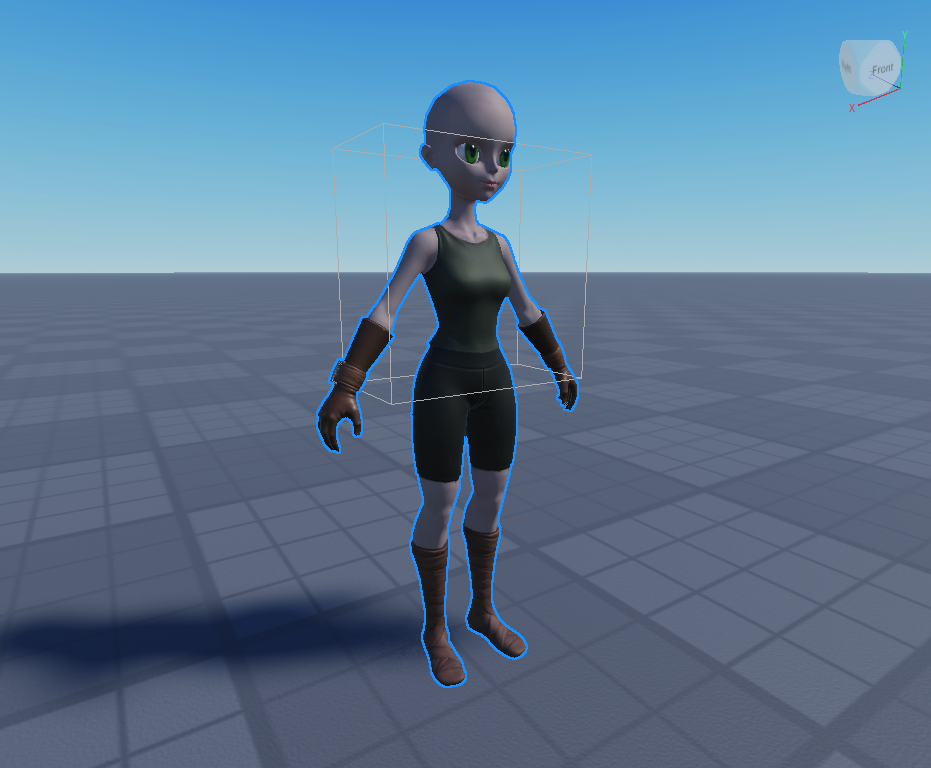
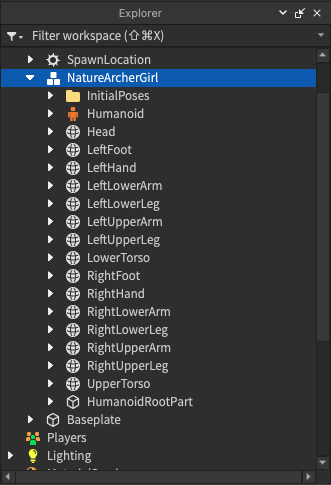
Com este novo personagem Model, você pode executar qualquer uma das seguintes ações:
Comece o processo de carregar e publicar o modelo de personagem no Mercado. Isso envolve alguns passos de validação e moderação adicionais.
Use o modelo em sua experiência atual e modifique a aparência do modelo com Descrição Humanoide.
Salve o modelo em sua Caixa de Ferramentas ou faça-o público na Loja do Criador para compartilhar ou usar em qualquer de suas experiências.