Folgen Sie den folgenden Anweisungen, um ein vollständiges Charakterkörpermodell im Studio als Model-Objekt zu importieren, das Sie speichern, um es in Ihrem Erlebnis zu verwenden, mit anderen zu teilen oder auf den Marktplatz hochzuladen.
Mit dem 3D-Importeur von Studio können Sie dritte 3D-Assets schnell und einfach in Ihre Projekte importieren. Der Importeur bietet Objektvorschauen und Fehlerprüfungen, um sicherzustellen, dass Ihr Asset die allgemeinen 3D-Anforderungen von Roblox erfüllt.
Denken Sie daran, Ihr Charaktermodell muss auch die Avatar-Charakter-Spezifikationen von Roblox folgen, um dieses Asset als Charakter für Avatare zu verwenden oder zu verkaufen, oder Sie möglicherweise erleben Fehler später in der Workflow.
Um dein Asset zu importieren:
In Studio, navigieren Sie zur Avatar-Registerkarte und wählen Sie den 3D-Importeur .
In dem Datei-Navigator wählen Sie die .fbx oder .gltf Datei, die lokal gespeichert ist. Der 3D-Importor lädt eine Vorschau des Objekts.

- Wenn Texturen für Ihr Asset nicht geladen werden, können Sie Ihre Texturen später manuell importieren.
- Siehe 3D-Importer für weitere Informationen zu Importeinstellungen und Fehlerbehebung.
Um die Körper-Validierung nach dem Import zu beginnen, aktivieren Sie UGC-Körper validieren . Dies kann Ihnen Zeit sparen, wenn Sie Ihren Körper auf den Marktplatz hochladen möchten.
Setzen Sie die Rig Scale an die entsprechende Body Scale Ihres Charakters.

Wählen Sie Importieren . Das Asset wird in Ihrem Arbeitsbereich als Model mit den entsprechenden Texturen angewendet als SurfaceAppearance oder MeshPart.TextureID .
Wenn Texturen nicht richtig geladen wurden, fügen Sie sie manuell hinzu. Sie müssen vielleicht speichern und veröffentlichen, um auf den Asset-Manager zuzugreifen.
Öffnen Sie den Asset-Manager. Sie müssen vielleicht Ihr Erlebnis speichern und veröffentlichen, bevor Sie auf Ihre Assets zugreifen.
In dem Asset-Manager wählen Sie die Schaltfläche Bulk Import .

Laden Sie Ihre Bilddateien hoch.
Wenn Sie eine einzige Standardtextur verwenden, setzen Sie die MeshPart.TextureID Eigenschaft auf Ihrem hochgeladenen Texturbild.
Wenn Sie PBR-Texturen verwenden:
Fügen Sie ein SurfaceAppearance -Child zu Ihrem MeshPart.

In den SurfaceAppearance -Eigenschaften, klicken Sie auf jeden Eigenschaftswert und weisen Sie das entsprechende Textild Bild aus dem Asset-Dropdown zu:
Set the ColorMap to the _ALB texture image.
Set the MetalnessMap to the _MTL texture image.
Set the NormalMap to the _NOR texture image.
Setzen Sie die RoughnessMap auf das _RGH Texturbild.

Nach dem erfolgreichen Anpassen und Umwandeln sollte dein 3D-Modell in deinem Projekt als Model gefüllt sein.
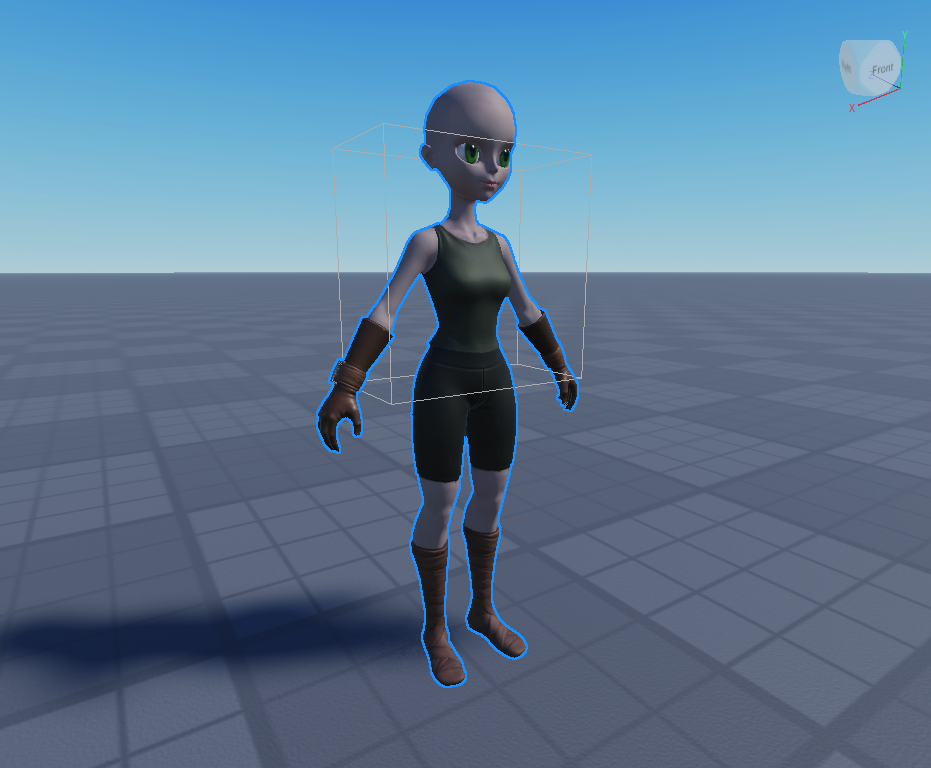
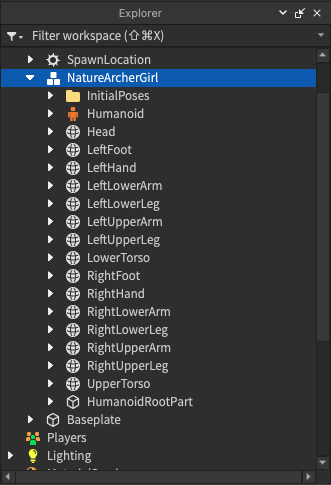
Mit diesem neuen Charakter Model können Sie eines der folgenden Aktionen ausführen:
Beginnen Sie den Prozess der Hochladen und Veröffentlichen des Charaktermodells auf den Marktplatz. Dies beinhaltet einige zusätzliche Überprüfungs- und Moderationsschritte.
Verwende das Modell in deiner aktuellen Erfahrung und modifiziere das Aussehen des Modells mit Menschliche Beschreibung.
Save the model to your Toolbox or make it public on the Creator-Store to share or use within any of your experiences.