Das Zubehör-Anpassungs-Werkzeug (AFT) ist ein integriertes Studio-Werkzeug, mit dem Sie Ihre benutzerdefinierten Modelle auf mehreren Kombinationen von Charakterkörpern, Animationen und Zubehör testen können, bevor Sie das endgültige Accessory erzeugen.Wenn du deine Zubehörteile testest, kannst du kleine Passform- und Positionsänderungen vornehmen, um sicherzustellen, dass du das beste Ergebnis möglichst erzielst.
Die AFT verwaltet die Konvertierung der benutzerdefinierten Model oder MeshPart basierend auf den Menüauswahl des Benutzers automatisch, so dass Sie kombinierbare Kleidungsaccessoires oder harte Accessoires erstellen können.Nach der Erstellung deines Zubehörs erstellt das AFT die richtige Accessory Objekt-Hierarchie mit allen aktualisierten Passform-Bearbeitungen, legt die entsprechende AccessoryType Eigenschaftenfest und erzeugt alle erforderlichen Körper-Anbautspunkte.
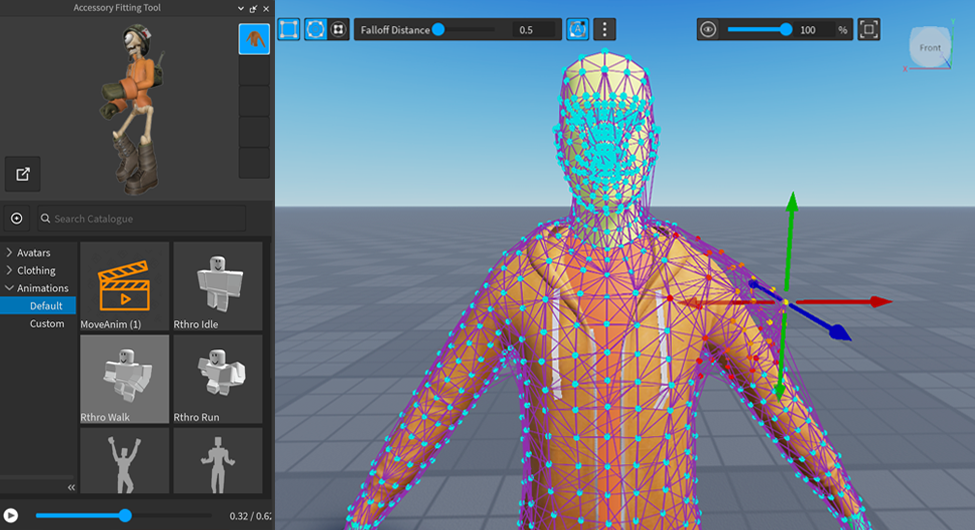
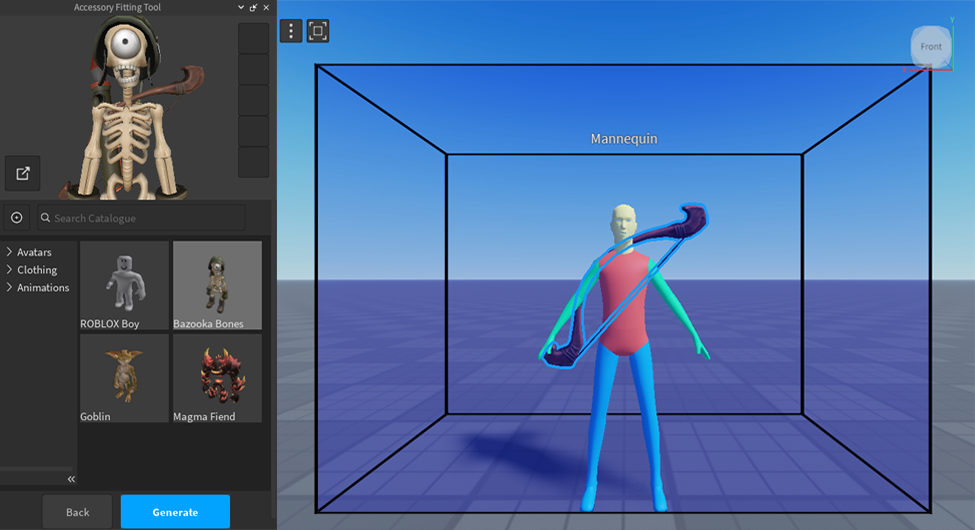
Zubehör einrichten
Die erste Stufe des Zubehör-Anpassungs Werkzeugs ermöglicht es Ihnen, die Art des Zubehörs zu konfigurieren, um die richtigen Passwerkzeuge richtig zu füllen und das entsprechende Zubehör-Objekt zu generieren.Wenn du den Typ des Accessoireauswählst, stehen die folgenden Optionen zur Verfügung:
- Kleidung : Schichtbare Accessoires, die eine innere und äußere Käfig verwenden, um einen Körper und andere Kleidungsstücke zu strecken und zu umwickeln.
- Zubehör : Starrer Zubehör, der an einen bestimmten Anschlusspunkt eines Charakters angepasst wird und in dieser Position und Ausrichtung statisch bleibt.
Bevor du das Toolverwendest, stelle sicher, dass du die MeshPart oder Model hast, die du in ein Zubehör erstellen möchtest, das in deinem Projekt ausgewählt werden kann.Als Referenz kannst du das AFT mit einem Referenz Bekleidungsstück oder steifen Zubehörmodell benutzerdefinierten Modell testen.
Um deine Accessoires einzurichten:
Stellen Sie sicher, dass Ihr benutzerdefiniertes Asset in Ihrem Projekt auswählbar ist.Siehe 3D-Importeur für Anweisungen zum Importieren eines benutzerdefinierten Modells in deine Erlebnis.
Von der Avatar-Registerkarte der Toolleiste öffnen Sie das Zubehör-Anpassungswerkzeug.
Klicken Sie auf Weiter . Die Asset-Typ-Menüschirm wird angezeigt.
Wähle den richtigen Asset-Typ für dein Accessoireaus. Ein zusätzliches Dropdown-Feld zeigt eine spezifische AssetType Auswahl an.

Verwende das Dropdown-Menü, um den spezifischen Typ von Zubehör zur Vorschau auszuwählen.Dies legt die korrekten AssetType und Anhangspunkte fest, wenn du das Accessoireerstellst.

Wählen Sie die erwartete Skalierung eines Accessoireaus.Dies betrifft nur starre Zubehörteile, wenn das spezifische Körperteil ein anderes AvatarPartScaleType``Class.StringValue Objekt hat.Dies hat keine Auswirkungen auf Kleidungsaccessoires.
- Klassisch : Legt die Skalierung des Zubehörs auf klassische R15-Proportionen fest
- Verhältnisse schlank machen : Legt den AvatarPartScaleType Wert auf ProportionsSlender fest.
- Verhältnisse normal : Legt den AvatarPartScaleType Wert auf ProportionsNormal fest.
Klicken Sie auf Weiter , um fortzufahren. Ein Vorschau-Panel und Arbeitsplatzwerkzeuge werden angezeigt.

Testen von Zubehör
Nachdem du die anfänglichen Zubehör details bereitgestellt hast, zeigt das Werkzeug ein Vorschauspanel an.Mit dem Vorschau-Panel kannst du testen, wie dein Zubehör auf verschiedenen Kombinationen von Charakterkörpern, Kleidungsstücken, Animationen oder sogar benutzerdefinierten Assets in deiner Erlebnisaussieht.
Wenn Sie irgendwelche Passungsprobleme mit Ihrem Accessoirebemerken, können Sie die Bearbeitungswerkzeuge verwenden, um kleine Anpassungen an Ihr Accessoirevorzunehmen.
Mit verschiedenen Körpern
Du kannst verschiedene Körper auswählen, um die Passform und das Tragen deiner Accessoires zu testen.Die AFT liefert mehrere Standardcharaktermodelle, die Sie verwenden können, um sicherzustellen, dass Ihre Accessoires wie erwartet passen.
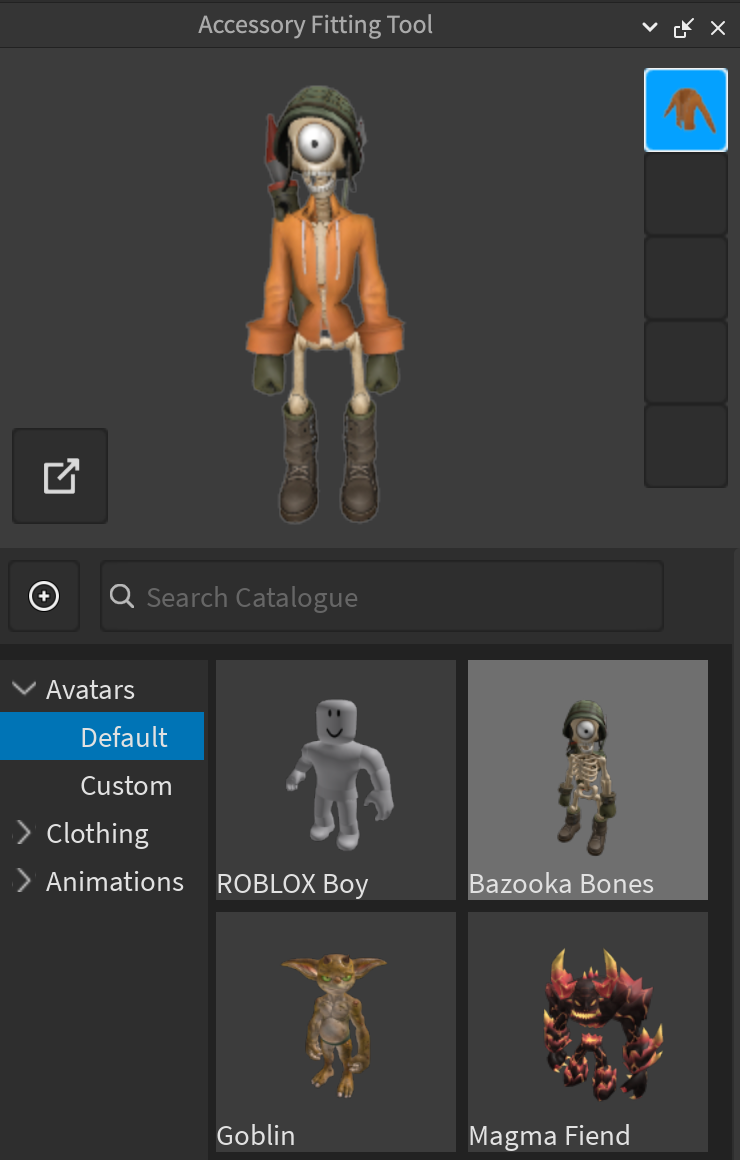
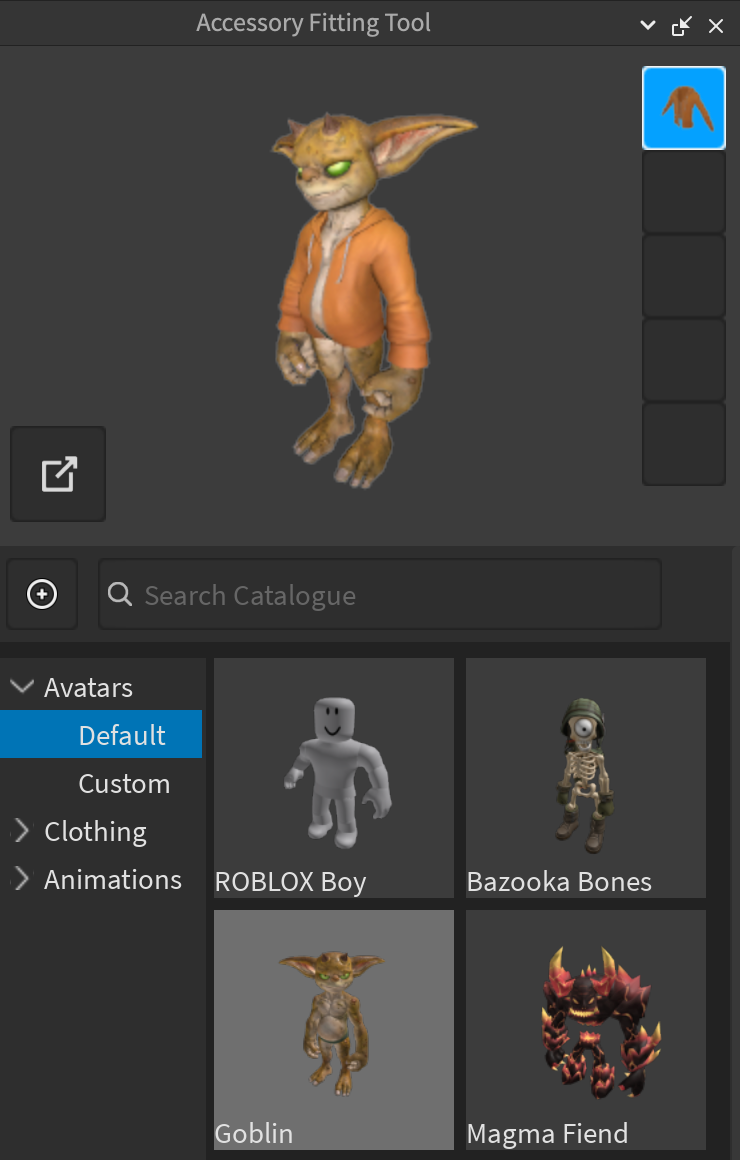
Um dein Zubehör mit einem anderen Körper zu testen:
- Im Katalog des Tools navigieren Sie zu Avataren > Standard .
- Klicke auf eine der Charaktermodell-Kacheln. Die Vorschau wird mit dem ausgewählten Modellgeladen.
- Wenn zwei Zeichenfliesen ausgewählt sind, klicke auf eine ausgewählte Fliese, um sie abzuwählen.
- In der Charaktervorschau, klicke und ziehe um zu drehen und rechtsklicke um zu pannen, um deinen Charakter zu inspizieren.
Mit verschiedener Kleidung
Du kannst verschiedene Kleidungsaccessoires auswählen, um die Passform und das Layern deiner eingekauften Accessoires zu testen.Die AFT liefert mehrere Standardcharaktermodelle, die Sie verwenden können, um sicherzustellen, dass Ihre Accessoires wie erwartet passen.
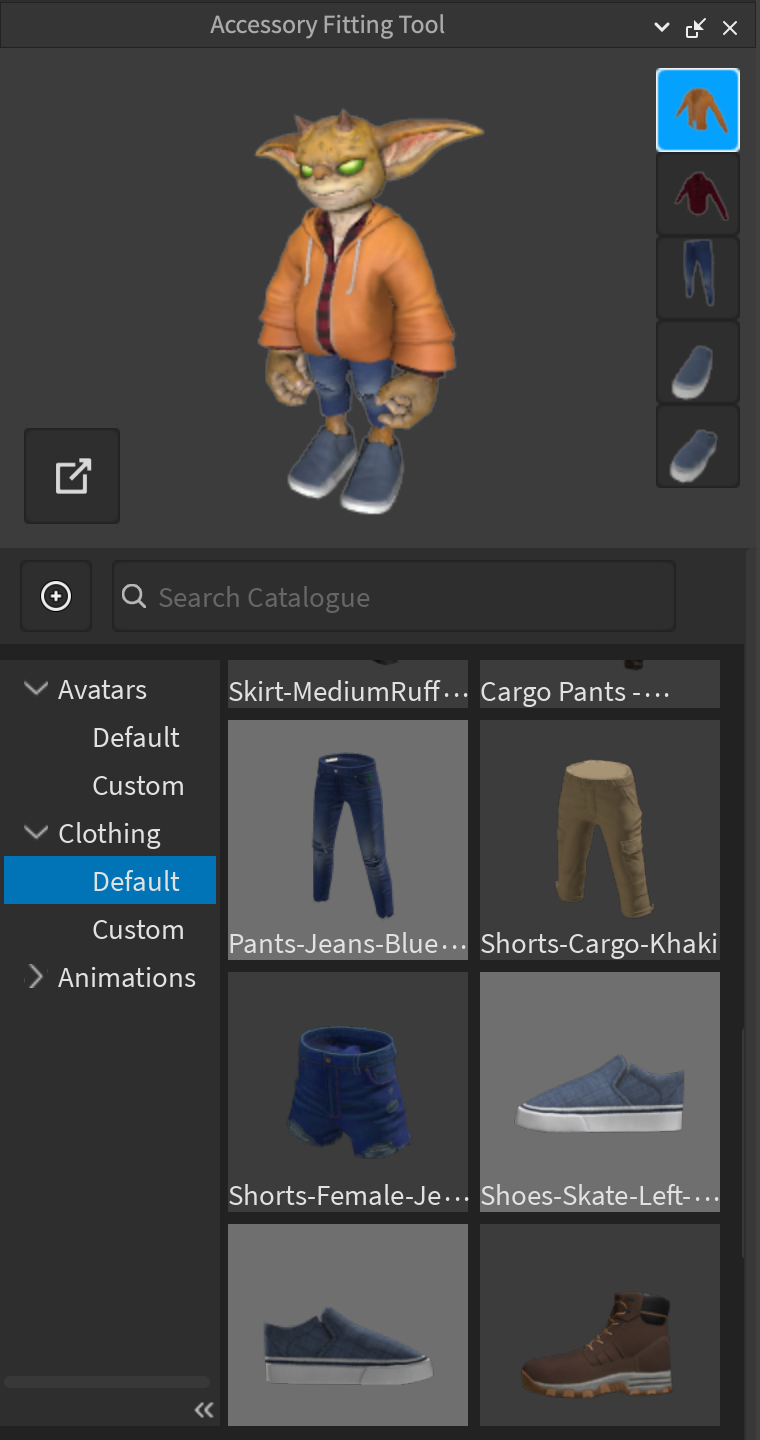
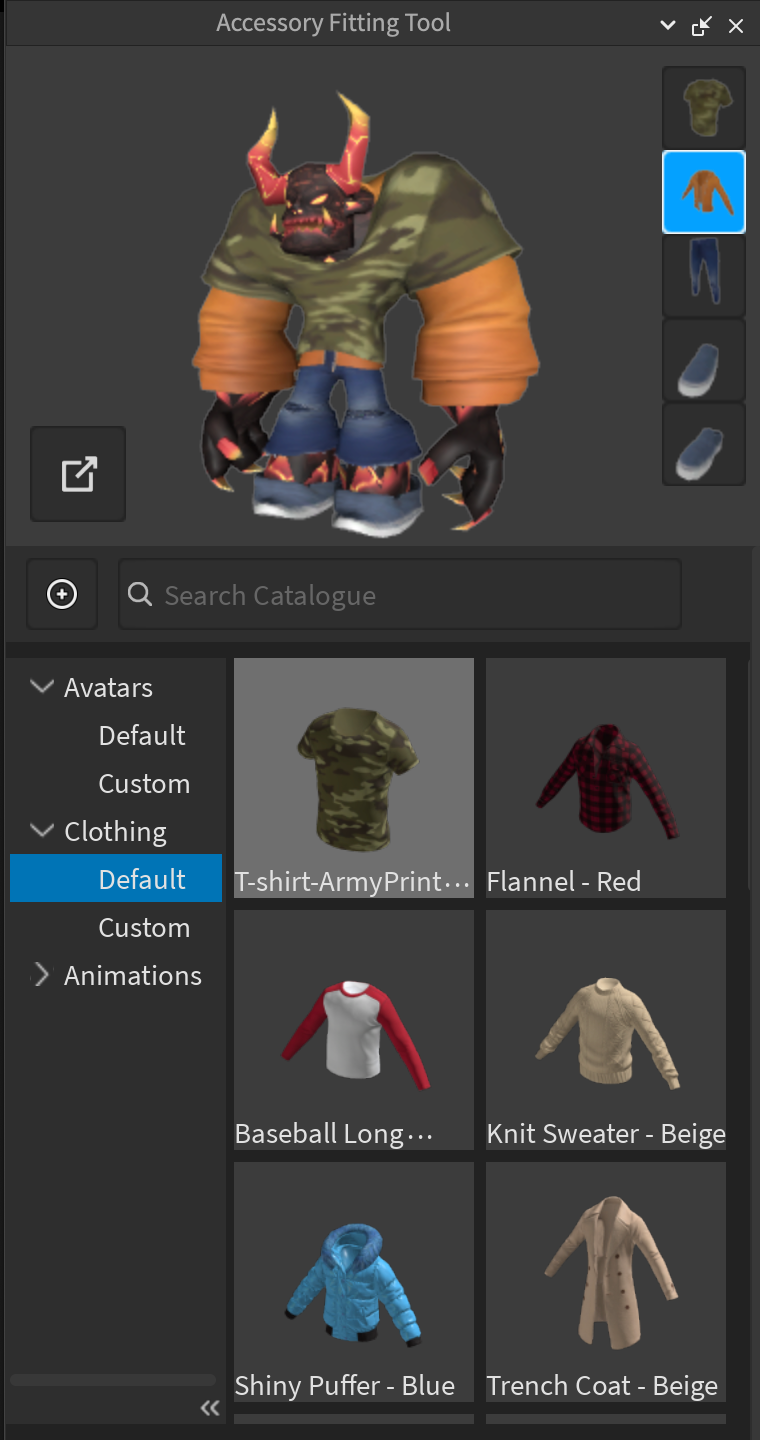
Um dein Zubehör mit einem anderen Accessoirezu testen:
- Im Katalog des Tools navigieren Sie zu Kleidung > Standard .
- Klicke auf einen oder mehrere der verfügbaren Katalogartikel. Die Zeichenvorschau wird mit dem ausgewählten Accessoiregeladen.
- Klicke im Katalog auf eine aktive Kachel, um das Objektabzuwählen.
- In der Charaktervorschau ziehe den Zugriffskasten und lass den Zugriffskasten fallen , um die Schicht顺序 zu ändern.
- In der Charaktervorschau, klicke und ziehe um zu drehen und rechtsklicke um zu pannen, um deinen Charakter zu inspizieren.
Mit Animationen
Du kannst verschiedene Animationen auswählen, um die Bewegung deines Zubehörteils zu testen.Die AFT liefert mehrere Standard-Animationsressourcen, die Sie verwenden können, um sicherzustellen, dass Ihre Accessoires wie erwartet passen, wenn ein Modell verschiedene Bewegungen ausführt.
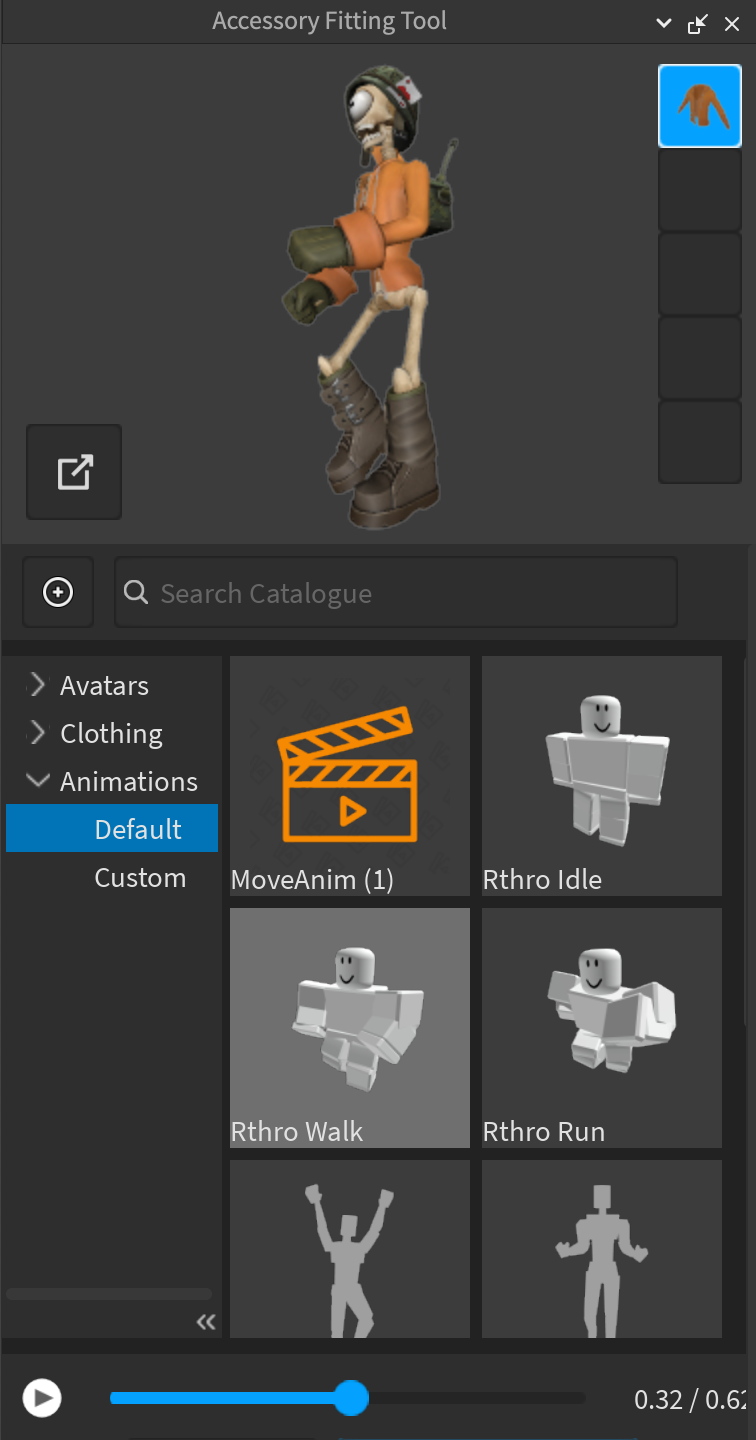
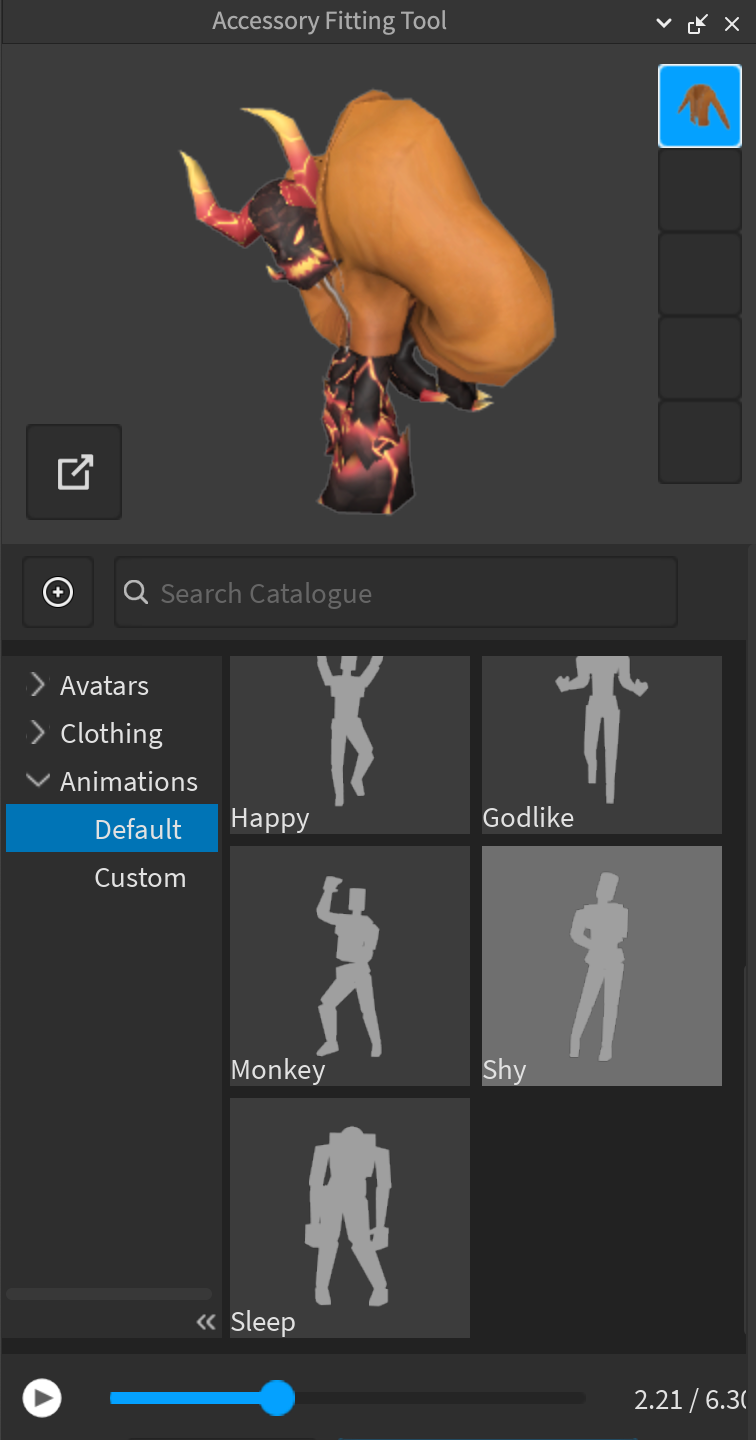
Um dein Zubehör mit verschiedenen Animationen zu testen:
- Im Katalog des Tools navigieren Sie zu Animationen > Standard .
- Klicke auf eine der Animation-Asset-Kacheln.
- Im Katalog drücken Sie das Play- und Pause-Symbol, um die Wiedergabe zu steuern.
- In der Charaktervorschau, klicke und ziehe um zu drehen und rechtsklicke um zu pannen, um deinen Charakter zu inspizieren.
Mit benutzerdefinierten Assets
Du kannst benutzerdefinierte Charaktermodelle, Kleidungsaccessoires und Animationen, die Teil deines Arbeitsbereichs sind, zum AFT-Vorschaukatalog hinzufügen.Verwende diese Funktionalität, um zu überprüfen, dass dein Zubehör mit allen anderen benutzerdefinierten Modellen oder Accessoires funktioniert, mit denen es in deiner Erlebnisinteragieren kann.
Um benutzerdefinierte Assets hinzuzufügen:
Klicken Sie auf das ⊕-Symbol neben der suchen. Es erscheint eine Aufforderung, mit der Sie ein unterstütztes Objekt auswählen können.

Wählen Sie irgendeine , , oder innerhalb des Arbeitsbereichs oder Explorers.Das Asset wird in der entsprechenden Benutzerdefinierten Kategorie angezeigt.
- Wenn keine Auswahl getroffen wird, klicken Sie erneut auf das Tool-Panel, um die Aufforderung zu verlassen.

Zubehörpassform bearbeiten
Das Zubehör-Anpassungswerkzeug füllt verschiedene Anpassungswerkzeuge je nach Art des zu erstellenden Zubehörs aus.
mehrschichtige Kleidung
Wenn Sie Kleidungsstücke bearbeiten, erscheinen die folgenden Werkzeuge im Ansichtsfenster:
| Symbol | Beschreibung |
|---|---|
| Schaltet die Käfigbearbeitungs-Schnittstelle im Ansichtsfenster um, um kleine innere oder äußere Käfigänderungen an deiner Kleidung vorzunehmen. | |
| Schaltet automatisches Skinning zwischen EnabledPreserved und EnabledOverride um.Abhängig von der Asset- und Skinqualität kann automatisches Skinning bessere Ergebnisse liefern.EnabledPreserved verwendet die ursprünglichen Skin-Daten des Objekt, die in einer Modellierungssoftware angewendet wurden.EnabledOverride überträgt Hautdaten vom Avatar-Charakter anstelle der ursprünglichen Hautdaten des Objekt. | |
 | Zeigt eine Schaltfläche an, um Das Mannequin in Sicht zu bringen , die das Mannequin vor der Kamera in der Mitte positioniert. |
 | Zentriert die Kamera auf dem Modell. |
Käfigbearbeitung
Wenn das Käfigbearbeitungsinterface aktiviert ist, werden zusätzliche Werkzeuge im Ansichtsfenster angezeigt.Der Ansichtsbereich zeigt auch die Verteile der ausgewählten Kiste über das Mannequin an, so dass du positionsbezogene Änderungen an der Kiste vornehmen und ändern kannst, wie ein Kleidungsstück auf einem Körper passt.
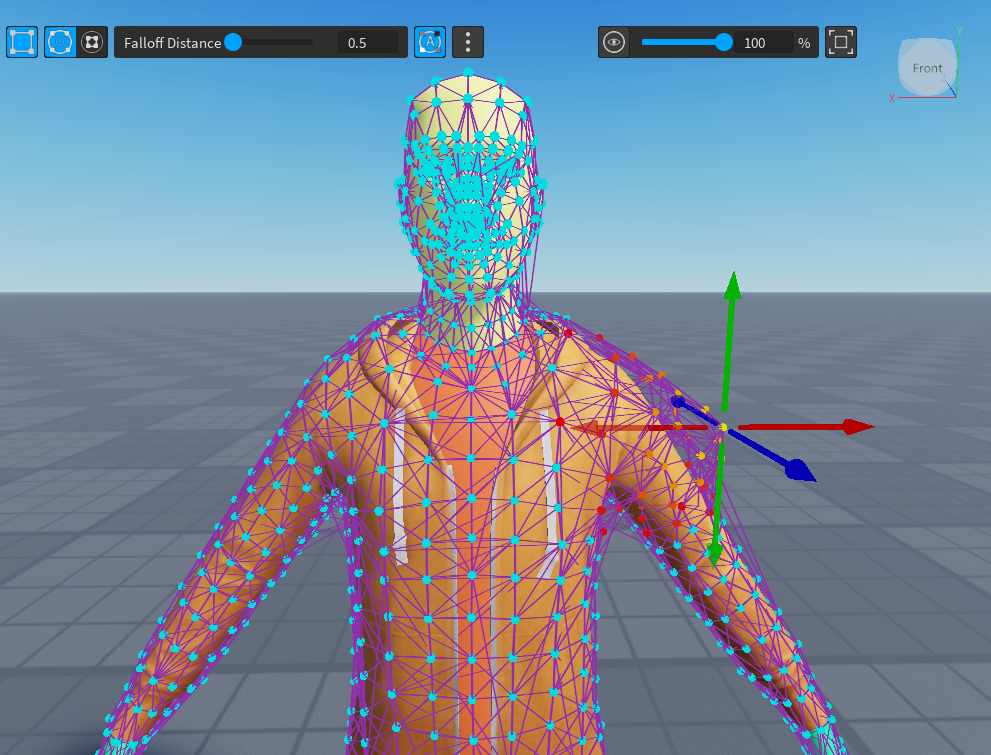
Verwende die folgenden Käfigbearbeitungswerkzeuge, um jede Käfigkante zu visualisieren und zu bearbeiten:
| Symbol | Beschreibung |
|---|---|
| Schaltet die Auswahl für die inneren und äußeren Kantenpunkte der Käfige um. Wenn ausgewählt, sind die Kantenpunkte des spezifischen Käfigs zum bearbeitenverfügbar. | |
| Abfallentfernung legt den Radius des Einflusses fest, wenn du Vertexte des Meshbearbeitest.Wenn Sie einen Käfigvertex bearbeiten, folgen nahegelegene Kanten den Änderungen für eine effiziente KäfigbearbeitungEine höhere Abfallentfernung wirkt Einfluss auf Verteile weiter weg von der Quelle aus. | |
 | Zeigt zusätzliche Schaltflächen an:
|
 | Verwende den Schieberegler, um die Opazität des Meshes oder der Kanten des Käfigs einzustellen.Die Festlegung der Opazität ermöglicht es Ihnen, bestimmte Vertexe und Winkel Ihrer Artikelbesser zu sehen und zuzugreifen. |
Um Änderungen an den Vektoren der derzeit ausgewählten Käfigzu machen:
- In der Avatar-Registerkarte der Toolbar deaktivieren Sie Bewegen. Dies ermöglicht es Ihnen, detaillierte Änderungen an der Position einesVertex durchzuführen.
- Wähle einen Vektor aus und verwende das Verschieben -Werkzeug, um zu positionieren. Änderungen am Käfig werden sofort angezeigt und im Vorschau-Panel angezeigt.
- Verwende die Opazitätssteller, um die Änderungen an deinem Käfig besser zu visualisieren.
- Legen Sie die Abfallentfernung fest, abhängig von der Anzahl der Vertikale, die gleichzeitig angepasst werden.

Starrer Zubehör
Wenn starre Accessoires angezogen werden, erscheint eine Umrissbox um das Mannequin herum, die die mögliche Platzierung eines bestimmten Artyps von Zubehör anzeigt.Du kannst Position , drehen und skalieren Objekte innerhalb dieser Grenzbox, um sicherzustellen, dass dein Zubehör auf verschiedenen Charaktermodellen passt.
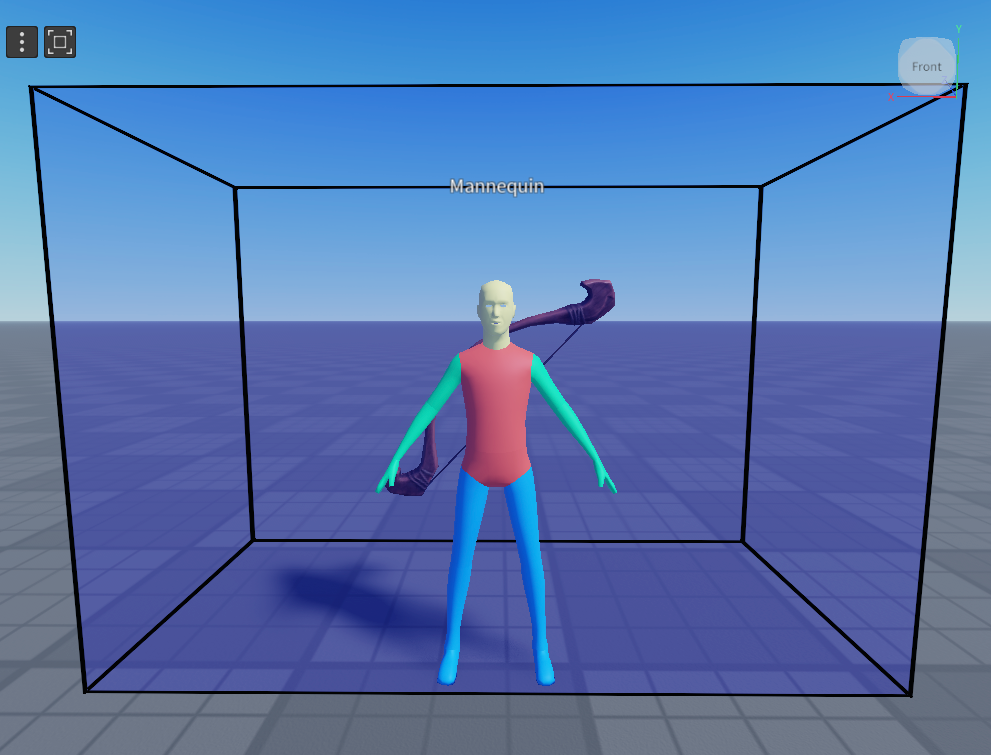
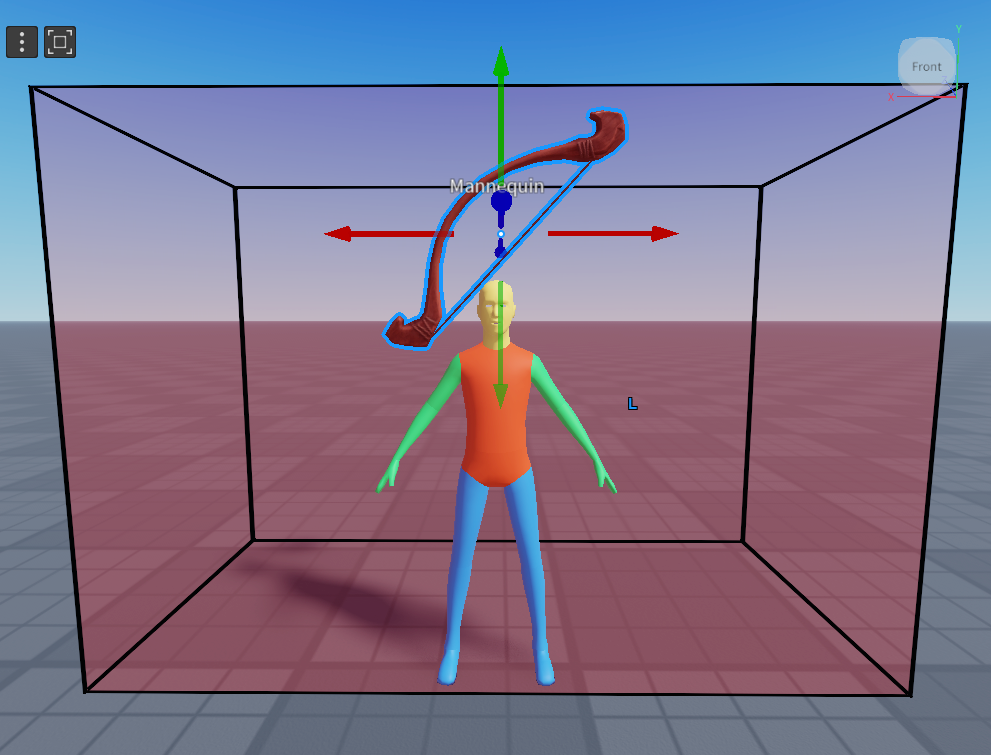
Legacy-Zubehör generieren
Zu diesem Zeitpunkt müssen Sie, wenn Sie Ihr steifes Zubehör auf dem Marktplatz verkaufen möchten, Legacy-Zubehör generieren anstelle von MeshPart-Zubehör generieren wählen.PBR-Texturen werden für veraltete Accessoires noch nicht unterstützt und das Werkzeug wendet deine Farbkarte automatisch auf die TexturID deines Meshes an.
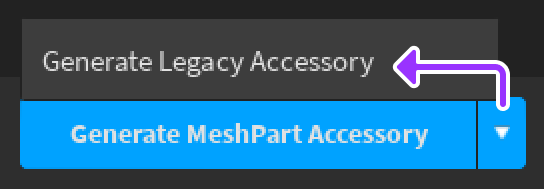
Zubehör erstellen
Du kannst das Zubehör jederzeit erstellen.Das Werkzeug wirkt alle Änderungen an der Passform an und erzeugt die entsprechende Zubehörinstanz im Arbeitsbereich, abhängig von der Art des Zubehörs und von den angewendeten Konfigurationen.
Wenn du bereit bist, dein Accessoirezu generieren:
- Wenn du ein rigides Zubehör erstellst, verwende das Dropdown-Menü und wähle Legacy-Zubehör generieren .
- Wenn du ein mehrschichtiges Zubehör erstellst , wähle MeshPart-Zubehör generieren .
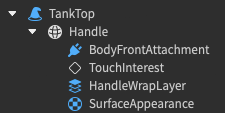
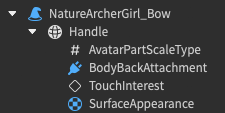
Mit einem erfolgreich erstellten Zubehör kannst du jetzt gefolgte Profileausprobieren:
- Rüste das Zubehör an einem Avatar-bereiten Charakter aus, indem du das Zubehör auf ein vorhandenes Modell ziehst oder HumanoidDescription verwendest.
- Speichere das Zubehör als Avatar-Asset für den Einsatz in einem Erlebnis später.
- Wenn du bestimmte Kontoanforderungen erfüllst, kannst du dein Asset für die Moderation hochladen und es auf dem Marktplatz verkaufen.


