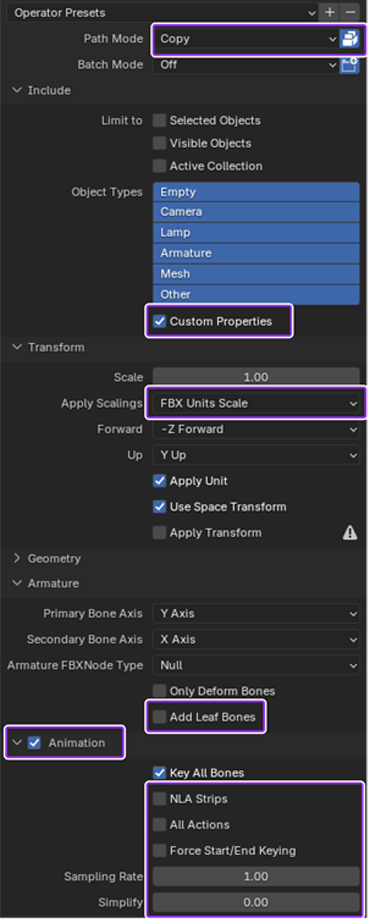Exportiere dein Modell als .fbx oder .gltf um alle 3D-Importfunktionen von Studio zu nutzen.Wenn du ein mehrschichtiges Modell zusammenstellst oder verkleidest, enthalten diese Dateitypen alle Mesh- und Texturdaten, einschließlich der Rig- und Einflussdaten, die du später importieren musst, um sie in Studio zu importieren.
Überprüfe, dass dein Modell die Spezifikationen für Avatarcharaktere von Roblox erfüllt vor dem Export, um die Studio-Kompatibilität zu gewährleisten.
- Wenn du ein mehrschichtiges Accessoireerstellst, stelle sicher, dass dein Modell den mehrschichtigen Kleidungsspezifikationen folgt und die mehrschichtigen Kleidungsexport-Einstellungen verwendet.
- Wenn du ein steifes Accessoireerstellst, stelle sicher, dass dein Modell den steifen Zubehörspezifikationen folgt und die steifen Export-Einstellungen verwendet.
- Wenn du ein generisches Mesh erstellst, stelle sicher, dass dein Modell den allgemeinen Spezifikationen von Roblox folgt und die allgemeinen Exporteinstellungen verwendet.
Bevor der Export
Bevor du exportierst, stelle sicher, dass du nur die von Roblox unterstützten Objekte exportierst, die sich auf dein Modell beziehen.Wenn du Änderungen an deinen Mesh- oder Projekt-Objekten hast, stelle sicher, sie vor dem Export anzuwenden oder zu löschen.
Verwende die folgenden Anweisungen vor dem Export:
Während deine Mesh-Objekte innerhalb eines Rahmenobjekts verknüpft sein müssen, kannst du auch deine äußeren Käfig-Objekte auf ein einzelnes leeres Objekt übertragen, um deinen Arbeitsbereich zu vereinfachen.

Im Objektstelle sicher, dass du für jede deiner 15 Körperteile ein äußeres Käfig hast, mit dem passenden Namenspräfix.

Im Armatur-Objekt stelle sicher, dass du alle 15 Netzobjekte und 19 Anhänge mit dem entsprechenden Namenspräfix einfügst.

Software spezifische Export-Einstellungen
Ob du deinen Charakter für Tests exportierst oder einen endgültigen Export aus Blender durchführst, musst du die entsprechenden Export-Einstellungen anwenden, um sicherzustellen, dass Blender die richtigen Charakterdaten exportiert.
Bevor du ein Mesh aus Blender exportierst, stelle sicher, dass deine Szene-Eigenschaften > Einheitsgröße > .01 > Transform > Skalierung > auf .01 gesetzt ist, um eine ähnliche .fbx innerhalb von Studio zu gewährleisten.
Wenn du Zeichen mit Animation oder FACS-Animation exportierst, stelle sicher, dass deine Animationszeitachse Start und Ende die gesamte Palette deiner Animationen enthält.
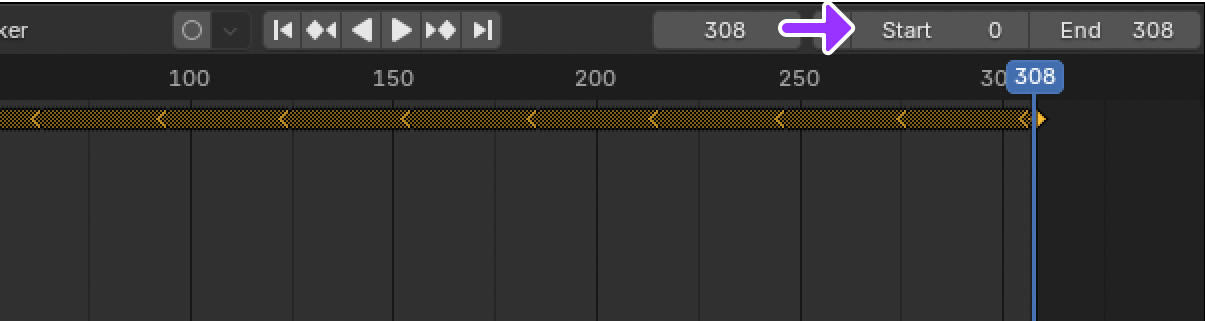
- In der oberen Leiste klicken Sie auf Datei > Export > FBX (.fbx) . Das Blender-Dateibrowserfenster wird angezeigt.
- Setze Wegmodus auf Kopieren und aktiviere das Texturen einfügen -Symbol.
- Im Abschnitt "Einschließen" aktivieren Sie Benutzerdefinierte Eigenschaften .
- Erweitere den Abschnitt Armatur und deaktiviere Blattknochen hinzufügen .
- Aktiviere Backanimation .
- Erweitere die Back-Animation und deaktiviere NLA-Streifen , alle Aktionen und Starte/Beende-Schlüsselrahmen erzwingen .
- Stelle sicher, dass deine Projektanimationszeitachse die richtige Start - und End -Reichweite aller deiner Schlüsselframes hat.
- In der Back-Animation setze Vereinfachen auf 0.0 .
- Klicken Sie auf die Schaltfläche FBX exportieren . Speichern Sie die .fbx in den Ordner Ihrer Wahl.