Daumenbilder geben eine Vorschau auf das 3D-Asset auf dem Marktplatz, Benutzerinventar und Avatar-Editoren.Bevor du ein Asset auf den Marktplatz hochlädst, kannst du deine eigenen Miniaturansichten erstellen, um die genaue Aussehen und das Gefühl deiner Artikelvorschau-Miniaturansichten anzupassen.Dieser Schritt ist optional, kann aber dazu beitragen, sicherzustellen, dass die Miniaturansicht dein Element genau wiedergibt.
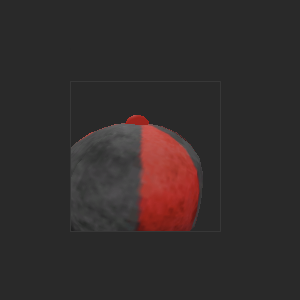
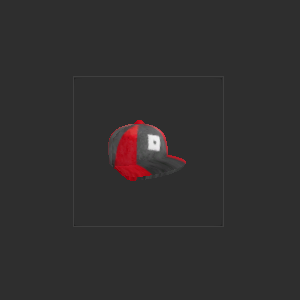
Erstelle Miniaturansichten
Du musst Thumbnails erstellen, bevor du dein Asset auf dem Marktplatz veröffentlichst.Du kannst schnell diese Miniaturkonfigurationsinstanzen mit dem Benutzerdefinierten Miniaturwerkzeug erstellen.Roblox speichert benutzerdefinierte Thumbnail-Informationen in einem Kind ThumbnailConfiguration Objekt, das Eltern ein CameraTarget und CameraValue .
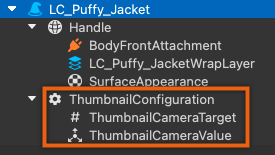
Um das benutzerdefinierte Miniaturwerkzeug zu verwenden:
Installiere das benutzerdefinierte Thumbnail-Tool-Plugin. Dies kann dazu führen, dass Studio neu gestartet werden muss.
Wählen Sie im Explorer -Fenster die Accessory, für die Sie eine Miniaturansicht erstellen möchten.
Mit der Accessory hervorgehobenen in der Explorer Fenster, navigieren Sie zum Plugins Tab und klicken Sie auf das UGC-Thumbnail-Werkzeug .Die Ansichtsfenster-Anzeige aktualisiert sich und konzentriert sich auf das ausgewählte Zubehör im Arbeitsbereich.
Zentrieren Sie den Ansichtsbereich auf Ihr Accessoire. Verwenden Sie die folgenden Steuerelemente, um die Kamera zu navigieren:
- WASD um die kamera zu drehen.
- Halte die rechte Maustaste gedrückt, um die Kamera zu drehen.
- Halte mittleres Klicken gedrückt, um die Kamera zu drehen.
- Halte Shift für eine feine Anpassung.
Wenn Sie fertig sind, klicken Sie auf Akzeptieren , um die Miniaturansichtskonfigurationsobjekte zu generieren.
Du kannst die Miniaturansicht anzeigen, indem du auf das Zubehör im Explorer-Fenster mit der rechten Maustaste klickst und dann Speichern in Roblox... auswählst.Der Asset-Konfigurations-Dialog erscheint und zeigt die aktuelle Vorschau an.

Wenn deine Miniaturansicht nicht korrekt aussieht, wiederhole Schritte 2-5 , um die vorhandenen Miniaturansichtsdaten zu überschreiben.
Problemlösung bei Thumbnails
Wenn deine Miniaturansichten nicht so aussehen, wie du es erwartest, musst du diese Probleme möglicherweise manuell lösen oder versuchen, das benutzerdefinierte Miniaturbild-Werkzeug erneut zu verwenden.Siehe Folgendes für häufige Probleme und Korrekturen:
| Ausgeben | Beschreibung |
|---|---|
| Falscher Thumbnail-Zoom | Die Größe der Miniaturansicht hängt von der Handle Größe der Accessory ab.Für die beste Miniaturansicht stellen Sie sicher, dass Ihre Handle das gesamte Artikelabdeckt.Wenn Sie die Größe des Handle Objekts ändern, passen Sie die Eigenschaft Size an, anstatt das Toolzu verwenden.Das Größenänderungswerkzeug kann zu anderen unbeabsichtigten Änderungen am Artikelführen.Du kannst dieses Problem lösen, indem du das Benutzerdefinierte Miniaturwerkzeug verwendest. |
| Rückwärtsminiaturen | Wenn Meshs importiert werden, kann Studio die Orientierung des benutzerdefinierten Modells um 180° ändern.Um dies zu lösen, kannst du dein Mesh um 180° in deinem Tooldrehen, wie z. B. Blender oder Maya, und dann das 3D-Modell wieder in Studio importieren.Unabhängig von der Importausrichtung rüstet Studio den Accessory auf einem Zeichen mit demselben Passform- und Anhangsformat aus. |