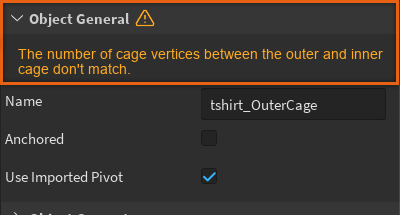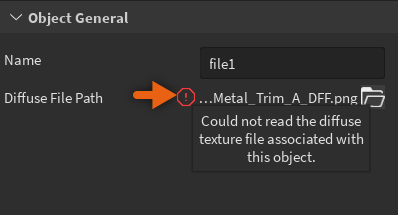Der 3D-Importierer ermöglicht es Ihnen, .fbx , .gltf oder .obj 3D-Modelle als benutzerdefinierte Model in Studio zu importieren.Dieses Tool unterstützt eine Vielzahl von 3D-Modellen, darunter:
- Maschen mit grundlegenden oder PBR-Texturen ( Oberflächenaussehen ).
- Maschen mit Rigging- und Skin-Daten.
- Meshes mit Animationsdaten.
- Spezialisierte Meshes, wie Zubehör oder Charaktere mit Gesichtsanimationdaten.
Der 3D-Importeur ist in drei Abschnitte unterteilt:
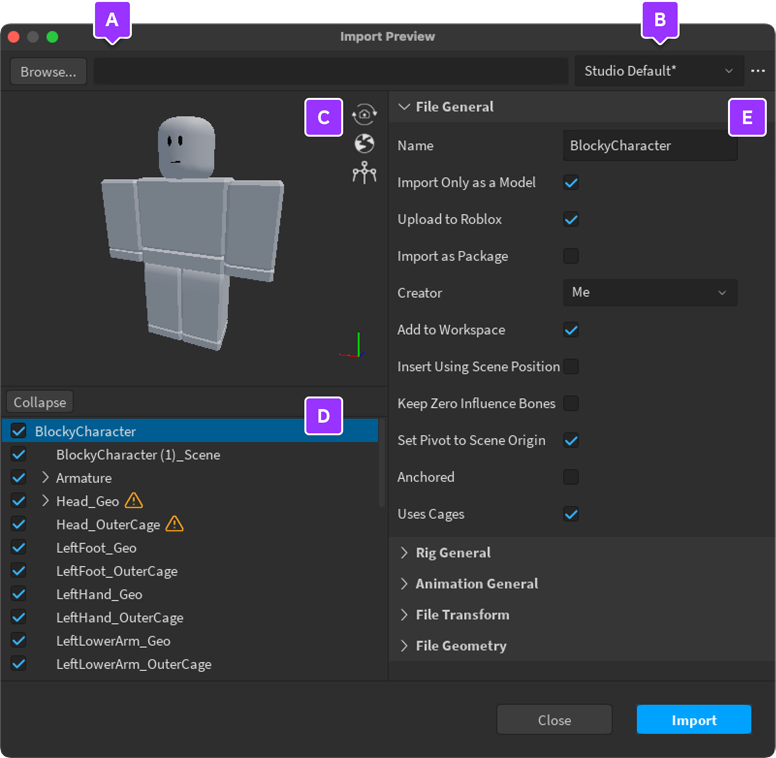
A. Das Vorschau-Panel , das sich in der oberen linken Ecke befindet, ermöglicht es Ihnen, 3D-Objekte zu drehen und zu untersuchen, bevor Sie sie in Ihren Arbeitsbereich oder in Ihre Toolbox importieren.
B.Das Hierarchie-Panel , das in der unteren linken Ecke liegt, ermöglicht es Ihnen, bestimmte Teile Ihres Modells auszuwählen, um sie zu importieren oder mit spezifischen Einstellungen zu versehen, einschließlich Texturen, Kinderobjekte, Animationen oder Rig-Daten.
C. Das Inspector-Panel , das sich auf der rechten Seite befindet, ermöglicht es Ihnen, verschiedene Einstellungen auf das importierte Objekt anzuwenden.
3D-Objekte importieren
Bevor Sie ein 3D-Objekt importieren, stellen Sie sicher, dass die , oder die Netzanforderungen von Studio erfüllt, um Fehler oder unerwartetes Verhalten zu reduzieren.
Um ein 3D-Objekt zu importieren:
- Klicken Sie auf der Registerkarte Home oder Avatar in der Toolbar auf Import 3D . Ein Datei-Browser wird angezeigt.
- Wählen Sie das .fbx , .gltf oder .obj , die Sie importieren möchten. Das Importfenster wird angezeigt.
- Überprüfe die Objektvorschau und stelle sicher, dass die Importeinstellungen für dein Objekt korrekt sind.
- Überprüfen Sie jede Warn- oder Fehlermeldung.
- Klicken Sie auf Import .
Importeinstellungen
Abhängig von dem ausgewählten Objekt im Hierarchie-Panel zeigt das Inspektor-Panel die folgenden Gruppen von Einstellungen an:
- Datei allgemein : Betrifft die gesamte importierte Datei.
- Rig General : Betrifft das ausgewählte Mesh-Objekt, wenn Rigging-Daten vorhanden sind.
- Datei-Transformierung : Betrifft die Transformierungs属性 der importierten Datei.
- Dateigeometrie : Betrifft die Geometrie-Eigenschaften der importierten Datei.
- Objekt allgemein : Betrifft das ausgewählte Kind-Objekt.
- Objektgeometrie : Betrifft die Geometrie des ausgewählten Kindobjekts.
Datei Allgemein
Der 3D-Import bietet die folgenden Einstellungen für alle Meshes:
| Einstellung | Beschreibung |
|---|---|
| Namen | Legt den Namen des importierten Assets fest, wie es in deinem Projekt erscheinen wird. |
| Nur als Modell importieren | Wenn aktiviert, importiert der 3D-Importeur das Modell als einzelnes Asset, auch wenn das Modell mehrere Kinder enthält.Standardmäßig ist dies aktiviert .Wenn deaktiviert, importiert der 3D-Importeur das Modell und alle Nachkommen, wie z. B. die mehreren Meshes, als einzelne Assets. |
| Modell zum Inventar hinzufügen | Wenn aktiviert, fügt der 3D-Importeur das Modell Ihrer Toolbox und Asset-Manager Inventar als neues Objekthinzu.Standardmäßig ist dies aktiviert .Wenn deaktiviert, fügt der 3D-Import nicht das Asset zu Ihrem Inventar hinzu. |
| In Arbeitsbereich einfügen | Wenn aktiviert, wird das Modell in die Workspace sowie in deine Toolbox und Asset-Manager Inventare eingefügt.Standardmäßig ist dies aktiviert .Wenn deaktiviert, wird nur das Modell in dein Inventar aufgenommen. |
| Mit Scene-Position einfügen | Wenn aktiviert, verwendet es die aktuelle Szenenposition beim Einfügen des Modells in den Arbeitsbereich. Standardmäßig ist dies deaktiviert . |
| Setze den Pivot auf die Szene-Herkunft | Wenn aktiviert, legt der Drehpunkt des gesamten Modells auf die Szene-Herkunft fest. Standardmäßig ist dies aktiviert . |
| Verankert | Wenn aktiviert, legt das Anker-Eigenschaft auf alle importierten Mesh-Teile auf die Wahrheit fest.Dies ist für Meshes mit Rig-Daten/Avataren deaktiviert.Standardmäßig ist dies deaktiviert . |
| Benutzt Käfig | Wenn aktiviert, findet der 3D-Importeur Käfigmeshes im Modell und wandelt sie in WrapInstance Objekte um, wie WrapLayer oder WrapTarget.Wenn deaktiviert, behandelt der Importeur sie als normale Meshes.Wenn der 3D-Importeur zuerst Käfiggitter im Modell erkennt, ist dies standardmäßig aktiviert . |
Rig Allgemein
Der 3D-Importeur bietet die folgenden Einstellungen für Meshes mit Rigging-Daten, typischerweise Charakterkörper oder Kleidungsaccessoires:
| Einstellung | Beschreibung |
|---|---|
| Rüstungstyp | Legt den Typ des Rigs fest, mit dem das Netz verbunden sein soll.Die Optionen sind:- R15 - Benutzerdefiniert - Keine Rig Standardmäßig versucht der 3D-Importeur, die passendste Einstellung basierend auf den erkannten Rig- und Skin-Daten der Mesh auszuwählen. |
| UGC-Körper validieren | Nach dem Import öffnet Studio die Assets im Tool, so dass du schnell mit dem Testen und Hochladen von Avatar-Assets auf den Marktplatz beginnen kannst. |
| Rig-Skalierung | Wenn der Rig-Typ auf R15 eingestellt ist, bietet der Importeur zusätzliche Optionen, um Körpertypen-Skalierung zu spezifizieren.Die Optionen sind:- Standard - Rthro - Rthro Narrow |
Datei-Transformierung
Der 3D-Import bietet die folgenden Einstellungen für alle Meshes:
| Einstellung | Beschreibung |
|---|---|
| Welt nach vorne | Legt die nach vorne gerichtete Achse des Objekts fest. Standardmäßig wird dies auf Vorderseite festgelegt. |
| Welt hoch | Legt die nach oben gerichtete Achse des Objekts fest. Standardmäßig wird dies auf Oben festgelegt. |
Datei-Geometrie
Die Geometrie der Datei enthält Informationen über die Dateigröße und den Polyanzahl des gesamten Modells. Sie können die folgenden Einstellungen für alle Meshes bearbeiten:
| Einstellung | Beschreibung |
|---|---|
| Skaleneinheit | Legt fest, mit welchen Einheiten die Datei modelliert wurde, damit sie beim Import angemessen groß ist. Standardmäßig wird dies auf Studs festgelegt. |
| Meshes zusammenführen | Wenn aktiviert, werden alle Mesh-Teile im Modell in ein einzelnes Mesh-Teil zusammengeführt und ein Mesh-Teil anstelle eines Modells erstellt.Standardmäßig ist dies deaktiviert . |
| Negative Gesichter umkehren | Umkehrt die Orientierung negativer Gesichter in der Mesh. Standardmäßig ist dies deaktiviert . |
Objekt Allgemein
Wenn du ein bestimmtes Kindobjekt deines Meshes auswählst, füllt der 3D-Importiere die Allgemeineinstellungen für Objekte.Du kannst die folgenden Einstellungen für die ausgewählten Kindobjekte bearbeiten:
| Einstellung | Beschreibung |
|---|---|
| Namen | Legt den Namen des ausgewählten Kindobjekts innerhalb des Modells fest. |
| Verankert | Wenn aktiviert, setzt das Anchored-Eigenschaft auf True auf dem ausgewählten Objekt. Standardmäßig ist dies deaktiviert . |
| Importiertes Drehpunkt verwenden | Wenn aktiviert, importiert es das Objekt mit dem Pivotpunkt-Set innerhalb des Kindobjekts. Standardmäßig ist dies aktiviert . |
Objektgeometrie
Objektgeometrie enthält Informationen über die Dimensionen und die Polyanzahl des ausgewählten Kindobjekts des Modells.Du kannst die folgenden Einstellungen für die ausgewählten Kindobjekte bearbeiten:
| Einstellung | Beschreibung |
|---|---|
| Machen Sie doppelseitig | Wenn deaktiviert, legt die Verteile als einseitig fest.Einseitige Kanten bedeuten, dass du von einer Seite durch sie sehen kannst.Wenn aktiviert, setzt der Knoten die Kanten als doppelseitig ein.Kanten, die visuell auf beiden Seiten doppelseitig gerendert werden.Seitenweise ist intensiver in Bezug auf die Leistung.Standardmäßig ist dies deaktiviert . |
| Vertex-Farben ignorieren | Wenn aktiviert, ignoriert es dieVertex-Farbedaten im Objekt. Standardmäßig ist dies deaktiviert . |
Warnungen und Fehler
Wenn Studio Probleme mit deinem Modell erkennt, wird ein kleiner Indikator im Hierarchie-Panel oder im Einstellungs-Panel angezeigt.
Wenn du ein Warnsymbol in der Hierarchie siehst, erweitere die Hierarchie, bis du das spezifische Kindobjekt erreicht hast, um mehr Informationen über das Problem zu erhalten.Warn- und Fehlermeldungen werden im Einstellungspanel oder als Tooltip angezeigt.