Folgen Sie den folgenden Anweisungen, um ein vollständiges Charakterkörpermodell in Studio als Model zu importieren, das Sie in Ihrer Erlebnisverwenden, mit anderen teilen oder auf den Marktplatz hochladen können.
Der 3D-Importeur von Studio bietet eine schnelle und einfache Möglichkeit, 3D-Assets von Drittanbietern in deine Projekte zu importieren.Der Importierer bietet Objektvorschauen und Fehlerprüfungen, um sicherzustellen, dass Ihr Asset die allgemeinen 3D-Anforderungen von Roblox erfüllt.
Denke daran, dass dein Charaktermodell auch Roblox' Avatar-Charakterspezifikationen folgen muss, um diesen Asset als Avatar-bereites Modellzu verwenden oder zu verkaufen, oder du kannst später im Workflow Fehler erleben.
Um dein Objektzu importieren:
In Studio navigieren Sie zur Registerkarte Avatar der Toolleiste und wählen Sie den 3D-Importeur .
Wählen Sie im Browserdie .fbx oder .gltf Datei aus, die lokal gespeichert wurde. Der 3D-Importierer lädt eine Vorschau des Objekts.

- Wenn sich Texturen nicht für dein Objektladen, kannst du deine Texturen später manuell importieren.
- Siehe 3D-Importeur für weitere Informationen zu Importeinstellungen und Fehlerbehebung.
Um die Körper验证 nach dem Import zu beginnen, aktivieren Sie UGC-Körper验证 .Dies kann Ihnen Zeit sparen, wenn Sie beabsichtigen, Ihren Körper auf den Marktplatz hochzuladen.
Setze die Rig-Skala auf die entsprechende Körperskala deines Charakters.

Wählen Sie Import .Das Asset füllt sich in deinem Arbeitsbereich als Model mit den entsprechenden Texturen, die als SurfaceAppearance oder MeshPart.TextureID angewendet werden.
Wenn Texturen nicht richtig geladen wurden, füge sie manuell hinzu.Vielleicht musst du dein Erlebnis speichern und veröffentlichen, um auf den Asset-Manager zugreifen zu können.
In der Asset-Manager , klicken Sie auf die Schaltfläche Import .
Lade deine Bilddateien hoch.
Wenn du eine einzige Standardtextur verwendest, lege die MeshPart.TextureID-Eigenschaft auf dein hochgeladenes Texturbild fest.
Wenn du PBR-Texturen verwendest:
Füge ein SurfaceAppearance -Kind zu deinem MeshPart hinzu.

In den SurfaceAppearance Eigenschaften klicken Sie auf jeden Eigenschaftswert und weisen Sie das entsprechende Texturbild aus der Asset-Auswahl zu:
Setze die Farbkarte auf das _ALB Texturbild.
Setze die Metallkarte auf das ._MTL Texturbild.
Setze die NormaleMap auf das _NOR Texturbild.
Setze die Grobheitskarte auf das _RGH Texturbild.

Nach erfolgreichem Anpassen und Konvertieren sollte dein 3D-Modell in deinem Projekt als Model erscheinen.
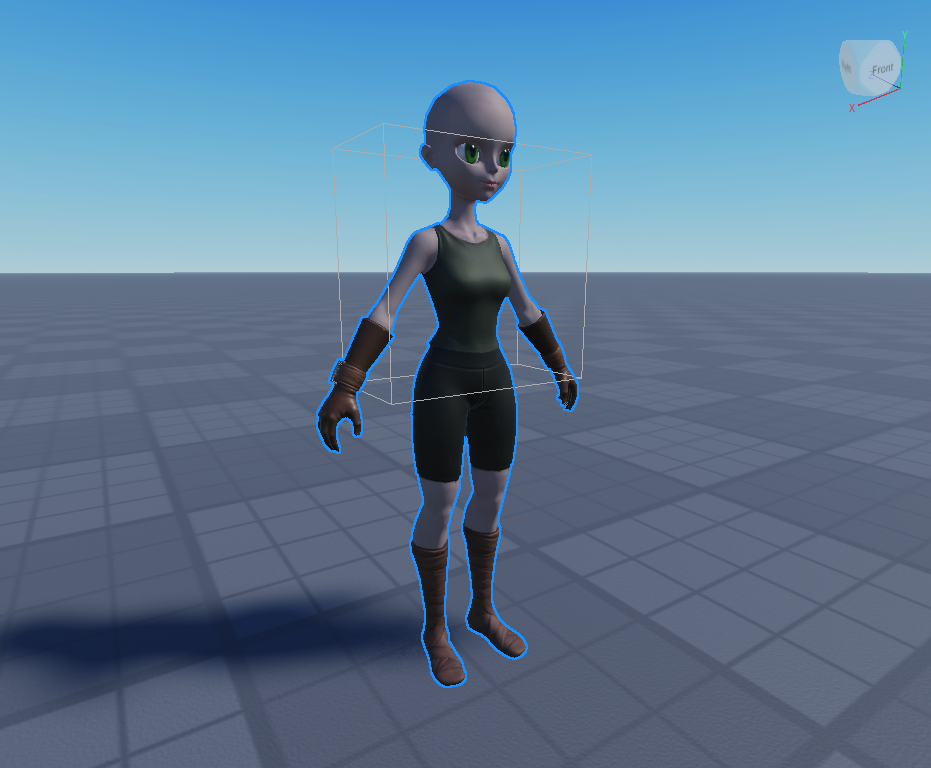
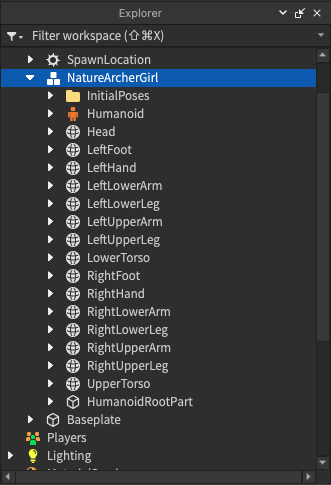
Mit diesem neuen Charakter Model kannst du eine der gefolgte ProfileAktionen ausführen:
Beginne mit dem Prozess der Upload und Veröffentlichung des Charaktermodells auf den Marktplatz.Dies beinhaltet einige zusätzliche Validierungs- und Moderationsschritte.
Verwende das Modell in deiner aktuellen Erfahrung und modifiziere das Aussehen des Modells mit HumanoidDescription.
Speichere das Modell in deiner Toolbox oder mache es öffentlich auf dem Creator-Store, um es zu teilen oder innerhalb deiner Erlebnisse zu verwenden.