Das Avatar-Setup-Werkzeug beschleunigt den Ablauf der Avatarerstellung, indem es benutzerdefinierte Modelle automatisch in Avatar-Assets umwandelt:
- Geben Sie ein Modell ein , das Sie in ein Avatar-Modell umwandeln möchten.Wenn das Modell keine richtig konfigurierten Avatar-Komponenten enthält, fügt das Tool automatisch sie hinzu.
- Vorschau des Avatar-Charaktermodells mit verschiedener Animationen, Kleidung, Haut, Gesichtsposen und mehr.
- Lade und veröffentliche deine Avatar-Kreationen direkt vom Toolauf den Marktplatz.

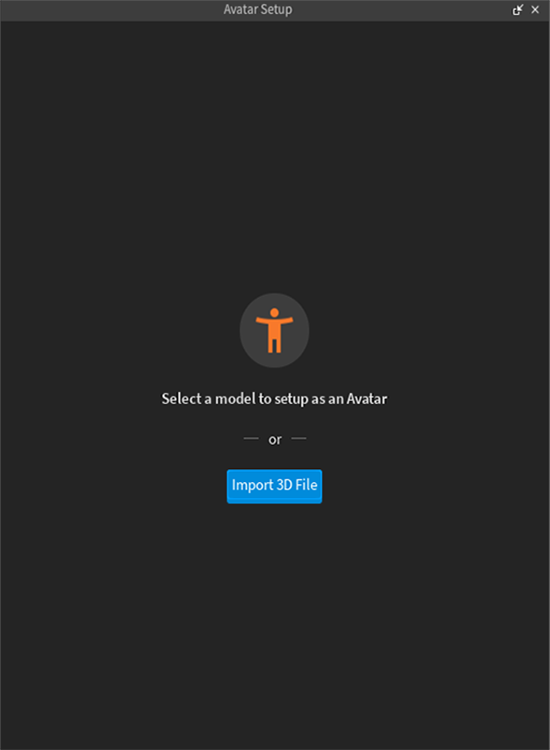
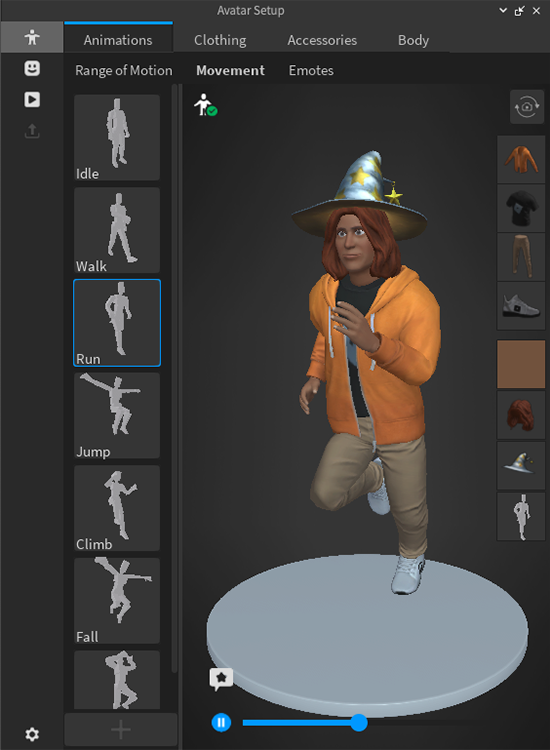
Automatische Einrichtung
Wenn das Avatar-Einstellungs-Werkzeug feststellt, dass das Eingabemodell ein unvollständiges Modellist, versucht die Auto-Einstellung -Funktion, das Avatarmodell mit all den fortgeschrittenen Komponenten zu vervollständigen, die es ermöglichen, dass sich Charaktere mit der Welt interagieren und sich ausdrücken.
Die automatische Einrichtung kann Folgendes an einem eingereichten humanoiden Modell durchführen:
- Rigging — Fügt einer R15-Trägerstruktur zu deinem Körpermodell hinzu, um Bewegung und Animationenzu ermöglichen.
- Skinning — Fügt Gewichte und Einflüsse auf verschiedene Oberflächen deines Meshes hinzu, um eine organische und natürliche Flexibilität während der Bewegung zu gewährleisten.
- Gesichtsanimation — Generiert die FACS-Posen, Rigging, Haut und Animationen, die für die Gesichtsanimation und den Avatar-Chat erforderlich sind.
- Einkäfigung — Fügt das äußere Käfignetz zu deinem Avatar hinzu, so dass er mehrschichtige Kleidung tragen kann.
- Partitionierung — Trennt das Körpernetz in die entsprechenden R15-Teile.
- Das Erstellen von Anhängen — Fügt die entsprechenden Anhangspunkte hinzu, die es dem Charakter ermöglichen, steife Accessoires zu tragen.
Wie man verwendet
Das Avatar-Setup-Werkzeug ermöglicht es Ihnen, ein vorhandenes Modell einzugeben oder ein benutzerdefiniertes Asset von außerhalb von Studio zu importieren.
Wenn dein Modell nicht alle Komponenten eines Avatarmodells enthält, versucht das Tool, sie automatisch zu deinem Modell hinzuzufügen.Um die besten Ergebnisse zu gewährleisten und Fehler oder unerwartetes Verhalten zu vermeiden, stellen Sie sicher, dass Ihr Modell die automatische Einrichtungsanforderungen erfüllt.
Importiere ein Modell
Wenn du ein benutzerdefiniertes Objektverwendest, importiere dein Asset mit dem Toolin Studio. Um das Modell in Studio zu importieren:
In Studio navigieren Sie zum Avatar-Tab und wählen Sie 3D-Importeur .
Wähle im Datei-Browser dein Modell-Objekt aus.
Wenn dein Modellobjekt in der 3D-Importvorschau geladen wird, deaktiviere die Option Upload zu Roblox .
- Dies verhindert, dass das Asset sofort in deine Toolbox gespeichert wird, verhindert unerwünschte Kopien ähnlicher Assets.
- Um in Zukunft Zeit zu sparen, klicken Sie auf die ...: Dropdown in der oberen rechten Ecke des 3D-Import-Fensters und als Neues speichern , um ein Importprofil für diesen Workflow zu erstellen.
Überprüfen Sie die Vorschau und alle Warnungen oder Fehler in Ihrem Objekt.
- Siehe 3D-Importeur für weitere Informationen. Bestimmte Warnungen und Fehler können das Modell in einer Drittsoftware anpassen erfordern.
Wählen Sie Import , um die Model in Ihren Arbeitsbereich hinzuzufügen.
Avatar-Einstellungen ausführen
Wenn dein Projekt die entsprechende Model in deinem Arbeitsbereich hat, kannst du den Avatar-Einrichtungsprozess beginnen.
Wähle das Modell im Arbeitsbereich aus.
- Wenn du nur bestimmte Meshes deines Modells auswählen möchtest, navigiere zum Explorer, erweitere das Model-Objekt und halte die Umschalttaste gedrückt und klicke auf die einzelnen Mesh-Objekte.
Mit dem Modell ausgewählt, navigiere zum Avatar-Tab und wähle Avatar-Einstellung .
Klicke im Avatar-Einstellungs-Panel auf die blaue Avatar einrichten Schaltfläche.Wenn dein Modell Auto-Einrichtung erfordert, kann dieser Prozess mehrere Minuten dauern.

Sobald dies abgeschlossen ist, wird ein Model deines Avatars in deinem Arbeitsbereich platziert. Überprüfe alle Warnungen oder Fehler, bevor du irgendeine Test- oder Bearbeitungssoftware verwendest.
- Wenn die Körperskalierung außerhalb der Marktplatzbereiche liegt, skaliert das Tool den Körper so, dass er den Anforderungen entspricht.
- Auto-Setup hebt einzelne Körperteile hervor, die nicht die Validierung bestehen.Du kannst das Skalierwerkzeug in Studio verwenden, um diese Validierungsfehler zu beheben.Wenn die Körperteilproportionen außerhalb des unterstützten Bereichs in Roblox liegen, müssen Sie möglicherweise Drittsoftware verwenden, um die spezifischen Körperteile neu zu skalieren.

Testen und bearbeiten
Nachdem ein Charaktermodell erfolgreich in das Avatar-Setup geladen wurde, füllt der Charakter das Vorschau-Fenster mit verschiedenen Test-, Bearbeitungs- und Vorschauwerkzeugen.Wenn du Probleme entdeckst, die mit den Avatar-Einstellungs-Bearbeitungswerkzeugen nicht gelöst werden können, musst du möglicherweise dein Basiseingabemodell in deiner Drittsoftware zur Modellierung aktualisieren und/oder den automatischen Einrichtungsprozess erneut versuchen.
Für weitere Informationen zu den verschiedenen Test- und Bearbeitungsinterfaces und Bearbeitungsfunktionen siehe Test- und Bearbeitungswerkzeuge.
Veröffentlichen
Die Veröffentlichen -Schaltfläche öffnet den Veröffentlichungs-Asset-Dialog, mit der Option, den Avatar und alle Zubehörartikel auf den Marktplatz hochzuladen
Wenn Sie die Veröffentlichungsoption auswählen, können Sie das Asset auf den Marktplatz hochladen, wo Sie das Element verkaufen können, indem Sie eine Upload-Gebühr bezahlen, die Moderation löschen und das Asset in den Katalog veröffentlichen.
Für zusätzliche Ressourcen zum Veröffentlichungsprozess und Marktplatz siehe gefolgte Profile: