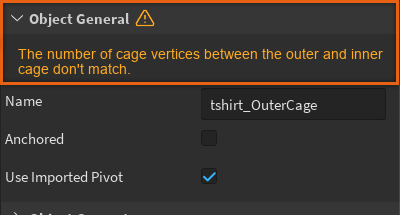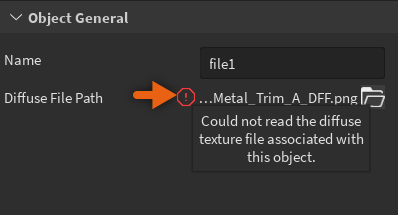The 3D Importer allows you to import .fbx, .gltf, or .obj 3D models into Studio as a custom Model. This tool supports a wide variety of 3D models, including:
- Meshes with basic or PBR (surface appearance) textures.
- Meshes with rigging and skinning data.
- Meshes with animation data.
- Specialized meshes, such as accessories, or characters with facial animation data.
The 3D Importer is divided into three sections:
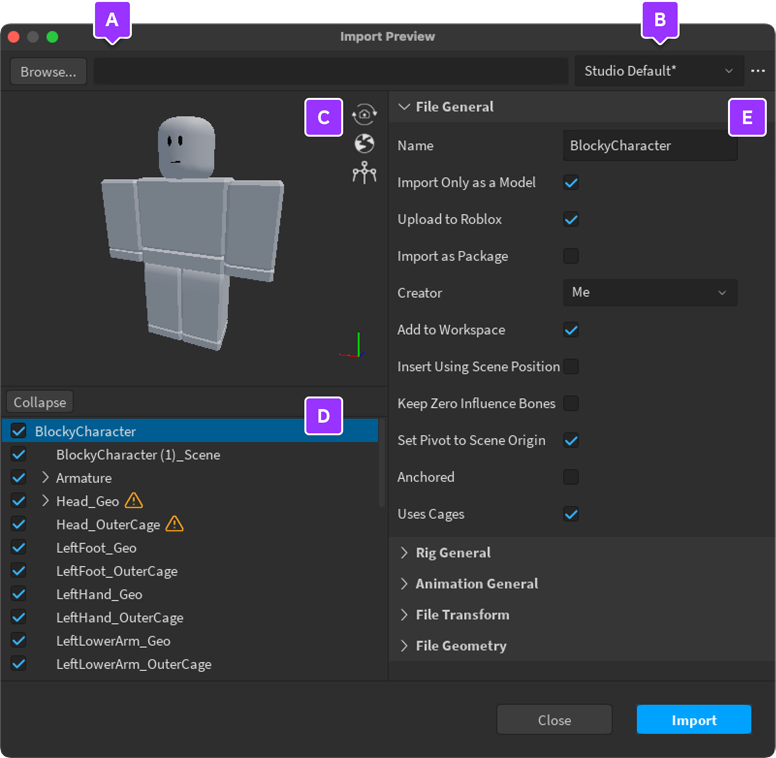
A. The preview panel, located in the top left, allows you to rotate and examine 3D objects before importing into your workspace or Toolbox.
B. The hierarchy panel, located in the bottom left, allows you to select specific parts of your model to import or apply specific settings to, including textures, child objects, animations, or rig data.
C. The inspector panel, located on the right, allows you to apply various settings to the imported object.
Import 3D objects
Before importing a 3D object, ensure that the .fbx, .gltf or .obj meets Studio's mesh requirements to reduce errors or unexpected behavior.
To import a 3D object:
In the Home or Avatar tab, click Import 3D. A file browser displays.

Select the .fbx, .gltf or .obj you intend to import. The Importer window displays.
Verify the object preview and check that the import settings are correct for your object.
Verify any warning or error messages.
Click Import.
Import settings
Depending on the object selected in the hierarchy panel, the inspector panel displays the following groups of settings:
- File General: Affects the entire imported file.
- Rig General: Affects the selected mesh object if rigging data is present.
- File Transform: Affects the transform properties of the imported file.
- File Geometry: Affects the geometry properties of the imported file.
- Object General: Affects the selected child object.
- Object Geometry: Affects the geometry of the selected child object.
File general
The 3D Importer provides the following settings for all meshes:
| Setting | Description |
|---|---|
| Name | Sets the name of the imported asset as it will appear in your project. |
| Import Only As Model | If enabled, the 3D Importer imports the model as a single asset even if the model contains multiple children. By default, this is enabled. If disabled, the 3D Importer imports the model and all descendants, such as the multiple meshes, as individual assets. |
| Add Model To Inventory | If enabled, the 3D Importer adds the model to your Toolbox / Asset Manager inventory as a new asset. By default, this is enabled. If disabled, the 3D Importer does not add the asset to your inventory. |
| Insert In Workspace | If enabled, inserts the model into the Workspace and Toolbox/Asset Manager. By default, this is enabled. If disabled, only adds the model to the Toolbox/Asset Manager. |
| Insert Using Scene Position | If enabled, uses the current scene position when inserting the model into the workspace. By default, this is disabled. |
| Set Pivot to Scene Origin | If enabled, sets the pivot point of the entire model to the scene origin. By default, this is enabled. |
| Anchored | If enabled, sets the Anchored property to True on all the imported MeshParts. This is disabled for meshes with rig data / avatars. By default, this is disabled. |
| Uses Cage | If enabled, the 3D Importer finds cage meshes in the model and converts them to WrapInstance objects, such as WrapLayer or WrapTarget. If disabled, the Importer treats them as regular meshes. If the 3D Importer initially detects cage meshes in the model, this is enabled by default. |
Rig general
The 3D Importer provides the following settings for meshes with rigging data:
| Setting | Description |
|---|---|
| Rig Type | Sets the type of rig the mesh should be associated with. The options are: - R15 - Custom - No Rig By default, the 3D importer attempts to select the most appropriate setting based on the detected rigging and skinning data of the mesh. |
| Validate UGC Body | After importing, Studio opens the assets in the Avatar Setup tool, allowing you to quickly begin testing and uploading avatar assets to the Marketplace. |
| Rig Scale | If Rig Type is set to R15, the importer provides further options to specify body type scaling. The options are: - Default - Rthro - Rthro Narrow |
File transform
The 3D Importer provides the following settings for all meshes:
| Setting | Description |
|---|---|
| World Forward | Sets the forward facing axis of the object. By default, this is set to Front. |
| World Up | Sets the upward facing axis of the object. By default, this is set to Top. |
File geometry
File geometry includes information on the file dimensions and polycount of the entire model. You can edit the following settings for all meshes:
| Setting | Description |
|---|---|
| Scale Unit | Sets what units the file was modeled in so that it's sized appropriately when imported. By default, this is set to Studs. |
| Merge Meshes | If enabled, merges all MeshParts in the model into a single MeshPart and creates one MeshPart rather than a Model. By default, this is disabled. |
| Invert Negative Faces | Inverts the orientation of negative faces in the mesh. By default, this is disabled. |
Object general
When selecting a specific child object of your mesh, the 3D Importer populates Object General settings. You can edit the following settings for the selected child objects:
| Setting | Description |
|---|---|
| Name | Sets the name of the selected child object within the model. |
| Anchored | If enabled, sets the Anchored property to True on the selected child object. By default, this is disabled. |
| Use Imported Pivot | If enabled, imports the object using the pivot point set within the child object. By default, this is enabled. |
Object geometry
Object Geometry includes information on the dimensions and polycount of the selected child object of the model. You can edit the following settings for the selected child objects:
| Setting | Description |
|---|---|
| Make Double Sided | If disabled, sets the vertices as one-sided. One-sided vertices means that you can see through them from one side. If enabled, sets the vertices as double-sided. Vertices that are double sided visually render on both sides. Double-sided is more performance intensive. By default, this is disabled. |
| Ignore Vertex Colors | If enabled, ignores the vertex color data in the child object. By default, this is disabled. |
Warnings and errors
If Studio detects any issues with your model, a small indicator displays in the hierarchy panel or the settings panel.
If you see a warning icon in the hierarchy, expand the hierarchy until you reach the specific child object to see more information about the issue. Warning and error messages display in the settings panel or as a tooltip.