Użyj następujących instrukcji, aby zaimportować pełen model ciała postaci do Studio jako obiekt Model, który możesz zapisać do użycia w swoim doświadczeniu, podzielić się z innymi lub załadować na Marketplace.
Import 3D Studio to szybki i łatwy sposób na importowanie trzeciakolwiek zasobów 3D zewnętrznych w Twoich projektach. Importer zapewnia podglądy przedmiotów i sprawdzenie błędów, aby upewnić się, że Twoja treść spełnia wymagania ogólne 3D Roblox.
Pamiętaj, że twój model postaci musi również podążać za specyfikacją postaci awatar Roblox, aby użyć lub sprzedać ten model postaci jako model postaci awatar, lub możesz doświadczyć błędów później w workflow.
Aby zaimportować swoją zasobę:
W Studio, przeglądaj do zakładki Avatar i wybierz Importuj 3D.
W przeglądarce plików wybierz .fbx lub .gltf zapis pliku lokalnie. 3D Importer ładowuje podgląd obiektu.

- Jeśli tekstury nie załadowują się dla twojego zasobu, możesz ręcznie zaimportować swoje tekstury później.
- Zobacz Importuj 3D po więcej informacji na temat ustawień importu i rozwiązywania problemów.
Aby rozpocząć weryfikację ciała po importowaniu, włącz Zweryfikuj UGC Body . Może to zaoszczędzić czas, jeśli zamierzasz wysłać swoje ciało na Marketplace.
Ustaw skalę rury na odpowiedniej skali body twojego postaci.

Wybierz Importuj . Zasób pojawia się w Twoim przestrzeniu roboczej jako Model z odpowiednimi teksturami zastosowanymi jako SurfaceAppearance lub 1> Class.MeshPart.TextureID1> .
Jeśli tekstury nie zostały prawidłowo załadowane, dodaj je ręcznie. Możliwe, że będziesz musiał zapisać i opublikować swoje doświadczenie, aby uzyskać dostęp do Menedżera zasobów .
Otwórz Menedżera Zasobów. Być może będziesz musiał zapisać i opublikować swoją doświadczenie, zanim uzyskasz dostęp do swoich zasobów.
W Menedżerze zasobów wybierz przycisk Masowe Importowanie.

Załaduj swoje pliki obrazu.
Jeśli używasz pojedynczej podstawowej tekstury, ustaw MeshPart.TextureID własny obraz tekstury do swojego załadowanego obrazu tekstury.
Jeśli używasz tekstur PBR:
Dodaj dziecko SurfaceAppearance do swojego MeshPart.

W SurfaceAppearance właściwościach, kliknij każdą wartość właściwości i przypisz odpowiednią obraz tekstury z listy upuszczenia zasobów:
Ustaw KolorMapy na obrazie teksturowej _ALB.
Ustaw MetalnessMap na obrazie teksturowej _MTL.
Ustaw NormalMap na obrazie teksturowej :_NOR .
Ustaw mapę roboczą na obrazie tekstury _RGH.

Po udanym dostosowaniu i konwersji, twoja model 3D powinna zostać wypełniona w twoim projekcie jako Model.
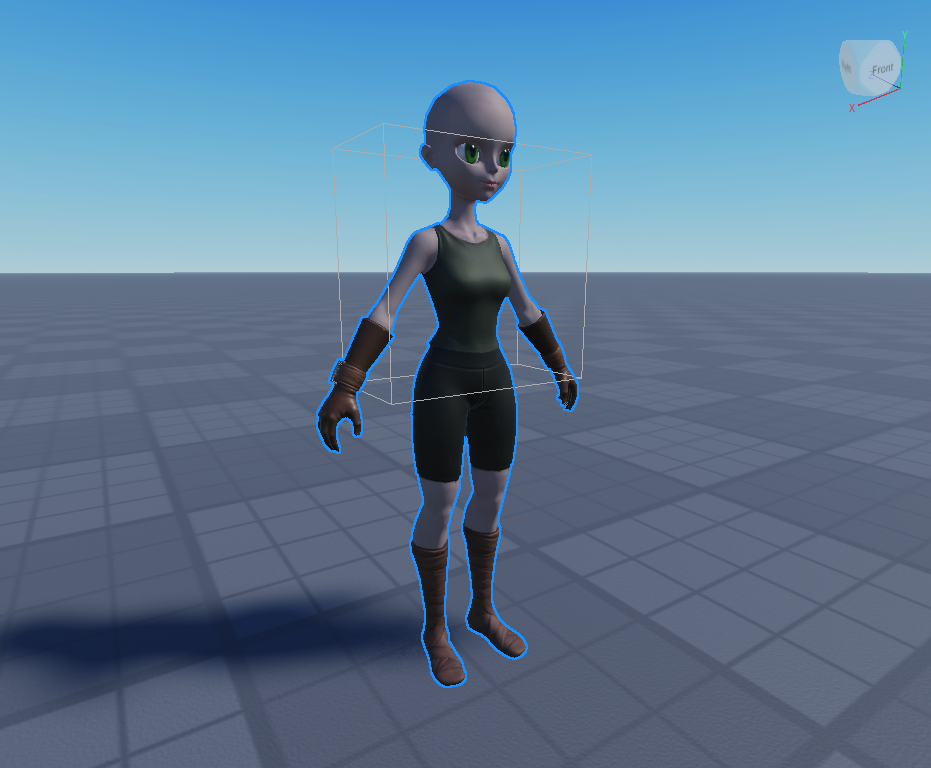
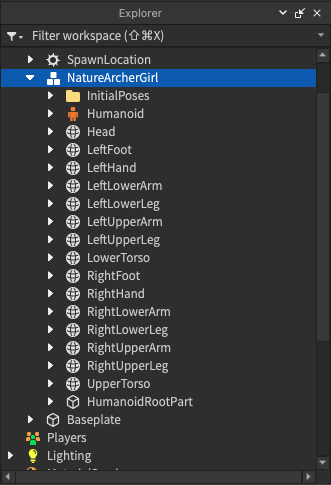
Z tym nowym postacią Model możesz wykonać jedną z obserwujeczynności:
Rozpocznij proces wstawiania i publikowania modelu postaci na Marketplace. Związany jest to z pewnymi krokami weryfikacji i moderacji.
Użyj modelu w swoim obecnym doświadczeniu i zmodyfikuj wygląd modelu za pomocą Opisu Człowieka .
Zapisz model w swojej przyborniku lub udostępnij go na Creator Store, aby go współdzielić lub używać w dowolnym z Twoich doświadczeń.