Pudełko z narzędziami zawiera wybór modeli , obrazów , siatek , dźwięków , pluginów , filmów i czcionek stworzonych przez Roblox lub członków społeczności Roblox.Obejmuje również wszystkie twory, które osobiście opublikowałeś lub te, które opublikowały grupy do których należysz.

Sekcje
Pudełko z narzędziami zawiera cztery odrębne sekcje: Sklep z twórcami, Ekwipunek, Ostatnie i Tworzenia.
Sklep twórców
Sekcja Sklep z twórcami zawiera modele, obrazy, siatki, dźwięk, wtyczki, wideo i czcionki stworzone przez Roblox lub członków społeczności Roblox.
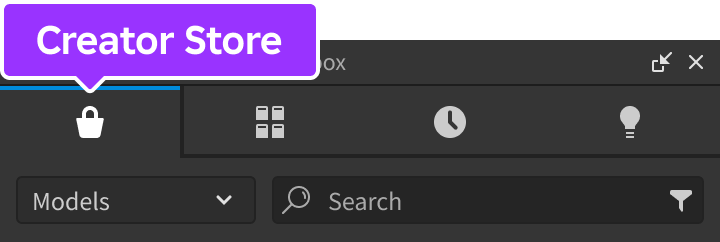
Ekwipunek
Sekcja Inwentarz zawiera modele, obrazy, siatki, dźwięk, pakiety, wideo, wtyczki, animacje i czcionki, które opublikowałeś osobiście, te, które opublikowały grupy, do których należysz, lub te z Sklepu twórców.

Ostatnie
Zakładka Ostatnie jest podobna do Ekwipunku, z wyjątkiem tego, że filtruje ostatnio używane modele, obrazy, siatki, dźwięk, wideo i animacje.
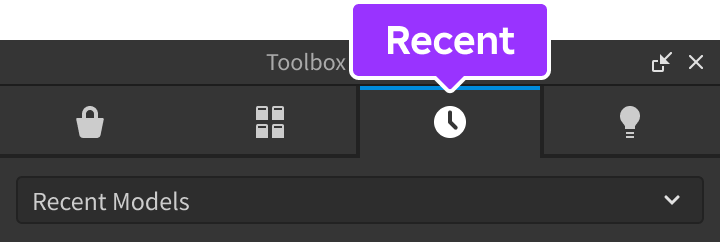
Tworzenia
Zakładka Tworzenia jest podobna do Ekwipunku, z ważnym rozróżnieniem, że filtruje modele, obrazy, siatki, dźwięk, wtyczki i animacje, które opublikowałeś osobiście lub które opublikowały grupy, do których należysz.Możesz skonfigurować wszystkie zasoby w tej sekcji bezpośrednio w Studio.
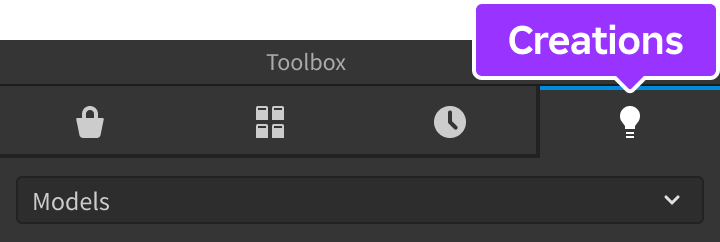
Sortuj i wyszukiwać
W dowolnej sekcji Toolbox użyj menu rozwijanego selektora kategorii , aby sortować zasoby według kategoria.Opcje w menu rozwijanym różnią się w zależności od sekcji.
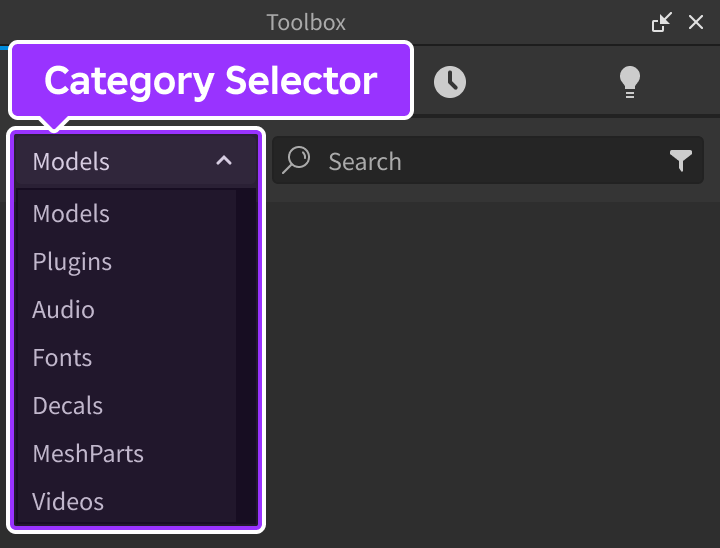
Inspekcja zasobów
Możesz dokładnie sprawdzić model, obraz, siatkę, wtyczkę, wideo lub czcionkę zasobu, przesuwając kursor nad jego miniaturkę i klikając ikonalupy.
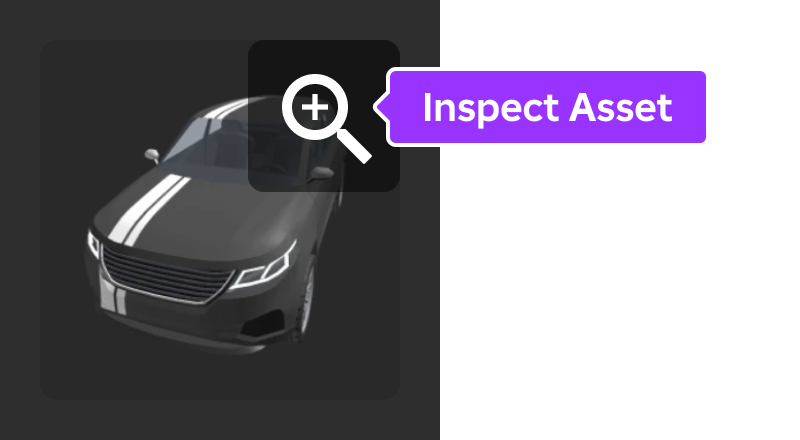
Podczas przeglądania zasobów 3D, takich jak siatki, możesz przesuwać wirtualną kamerę, aby uzyskać lepszy widok z każdego kąta.W przypadku filmów możesz zapoznać się z całym filmem w okno wyskakujące, monitwyskakującym.
| Akcja | Opis |
|---|---|
| Lewe przyciski myszy + przeciąganie | Obróć wokół obiektu. |
| Prawy przycisk myszy + przeciąganie | Pan lewo, w prawo, w górę lub w dół. |
| Koło przewijania myszy | Przybliż lub oddal. |
W prawym dolnym rogu ramy podglądu przycisk kompozycja ujawnia pełną hierarchię zasobu, w tym Scripts , MeshParts , Animations i więcej.Zaleca się zawsze sprawdzanie zintegrowanych skryptów przed przyniesieniem modelu do pliku miejsca, ponieważ skrypty, które nie napisałeś, mogą zawierać złośliwy kod, który może wpłynąć na wydajność lub zachowanie.
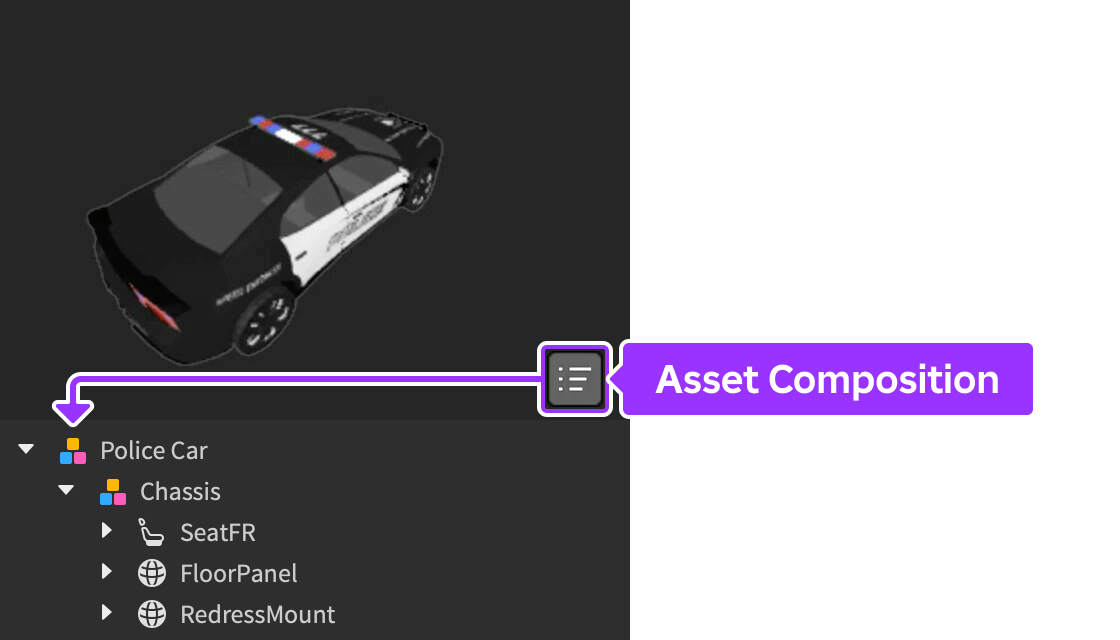
Konfiguracja zasobów i wersjonowanie
Kliknięcie prawym przyciskiem myszy na zasób i wybranie Edytuj zasób otwiera okno Konfiguracja zasobu .W tym oknie możesz edytować szczegóły zasobu lub przywrócić go do poprzedniej wersji.