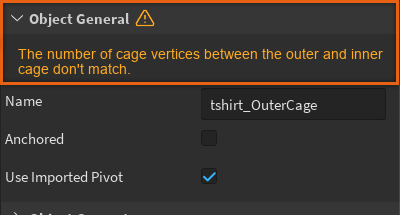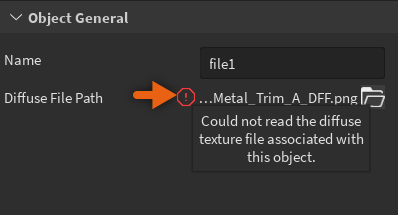Importer 3D pozwala na import .fbx , .gltf lub .obj modeli 3D do Studio jako niestandardowe Model .Narzędzie to wspiera szeroką gamę modeli 3D, w tym:
- Sieci z teksturami podstawowymi lub PBR ( wyglądem powierzchni ) .
- Sieci z danymi o ryglowaniu i skórkowaniu.
- Sieci z danymi animacji.
- Specjalistyczne siatki, takie jak akcesoria lub postacie z danymi animacji twarzy .
Importer 3D jest podzielony na trzy sekcje:
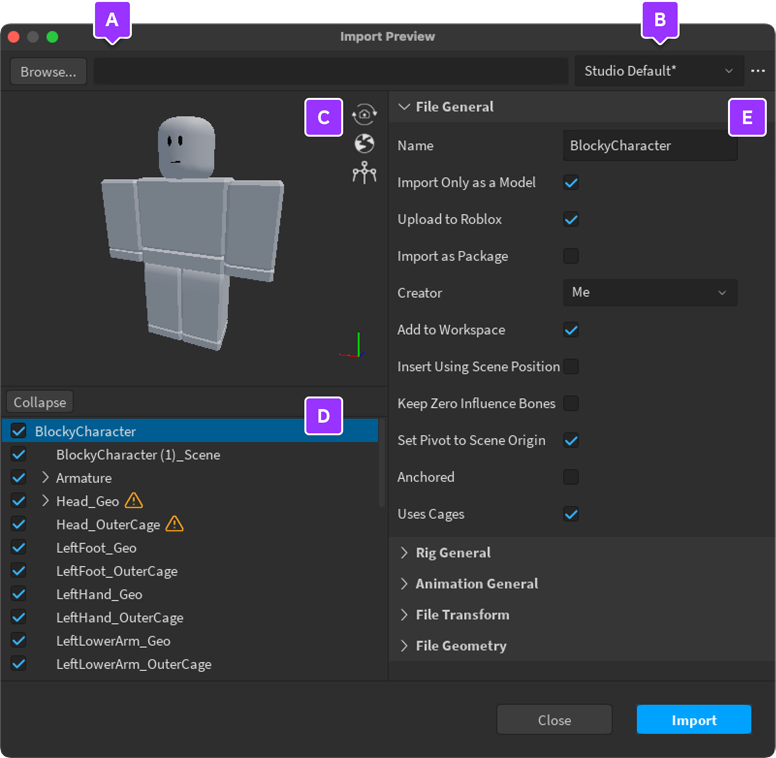
A. Panel podglądu przedstawienia , położony w lewym górnym rogu, pozwala na obrócenie i zbadanie obiektów 3D przed ich importowaniem do Twojej przestrzeni roboczej lub do Toolbox.
B.Panel hierarchii położony w lewej dolnej części , pozwala wybrać konkretne części modelu do zaimportowania lub zastosowania określonych ustawień, w tym tekstury, dziecięce obiekty, animacje lub dane rigów.
C. Panel inspektora położony po prawej stronie pozwala na zastosowanie różnych ustawień do zaimportowanego obiektu.
Importeruj obiekty 3D
Przed importowaniem obiektu 3D upewnij się, że , lub spełnia wymagania siatki Studio, aby zmniejszyć błędy lub nieoczekiwane zachowanie.
Aby zaimportować obiekt 3D:
- W zakładce Dom lub Awatar w pasku narzędzi kliknij Importer 3D . Wyświetlona zostanie przeglądarka plików.
- Wybierz .fbx , .gltf lub .obj , które zamierzasz zaimportować. Okno Importera się wyświetla.
- Zweryfikuj podgląd obiektu i sprawdź, czy ustawienia importowania są poprawne dla twojego obiektu.
- Zweryfikuj dowolne ostrzeżenia lub komunikaty o błędzie.
- Kliknij Importuj .
Importer ustawień
W zależności od wybranego obiektu w panelu hierarchii inspektorzy panel wyświetlają następujące grupy ustawień:
- Ogólne pliku : Wpływa na cały importowany plik.
- Rig General : Wpływa na wybrany obiekt siatki, jeśli dane do montażu są obecne.
- Transformacja pliku : Zmienia właściwości transformacji zaimportowanego pliku.
- Geometria pliku : Zmienia właściwości geometrii zaimportowanego pliku.
- Ogólne obiektu : wpływa na wybrany obiekt dziecko.
- Geometria obiektu : wpływa na geometrię wybranego dziecięcego obiektu.
Plik ogólne
Importer 3D zapewnia następujące ustawienia dla wszystkich siatek:
| Ustawienie | Opis |
|---|---|
| Nazwa | Ustawia nazwę zaimportowanego zasobu, tak jak będzie wyglądał w twoim projekcie. |
| Importuj tylko jako model | Jeśli włączone, importer 3D importuje model jako pojedynczą aktywację, nawet jeśli model zawiera wiele dzieci.Domyślnie jest to włączone .Jeśli jest wyłączony, 3D Importer importuje model i wszystkie potomki, takie jak wiele siatek, jako pojedyncze zasoby. |
| Dodaj model do zapasu | Jeśli jest włączony, 3D Importer dodaje model do twojego pudełka narzędzi i menedżera zasobów jako nowy zasób.Domyślnie jest to włączone .Jeśli jest wyłączony, 3D Importer nie dodaje zasobu do twojego wyposażenie. |
| Wstaw do przestrzeni roboczej | Jeśli jest włączone, wstawia model do Workspace oraz do zapasu Pudełko narzędzi i Menadżer zasobów .Domyślnie jest to włączone .Jeśli jest wyłączone, dodaje tylko model do twojego wyposażenie. |
| Wstawianie za pomocą pozycji sceny | Jeśli jest włączone, używa obecnej pozycji sceny przy wstawianiu modelu do przestrzeni roboczej. Domyślnie jest to wyłączone . |
| Ustaw pivot do pochodzenia sceny | Jeśli włączone, ustawia punkt obrotowy całego modelu na początek sceny. Domyślnie jest to włączone . |
| Zakotwiczone | Jeśli włączone, ustawia właściwość Anchored na Prawdę na wszystkich importowanych częściach siatki.Jest to wyłączone dla siatek z danymi o sprzęcie / awatarami.Domyślnie jest to wyłączone . |
| Używa klatki | Jeśli włączone, 3D Importer znajduje siatki klatki w modelu i przekształca je w obiekty lub .Jeśli są wyłączone, importer traktuje je jako zwykłe siatki.Jeśli importer 3D początkowo wykrywa siatki klatki w modelu, jest to domyślnie włączone . |
Rig ogólne
Importer 3D zapewnia następujące ustawienia dla siatek z danymi o sztywności, zwykle ciał postaci lub akcesoriów odzieżowych:
| Ustawienie | Opis |
|---|---|
| Typ sprzętu | Ustawia rodzaj ryg, z którym siatka powinna być powiązana.Opcje są:- R15 - Niestandardowe - Brak szablonu Domyślnie importer 3D próbuje wybrać najodpowiedniejsze ustawienie na podstawie wykrytych danych o szablonowaniu i skórkowaniu siatki. |
| Weryfikuj ciało UGC | Po zaimportowaniu Studio otwiera zasoby w narzędziu Ustawienie awatara, umożliwiając szybkie rozpoczęcie testowania i przesyłania zasobów awatara na rynek. |
| Skala rigów | Jeśli typ profilu jest ustawiony na R15, importer dostarcza dodatkowe opcje, aby określić skalowanie typu ciała.Opcje są:- Domyślne - Rthro - Rthro Narrow |
Transformacja pliku
Importer 3D zapewnia następujące ustawienia dla wszystkich siatek:
| Ustawienie | Opis |
|---|---|
| Świat do przodu | Ustawia kierunkową osię obiektu. Domyślnie jest to ustawione na Przód . |
| Świat w górę | Ustawia względny osi w górze obiektu. Domyślnie jest to ustawione na Góra . |
Geometria pliku
Geometria pliku zawiera informacje o wymiarach pliku i liczbie poli całego modelu. Możesz edytować następujące ustawienia dla wszystkich siatek:
| Ustawienie | Opis |
|---|---|
| Jednostka skali | Ustawia, z jakimi jednostkami została modelowana plik, aby był odpowiednio rozmiarowany po zaimportowaniu. Domyślnie jest to ustawione na Study . |
| Połącz siatki | Jeśli włączone, łączy wszystkie MeshParts w modelu w jedną MeshPart i tworzy jedną MeshPart zamiast modelu.Domyślnie jest to wyłączone . |
| Odwróć negatywne twarze | Odwraca orientację negatywnych twarzy w siatce. Domyślnie jest to wyłączone . |
Obiekt ogólne
Podczas wyboru konkretnego obiektu dziecka z twojej siatki, 3D Importer wypełnia ustawienia ogólne obiektu.Możesz edytować następujące ustawienia dla wybranych obiektów dziecięcych:
| Ustawienie | Opis |
|---|---|
| Nazwa | Ustawia nazwę wybranego obiektu dziecka w modelu. |
| Zakotwiczone | Jeśli włączone, ustawia właściwość Anchored na Prawdę na wybranym dziecięcym obiekcie. Domyślnie jest to wyłączone . |
| Użyj importowanego pivotu | Jeśli jest włączone, importuje obiekt za pomocą punktu obrotowego ustawionego w dziecku obiektu. Domyślnie jest to włączone . |
Geometria obiektu
Geometria obiektu zawiera informacje o wymiarach i liczbie poli obiektu dziecka modelu.Możesz edytować następujące ustawienia dla wybranych obiektów dziecięcych:
| Ustawienie | Opis |
|---|---|
| Zrób dwustronny | Jeśli jest wyłączony, ustawia wierzchołki jako jednostronne.Wierzchołki jednostronne oznaczają, że możesz widzieć przez nie z jednej strony.Jeśli włączone, ustawia wierzchołki jako dwustronne.Wierzchołki, które są wizualnie renderowane po obu stronach.Strona dwustronna jest bardziej intensywna pod względem wydajności.Domyślnie jest to wyłączone . |
| Ignoruj kolory wierzchołków | Jeśli jest włączone, ignoruje dane koloru wierzchołka w dziecku obiektu. Domyślnie jest to wyłączone . |
Ostrzeżenia i błędy
Jeśli Studio wykrywa jakiekolwiek problemy z twoim modelem, mały wskaźnik wyświetla się w panelu hierarchii lub panelu ustawień.
Jeśli zobaczysz ikonę ostrzeżenia w hierarchii, rozszerz hierarchię, aż dotrzesz do konkretnego obiektu dziecka, aby zobaczyć więcej informacji o problemie.Ostrzeżenia i komunikaty o błędach wyświetlają się w panelu ustawień lub jako wskazówka.