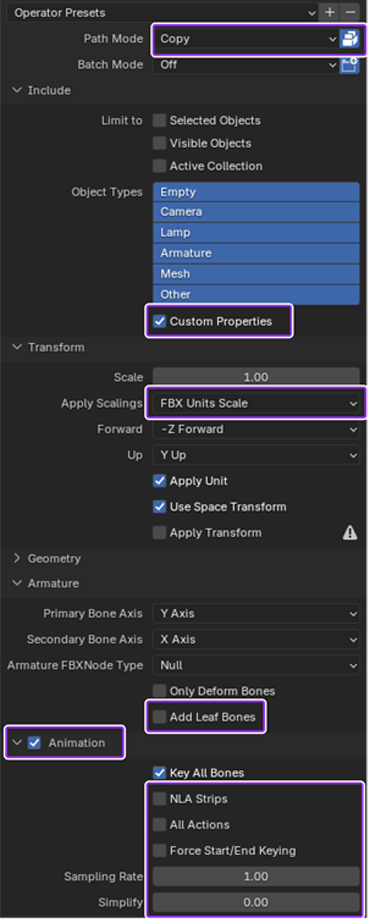Eksportuj swój model jako .fbx lub .gltf aby skorzystać z wszystkich funkcji importu 3D w Studio.Podczas montowania lub skórkowania modelu warstwowego te typy plików zawierają wszystkie dane o siatce i teksturze, w tym dane o sprzęcie i wpływie, które musisz później 导入 do Studio.
Sprawdź, czy twój model spełnia specyfikację postaci awatara Roblox'a przed wyeksportowaniem, aby zapewnić kompatybilność ze Studio.
- Jeśli tworzysz akcesorium do odzieży warstwowej, upewnij się, że twój model przestrzega specyfikacji odzieży warstwowej i użyj ustawień eksportu odzieży warstwowej.
- Jeśli tworzysz sztywny akcesorium, upewnij się, że twój model przestrzega sztywnych specyfikacji akcesoriów i użyj sztywnych ustawień eksportu.
- Jeśli tworzysz ogólną siatkę, upewnij się, że twój model spełnia ogólne specyfikacje Roblox'a i użyj ogólnych ustawień eksportu .
Przed wyeksportowaniem
Przed wyeksportowaniem upewnij się, że wyeksportujesz tylko wspierane przez Roblox obiekty związane z twoim modelem.Jeśli masz jakiekolwiek modyfikatory do obiektów siatki lub projektu, upewnij się, że zastosujesz je lub usuniesz przed eksportem.
Użyj następujących wytycznych przed eksportem:
Chociaż twoje obiekty siatki muszą być powiązane z obiektem ramy, możesz również powiązać swoje obiekty zewnętrznej klatki z pojedynczym pustym obiektem, aby uprościć swoją przestrzeń roboczą.

W obiekcie rodzica klatki zapewnij, że masz zewnętrzną klatkę dla każdej z 15 części ciała z odpowiednim prefiksem nazwy.

W obiekcie armatury upewnij się, że uwzględniasz wszystkie 15 obiekty siatki i 19 załączników z odpowiednim prefiksem nazwy.

Ustawienia eksportu specyficzne dla oprogramowania
Niezależnie od tego, czy eksportujesz swoją postać do testowania, czy wykonujesz ostateczny eksport z Blendera, musisz zastosować odpowiednie ustawienia eksportu, aby zapewnić, że Blender eksportuje właściwe dane postaci.
Przed wyeksportowaniem siatki z Blendera, upewnij się, że twoje Właściwości sceny > Skala jednostki do .01 lub ustawienia eksportu Transformuj > Skala są ustawione na .01 , aby zapewnić podobną skalę .fbx skalowania w Studio.
Podczas eksportowania postaci z animacją lub animacjaFACS upewnij się, że twój harmonogram animacji Rozpocznij i Zakończ obejmuje cały zakres twoich animacji.
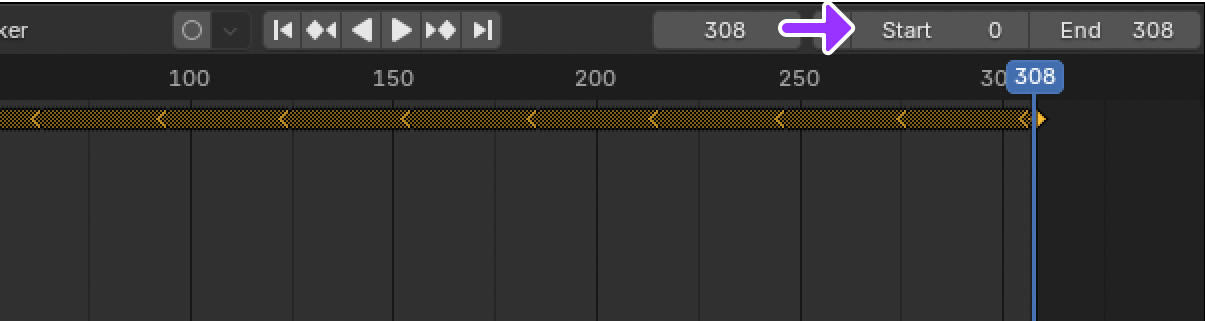
- Na pasku górnym kliknij Plik > Eksportuj > FBX (.fbx) . Pojawi się okno przeglądarki plików Blender.
- Ustaw tryb ścieżki na kopiowanie i włącz ikonę wstawiania tekstur .
- W sekcji Dodaj włącz niestandardowe właściwości .
- Rozszerz sekcję konstrukcji i odznacz Dodaj kości liściowe .
- Włącz animację pieczenia .
- Rozszerz animację pieczenia i odznacz paski NLA , wszystkie akcje i zmusz do rozpoczęcia/zakończenia klatek kluczowych .
- Upewnij się, że harmonogram animacji projektu ma poprawny Początek i Koniec zakres wszystkich kluczowych klatek.
- W animacji upieczenia ustaw Uprość na 0.0 .
- Kliknij przycisk Eksportuj FBX . Zapisz .fbx do katalogu swojego wyboru.