Narzędzie walidacji wielowarstwowej odzieży jest narzędziem dodatkowym, które możesz zainstalować w programie Blender lub Maya , aby szybko zidentyfikować i naprawić wspólne problemy z wielowarstwowymi zasobami odzieży przed ich wyeksportowaniem.
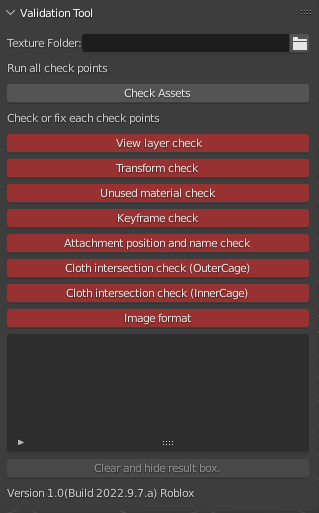
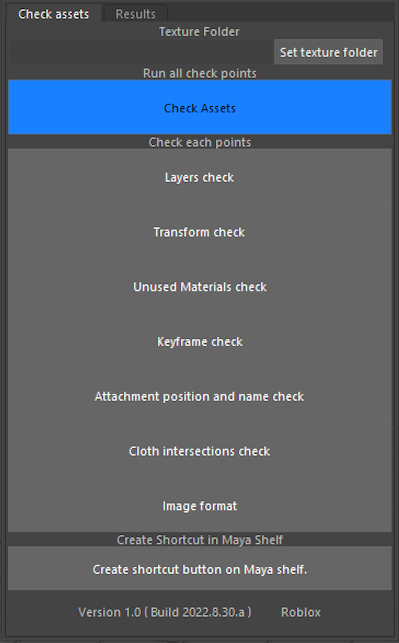
Chociaż to narzędzie może zaoszczędzić czas w typowym procesie iteracji między programem modelowania 3D a Studio, narzędzie nie zapewnia kompleksowej weryfikacji wszystkich aspektów złożonych ubrań.Musisz zapewnić, że model odzieży warstwowej spełnia zarówno ogólne wymagania dotyczące siatki jak również wymagania dotyczące odzieży warstwowej specyficzne dla Roblox przed jego importowaniem do Studio.
Zainstaluj narzędzie walidacji odzieży
Istnieją dwa oddzielne pliki instalacyjne i instrukcje dla Blendera i Mayi.
Błender
Aby zainstalować narzędzie walidacji odzieży w Blenderze:
Pobierz Narzędzie walidacji_Blender.zip i zapisz plik .zip lokalnie.
W Blenderze przejdź do Edytuj > Preferencje .
W preferencjach przejdź do sekcji dodatków po lewej stronie paska.
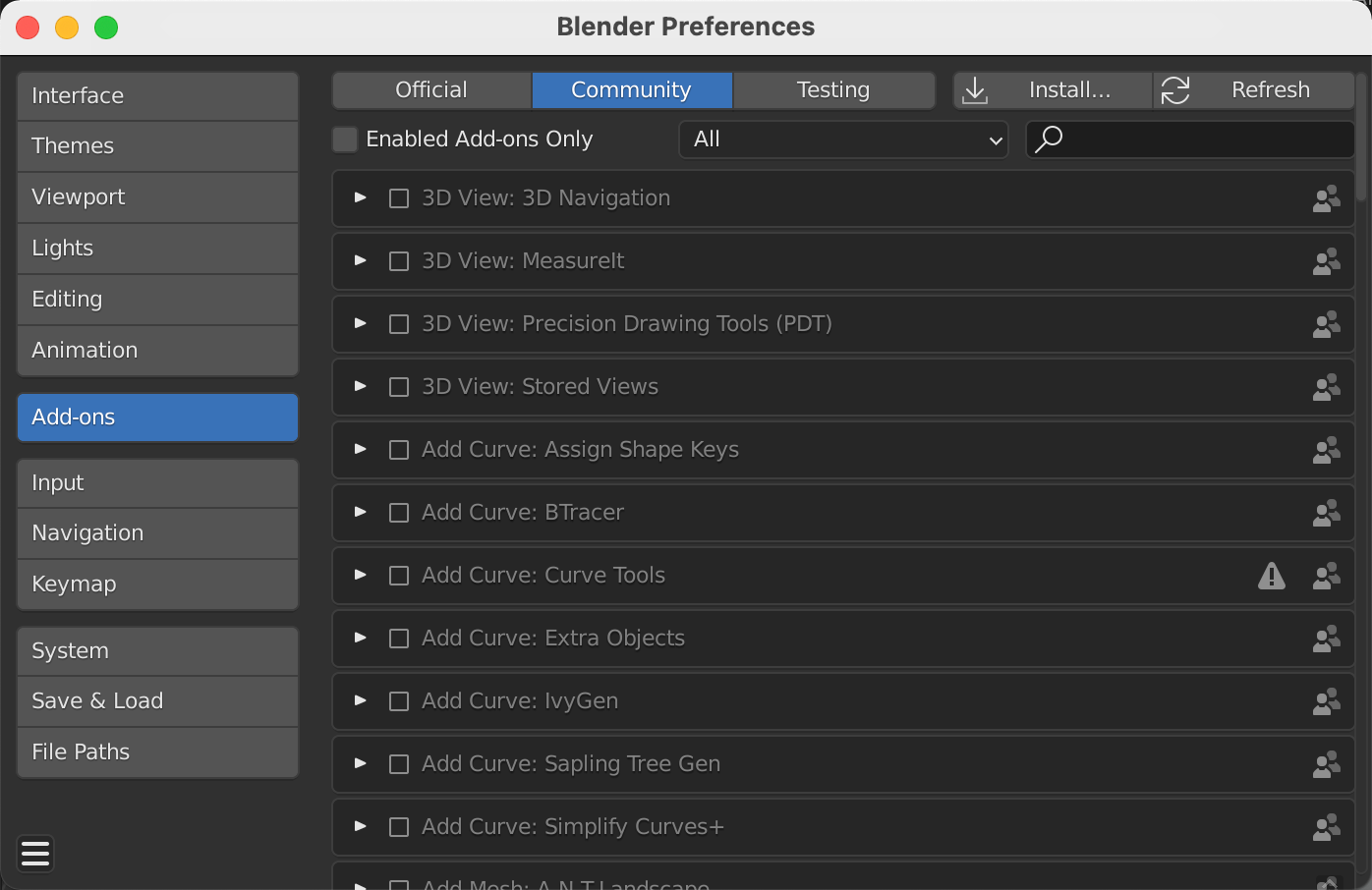
Kliknij przycisk Instaluj... . Wyświetlona zostanie przeglądarka plików.
Wybierz pobrany plik .zip i kliknij Zainstaluj dodatek .
W sekcji dodatków znajdź narzędzie walidacji i włącz dodatek .

Wróć do swojej przestrzeni roboczej i rozszerz pasek narzędzi bocznych w widoku, aby uzyskać dostęp do dodatku.

Wskaźnik paska bocznego >
Rozszerzony pasek boczny >
Maja
Zanim rozpoczniesz proces instalacji narzędzia walidacji w Maya, musisz zainstalować Python 3.0 lub wyższy.Jeśli masz już zainstalowany Python, możesz przejść do instalacji narzędzia walidacji.
Aby zainstalować Python 3.0+ na swoim urządzenie:
Pobierz odpowiedni instalator z oficjalnej strony internetowej Python.
Otwórz instalator i postępuj zgodnie z instrukcjami instalacji.
Włącz Dodaj Python ### do PATH przed wybraniem Zainstaluj teraz .

Aby zainstalować narzędzie walidacji odzieży w Maya:
Pobierz Narzędzie walidacji_Maya.zip i rozpakuj zawartość w lokalnym katalogu.
Otwórz zawartość pliku .zip w przeglądarce przeglądarka.
Jeśli na Windows, dwukrotnie kliknij install.bat . To uruchamia skrypt partycypacyjny, który umożliwia szybkie uruchomienie narzędzia walidacji w Maya.
Jeśli na Macu, kliknij prawym przyciskiem myszy plik install.command i wybierz Otwórz z > Terminalem .Wykonuje to skrypt terminalowy, który umożliwia szybkie uruchomienie narzędzia walidacji w Maya.

Gdy zostaniesz poproszony, wprowadź swoją wersję Maya i naciśnij Wejdź . Na przykład, jeśli używasz Maya 2020, wprowadź 2020 jako swoją wersję.

Gdy instalacja zakończy się sukcesem, wyświetlana jest następująca wiadomość:

Otwórz Mayę i przejdź do okien > ogólnych edytorów > edytora skryptów .

Podczas pierwszego użycia wtyczki, w edytorze skryptów, wpisz import ValidationTool a następnie naciśnij przycisk Odtwórz w pasku górnym edytora skryptów.Wyświetla się interfejs użytkownika pluginów.

Podczas używania wtyczki po pierwszym uruchamiaćuruchom wtyczkę, wpisując ValidationTool.validationTool() i klikając przycisk Rozegraj .
Alternatywnie możesz skonfigurować skrót z interfejsu użytkownika pluginów po pierwszym uruchomieniu, klikając przycisk Utwórz skrót przy półce Maya .

Weryfikuj zasoby
Z aktywnym pluginem i rozłożonym zasobem w swojej przestrzeni roboczej możesz rozpocząć weryfikację treści.Po sprawdzaćwyniki z problemami zmieniają się na czerwone (Blender) lub żółte (Maya).Możesz rozwiązać niektóre nieudane kontrolki, klikając przycisk kontroli.Zobacz Kroki kontroli i rozwiązywania problemów dla szczegółów na temat każdej sprawdzaćwalidacyjnej.
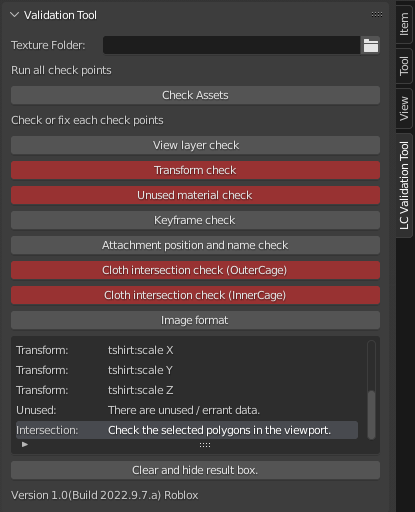
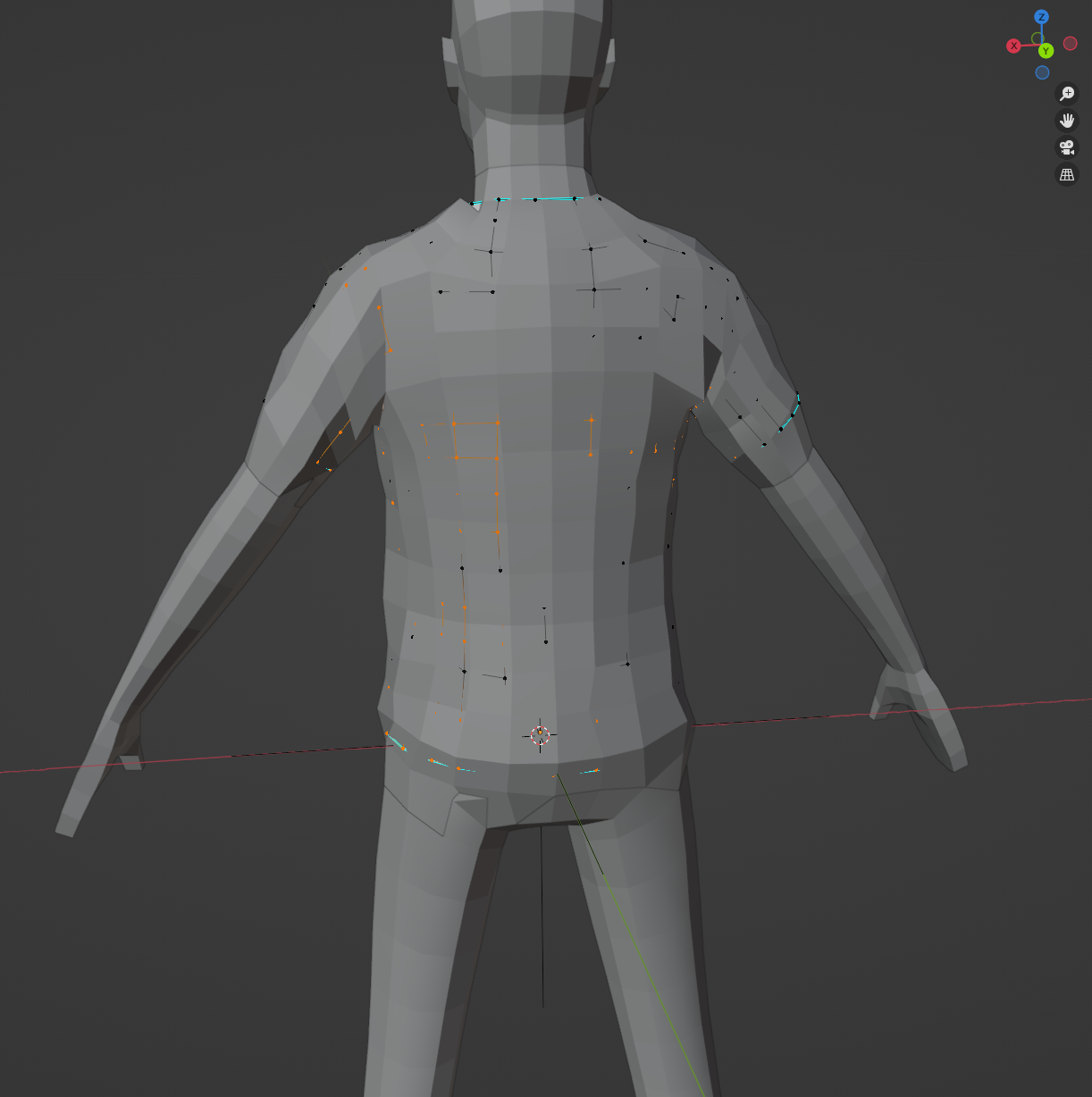
Aby użyć narzędzia walidacji na swoim aktywie:
- Wybierz obiekt w swojej scenie.
- Otwórz narzędzie walidacji i kliknij Sprawdź zasoby . Po kilku chwilach interfejs użytkownika zostanie zaktualizowany i wyprodukuje wiadomość o wyniku.
- Wyniki z problemami są podświetlane czerwienią lub żółcią. Niektóre problemy można automatycznie naprawić, klikając podświetlony przycisk.
Sprawdzanie i kroki rozwiązywania problemów
Odwiedź tabelę poniżej, aby uzyskać szczegóły dotyczące konkretnych kontroli i kroków rozwiązywania problemów:
- Warstwy
- Sprawdza dodatkowe warstwy w scenie.Automatyczne naprawy próbują usunąć dodatkowe warstwy.Jeśli napraw automatyczna nie powiedzie się, ręcznie usuń dodatkowe warstwy.
- Transformuje
- Sprawdza, że lokalizacja geometrii, rotacja i skala są zamrożone ( 0 , 0 , 0 ).Automatyczne naprawy próbują zamrozić transformacje.Może to spowodować zmiany w twoim sprzęcie.Jeśli naprawa automatyczna nie powiedzie się, ręcznie zamroź swoją geometrię.
- Niewykorzystany materiał >
- Sprawdza wszelkie niewykorzystane dane w scenie, takie jak dane sieroty (Blender) lub historia budowy (Maya), lub niewykorzystane materiały.Automatyczne próby naprawy usuwają dodatkowe dane.Jeśli napraw automatyczna nie powiedzie się, ręcznie usuń niepotrzebne dane i obiekty.
- Kluczowe ramy
- Sprawdzanie niepotrzebnych kluczowych ram.Automatyczne próby naprawy usuwają kluczowe ramy.Jeśli automatyczne naprawienie nie powiedzie się, ręcznie usuń dane klatek kluczowych.
- Punkty przyłączenia
- Sprawdza, czy punkty przyłączenia są obecne i stosuje poprawną konwencję nazywania.Automatyczne naprawy próbują przypisać każdy nieoczekiwany punkt przymocowania.
- Skrzyżowanie
- Sprawdza, czy występuje jakiekolwiek skrzyżowanie między geometrią postaci a geometrią siatki wewnętrznej/zewnętrznej.W Blenderze kliknięcie przycisku przełącza się na tryb edycji i podświetla wierzchołki, które przecinają wewnętrzną lub zewnętrzną siatkę.Niektóre krawędzie, takie jak krawędzie otworów na rękawy, szyję i krawędzie tułowia, mogą być podświetlone domyślnym zachowaniem i można je ignorować.
- Format tekstury
- Sprawdza, czy tekstury odpowiadają wymaganiom tekstury, takim jak rozmiar rozdzielczości.Użytkownicy mogą również wybrać plik obrazu zewnętrznego.Odwołaj się do wiadomości wyjściowych, aby ręcznie rozwiązać dowolne problemy związane z teksturą.