Utilisez les instructions suivantes pour importer un modèle de corps de personnage complet dans Studio en tant que Model objet que vous pouvez enregistrer pour utiliser dans votre expérience, partager avec d'autres ou télécharger sur le marché.
L'importateur 3D de Studio fournit un moyen rapide et facile d'importer des ressources 3D tierces dans vos projets. L'importateur fournit des aperçus d'objets et des vérifications d'erreurs pour vous assurer que votre ressource répond aux exigences générales 3D de Roblox .
Gardez à l'esprit, votre modèle de personnage doit également suivre les spécifications du personnage avatar de Roblox pour utiliser ou vendre ce modèle de personnage prêt pour l'avatar, ou vous pourriez rencontrer des erreurs plus tard dans le workflow.
Pour importer votre ressource :
Dans Studio, naviguez à l'aide de l' onglet Avatar et sélectionnez le importateur 3D .
Dans le navigateur de fichiers, sélectionnez le .fbx ou .gltf fichier sauvegardé localement. Le 3D Importer charge une vue d'ensemble de l'objet.

- Si les textures ne se chargent pas pour votre ressource, vous pouvez importer manuellement vos textures plus tard.
- Voir importateur 3D pour plus d'informations sur les paramètres d'importation et les problèmes de débogage.
Pour commencer la validation du corps après l'importation, activez valider le corps UGC . Cela peut vous faire gagner du temps si vous prévoyez télécharger votre corps sur le marché.
Set the Rig Scale to the appropriate Body Scale of your character.

Sélectionnez Importer . La ressource apparaît dans votre espace de travail comme un Model avec les textures appropriées appliquées comme un SurfaceAppearance ou MeshPart.TextureID .
Si les textures n'ont pas été chargées correctement, ajoutez-les manuellement. Vous devrez peut-être enregistrer et publier votre expérience pour accéder au gestionnaire des ressources.
Ouvrez le Gestionnaire des ressources. Vous devrez peut-être enregistrer et publier votre expérience avant d'accéder à vos ressources.
Dans le Gestionnaire des ressources, sélectionnez le bouton Importer en masse .

Téléchargez vos fichiers d'image.
Si vous utilisez une seule texture de base, définissez la propriété MeshPart.TextureID à votre image de texture téléchargée.
Si vous utilisez les textures PBR :
Ajoutez un enfant SurfaceAppearance à votre MeshPart.

Dans les propriétés SurfaceAppearance, cliquez sur chaque valeur de propriété et attribuez l'image de texte appropriée de la liste déroulante des ressources :
Définir la carte des couleurs sur l'image de texture :_ALB.
Définissez le MetalnessMap sur l'image de texture _MTL .
Définissez le NormalMap à l'image de texture _NOR .
Définissez le RoughnessMap sur l'image de texture _RGH .

Après le succès du paramétrage et de la conversion, votre modèle 3D devrait apparaître dans votre projet comme un Model .
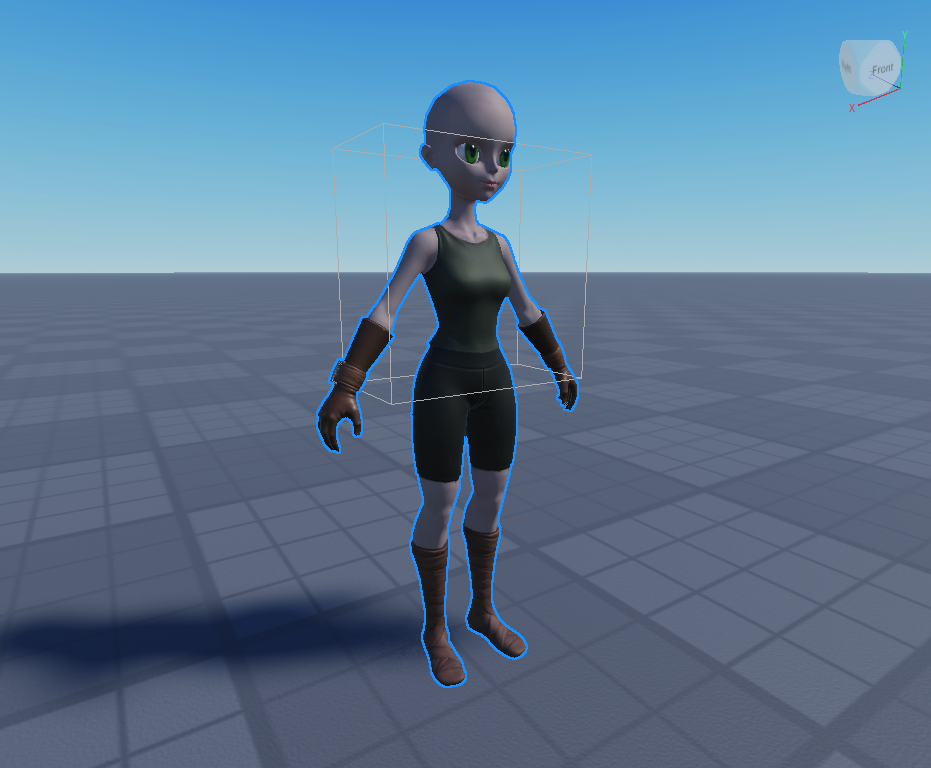
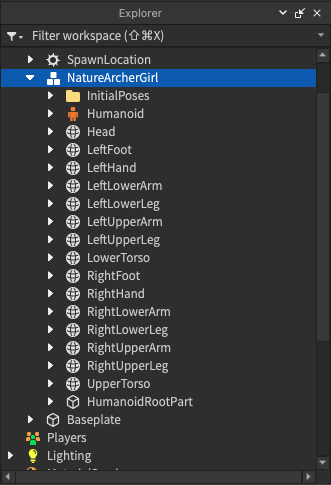
Avec ce nouveau personnage Model, vous pouvez effectuer l'une des actions suivantes :
Commencez le processus de téléchargement et de publication du modèle de personnage sur le marché. Cela implique quelques étapes de validation et de modération supplémentaires.
Utilisez le modèle dans votre expérience actuelle et modifiez l'apparence du modèle avec Description humanoïde .
Enregistre le modèle dans votre boîte à outils ou rendez-le public sur la boutique des créateurs pour le partager ou l'utiliser dans l'une de vos expériences.