L'outil de configuration de l'avatar aide à accélérer le processus de création de l'avatar en traitant automatiquement les modèles personnalisés en ressources d'avatar :
- Saisissez un modèle que vous prévoyez de convertir en modèlisationd'avatar.Si le modèle ne comprend pas de composants d'avatar correctement configurés , l'outil les ajoute automatiquement.
- Aperçu du modèle de personnage d'avatar avec une animationsdifférente, des vêtements, une peau, des poses faciales et plus encore.
- Téléchargez et publiez vos créations d'avatar sur le marché directement à partir de l'outil de configuration d'avatar.

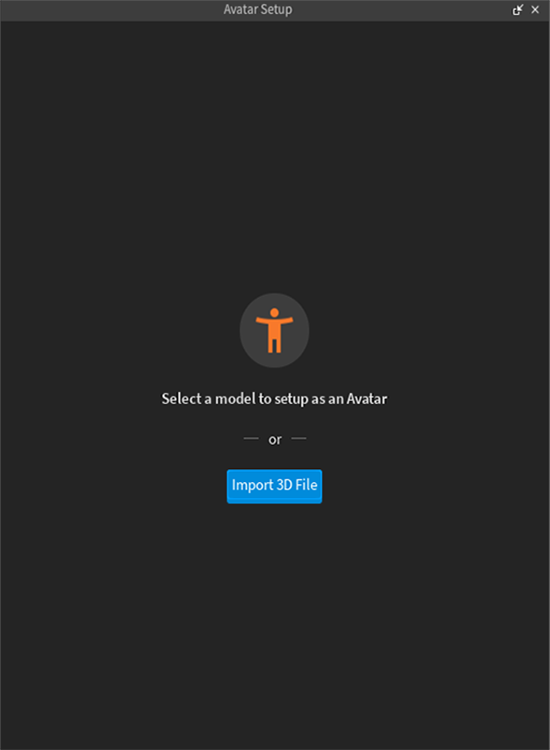
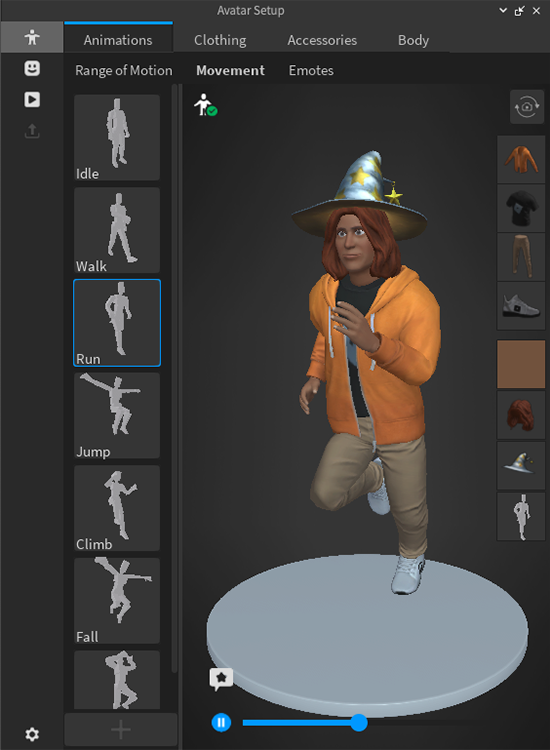
Lancement automatique
Si l'outil de configuration de l'avatar détecte que le modèle d'entrée est un modèlisationd'avatar incomplet, la fonctionnalité de configuration automatique tente de compléter le modèle d'avatar avec tous les composants avancés qui permettent aux personnages d'interagir avec le monde et de s'exprimer.
La configuration automatique peut effectuer ce qui suit sur un modèlisationhumanoïde soumis :
- Assemblage — Ajoute une armature R15 à votre modèle de corps pour permettre le mouvement et l'animations.
- Skinning — Ajoute des poids et des influences à différentes surfaces de votre maillage, assurant une flexibilité organique et naturelle pendant le mouvement.
- Animation faciale — Génère les poses FACS, le rigging structuréfacial, le skinning et les données d'animation requises pour l'animation faciale et le chat d'avatar.
- Encagement — Ajoute le maillage de la cage extérieure à votre avatar, ce qui lui permet de porter des vêtements en plusieurs couches.
- Séparation — Sépare le maillage du corps en les parties R15 appropriées.
- Créer des pièces jointes — Ajoute les points d'attache appropriés permettant au personnage de porter des accessoires rigides.
Comment utiliser
L'outil de configuration de l'avatar vous permet d'entrer un modèle existant ou d'importer une ressource personnalisée en dehors de Studio.
Si votre modèle ne comprend pas tous les composants d'un modèlisationd'avatar, l'outil essaie d'ajouter automatiquement ces derniers à votre modèlisation.Pour garantir les meilleurs résultats et éviter les erreurs ou les comportements imprévus, assurez-vous que votre modèle répond aux exigences d'auto-déploiement.
Importer un modèlisation
Si vous utilisez une contenu3D personnalisée, importez votre ressource dans Studio à l'aide de l'outil d'importation 3D. Pour importer le modèle dans Studio :
Dans Studio, naviguez jusqu'à l'onglet Avatar et sélectionnez Importer 3D .
Dans le navigateur de dossiers, sélectionnez votre objet de modèle.
Lorsque votre objet modèle se charge dans l'aperçu d'importation 3D, désactivez l'option Télécharger sur Roblox .
- Cela empêche la ressource de sauvegarder immédiatement dans votre boîte à outils, empêchant les copies non désirées de ressources similaires.
- Pour gagner du temps à l'avenir, cliquez sur le ...: menu déroulant en haut à droite de la fenêtre 3D Importer et enregistrer comme nouveau pour créer un profil d'importation pour ce flux de travail.
Vérifiez l'aperçu et toutes les avertissements ou erreurs dans votre objet de modèle.
- Voir 3D Importer pour plus d'informations. Certaines avertissements et erreurs peuvent nécessiter une réajustement du modèle dans un logiciel tiers.
Sélectionnez Importer pour ajouter l'instance Model dans votre espace de travail.
Exécuter la configuration d'avatar
Lorsque votre projet a le bon Model dans votre espace de travail, vous pouvez commencer le processus d'installation de l'avatar.
Sélectionnez le modèle dans l'espace de travail.
- Si vous voulez sélectionner uniquement des mailles spécifiques de votre modèlisation, naviguez jusqu'à l'Explorer, élargissez l'objet Model, et maintenez la touche Maj enfoncée et cliquez sur les objets de mailles individuels.
Avec le modèle sélectionné, naviguez vers l'onglet Avatar et sélectionnez Configuration d'avatar .
Dans le panneau de configuration de l'avatar, cliquez sur le bouton bleu Configurer l'avatar .Si votre modèle nécessite un démarrage automatique, ce processus peut prendre plusieurs minutes.

Une fois terminé, un Model de votre avatar se remplit dans votre espace de travail. Examinez toutes les avertissements ou les erreurs avant d'utiliser n'importe quel outil de test ou d'édition.
- Si la taille du corps tombe en dehors des gammes du marché, l'outil redimensionne le corps pour correspondre aux exigences.
- L'auto-définition met en évidence les parties du corps individuelles qui ne passent pas la validation.Vous pouvez utiliser l'outil échelle dans Studio pour essayer de corriger ces erreurs de validation.Si les proportions des parties du corps tombent en dehors de la plage prise en charge dans Roblox, vous devrez peut-être utiliser un logiciel tiers pour redimensionner les parties du corps spécifiques.

Tester et modifier
Après avoir chargé avec succès un modèle de personnage dans la configuration d'Avatar, le personnage se remplit dans la fenêtre d'aperçu avec divers outils de test, d'édition et de prévisualisation.Si vous découvrez des problèmes qui ne peuvent pas être résolus avec les outils d'édition de configuration de l'avatar, vous devrez peut-être mettre à jour votre modèle d'entrée de base dans votre logiciel de modélisation tiers et/ou réessayer le processus d'installation automatique.
Pour plus d'informations sur les différentes interfaces de test et les fonctionnalités d'édition, voir Outils de test et d'édition.
Publier
Le bouton Publier ouvre le dialogue de publication des ressources, avec une option pour télécharger l'avatar et tous les accessoires sur le Marketplace
Lorsque vous sélectionnez l'option Publier, vous pouvez télécharger la ressource sur le Marketplace, où vous pouvez vendre l'article en payant des frais d'upload , en nettoyant la modération et en publiant la ressource dans le catalogue.
Pour des ressources supplémentaires sur le processus de publication et Marketplace, voir ce qui suivre: