您可以使用 動畫編輯器 來在以下方式動畫支持的頭部:
- 您可以手動設置每個面部姿勢的 動畫軌跡 上的값。
- 您可以使用 臉部動畫編輯器 來存取讓您快速創建和儲存時間表上專屬表達的面部滑塊。
- 您可以使用 動畫捕捉面孔 擴展來自動跟蹤並記錄面孔運動,並使用網路攝影機將您的運動變成時間軸上的關鍵畫面。
在所有方法中,在一個時間長度的時間內創建並結合多個面部表情結果在面部動畫。 因為您無法匯入面部動畫,這些方法是創建並使用它們的唯一方法。
在 Roblox 發布面部動畫支援的頭部後,您可以從指令碼中播放面部動畫,或者在角色的預設動畫中替換一個角色的預設動畫。這些動畫可以讓您的角色感覺更有表達力,例如在角色走路時玩笑的表情,或在角色閒置時的煩躁表情。
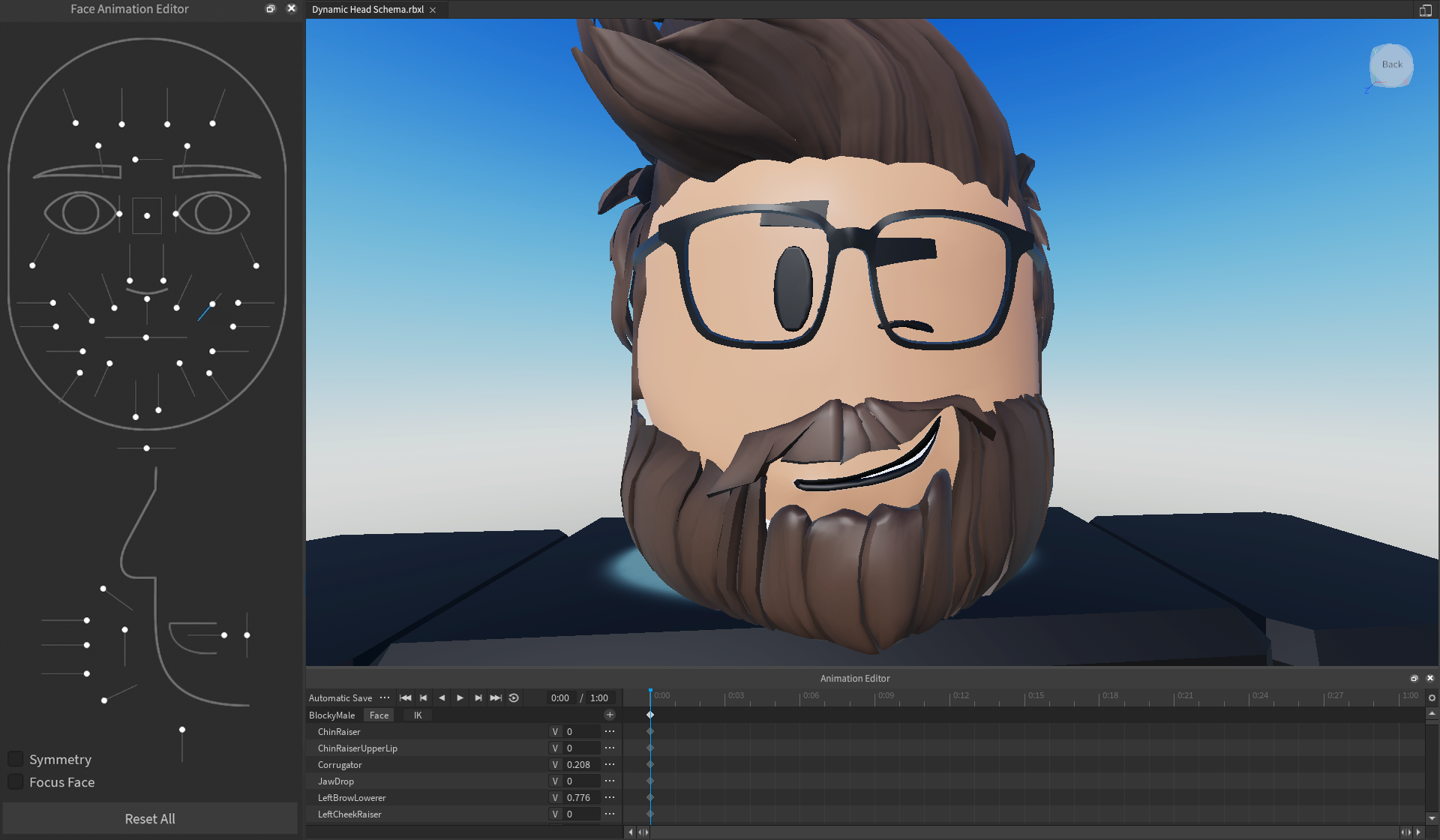
建立動畫
在你 開啟 動畫編輯器 並選擇你想要創建動畫的角色模型,你可以使用動畫軌跡或面部動畫編輯器創建頭部動畫。
有關使用動畫捕捉追蹤面部運動為關鍵幀率的說明,請參閱 動畫捕捉 - 面部。
使用動畫軌跡
與其他對象,例如 MeshParts 或 Bones 作為動畫
要建立動畫,請單擊個別 FACS 值:
在 軌跡清單 的動畫編輯器中,單擊 加入 圖示。一個上下文菜單會顯示您可以添加到軌跡列表的額外軌跡。
將鼠標放在 眉毛 , 眼睛 , 下巴 , 1> 嘴巴1> ,或 4> 舌頭 4> 上。一個上下文菜單顯示該區域的所有塗抹 FACS 姿勢。

選擇 FACS 姿勢。顯示 FACS 姿勢的動畫軌跡在軌道列表中。
在值輸入中,輸入一個數字,它在 0 和 1 之間,以操作身體部位到新位置。例如,如果您將 LeftEyeClosed 變更為 1,角色的左眼關閉。

使用面部動畫編輯器
臉部動畫編輯器是一種直觀、視覺的方式,以自動創建鍵盤框以達到您想要的臉部表達。例如,當您將 LeftEyeClosed 拖曳到底部時,角色的左眼關閉並且新的動畫追蹤顯示值為 <
有些控制欄對多個 FACS 值在同一區域依照控制欄的值調整。例如,當您調整 LeftEyeClosed 控滑動條的拇指時,會顯示在跟蹤列表中的新動�
您可以將多個滑鼠設置在一個完整的臉部表達上,然後在不同的時間點創建多個表達來創建複雜的動畫。例如,您可以結合 LeftEyeClosed 和 RightEyeClosed 以逐帶角色慢慢閃
當您在兩個眼之間點擊並拖曳拖動盒子的拇指時,您可以控制角色的眼睛看向的方向。這會在軌道列表中創建幾個 FACS 屬性跟蹤,因為您調整眼睛的方式。
面積動畫編輯器的左下角包含以下控制:
| 控制 | 說明 |
|---|---|
| 對稱切換 | 讓您使用面孔的一側滑動器來調整面孔的另一側滑動器到同一值。這很有用,例如全面微笑。 |
| 聚焦面切換 | 將視窗專注在虛擬人偶面前,而不需要手動調整相攝影機。這是一種情況,當您的相機遠離您想要動畫的虛擬人偶,或者您正在導航從一個虛擬人偶到另一個。 |
| 重設所有按鈕 | 將所有 FACS 姿勢值重設到您目前的框架位置,以便將它們的預設值 0 重設。這很有用,當您想要快速重新活化單個框架。 |
要使用臉部動畫編輯器創建您的頭部動畫:
在 軌道列表 的動畫編輯器中,單擊 面 按鈕。 面部動畫編輯器 會顯示在軌道列表的左邊。

在 面部動畫編輯器 中,調整滑塊來控制您想要操作的身體部位。動畫跟蹤對於您操作的每個面部部分會自動顯示在軌道列表中,並且鍵框對於您操作的當前位置會顯示在視窗中。角色的面部也會在視角中更新。
- 要在控制桿上還原一步,按下 CtrlZ (⌘Z).
- 要在控制欄位上重做一個步驟,請按 CtrlY (⌘Y).
- 要將控制欄杠重設為預設值,請單擊控制欄杠。一個上下文菜單顯示。選擇 重設已選擇 。
(可選) 調整清潔器到新位置,然後返回 面部動畫編輯器 並調整滑梯來創建新的面部表情。當你播放動畫時,第一個面部表情會隨著時間的推移而消失。
當您創作完成您的動畫後,請前往媒體和播放控制並點擊…按鈕。一個 pop-up 選單會顯示。
選擇 儲存 或 儲存為 以儲存動畫。動畫會在 Explorer 窗口中顯示為 1>AnimSaves1> 對象的子 (它自己是 4>AnimSaves4> 對象的子)。
輸出動畫
當您將 Studio 中的動畫支援頭出口時,它會變成可以在您的所有體驗中使用的頭部動畫。這意味著您只需要創建一個頭部動畫,然後重用它多次,直到角色有一個 動畫可用頭部 。
您可以使用與 其他動畫的輸出相同的工作流程來輸出頭部動畫。一旦上傳完成,請單擊複製按鈕,即可複製動畫的資產ID。 此ID是指令碼動畫的ID 。
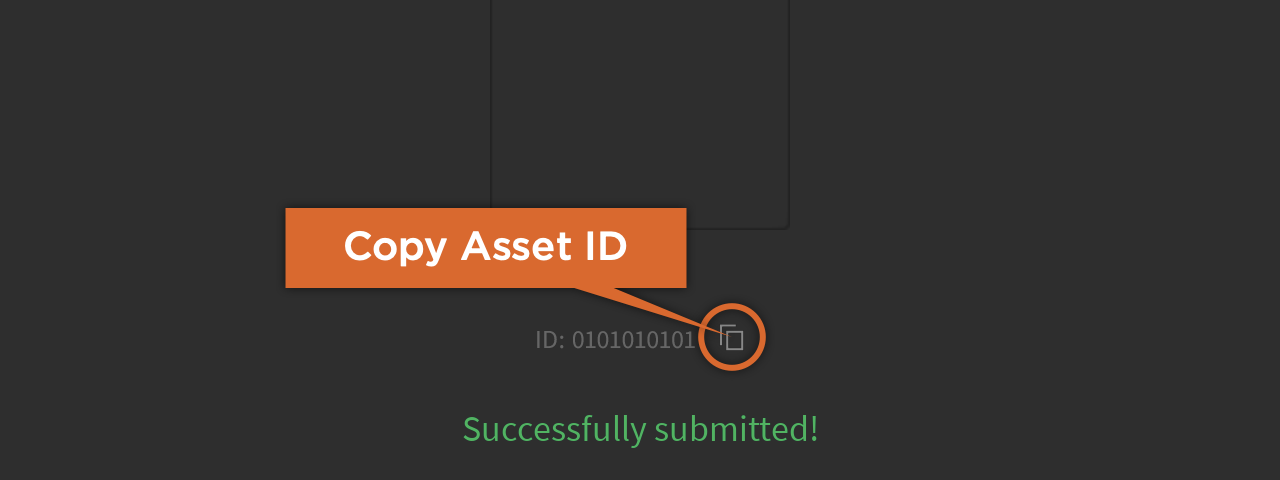
動畫腳本
您創建的動畫已創建後,您需要使用指定的動畫來播放它們。 像一般動畫一樣,您可以手動從您的指令碼中播放動畫,或者自動通過替換預設動畫來播放動畫。 如需更多資訊,請參閱使用動畫。