Bạn có thể sử dụng Chỉnh Sửa Hoạt Hình để hoạt hình đầu được hỗ trợ theo các cách sau đây:
- Bạn có thể thiết lập các giá trị cho mỗi bức tượng khuôn mặt trên các đường tương tác riêng biệt trình phát hoạt họa .
- Bạn có thể sử dụng Trình biên tập hoạt họa mặt để truy cập các trượt mặt để tạo và lưu các biểu hiện độc đáo trên thời gian.
- Bạn có thể sử dụng extension Capture hoạt họa for Faces để tự động theo dõi và ghi lại các chuyển động mặt với một webcam chuyển động của bạn thành khung chìa khóa trên thời gian.
Trong tất cả các phương pháp, tạo và kết hợp nhiều biểu hiện mặt trên một thời gian dẫn đến một hoạt hiệu ứng động. Vì bạn không thể nhập hồ hoạt họa mặt, những phương pháp này là cách duy nhất để tạo và sử dụng chúng.
Sau khi tạo và công bố một máy tính để hỗ trợ hoạt họa khuôn mặt cho Roblox, bạn có thể chơi hoạt họa từ một script hoặc thay thế hoạt họa mặc định của một nhân vật bằng một hoạt hiệu ứng độngmới của bạn. Các hoạt họa này có thể khiến nhân vật của bạn cảm
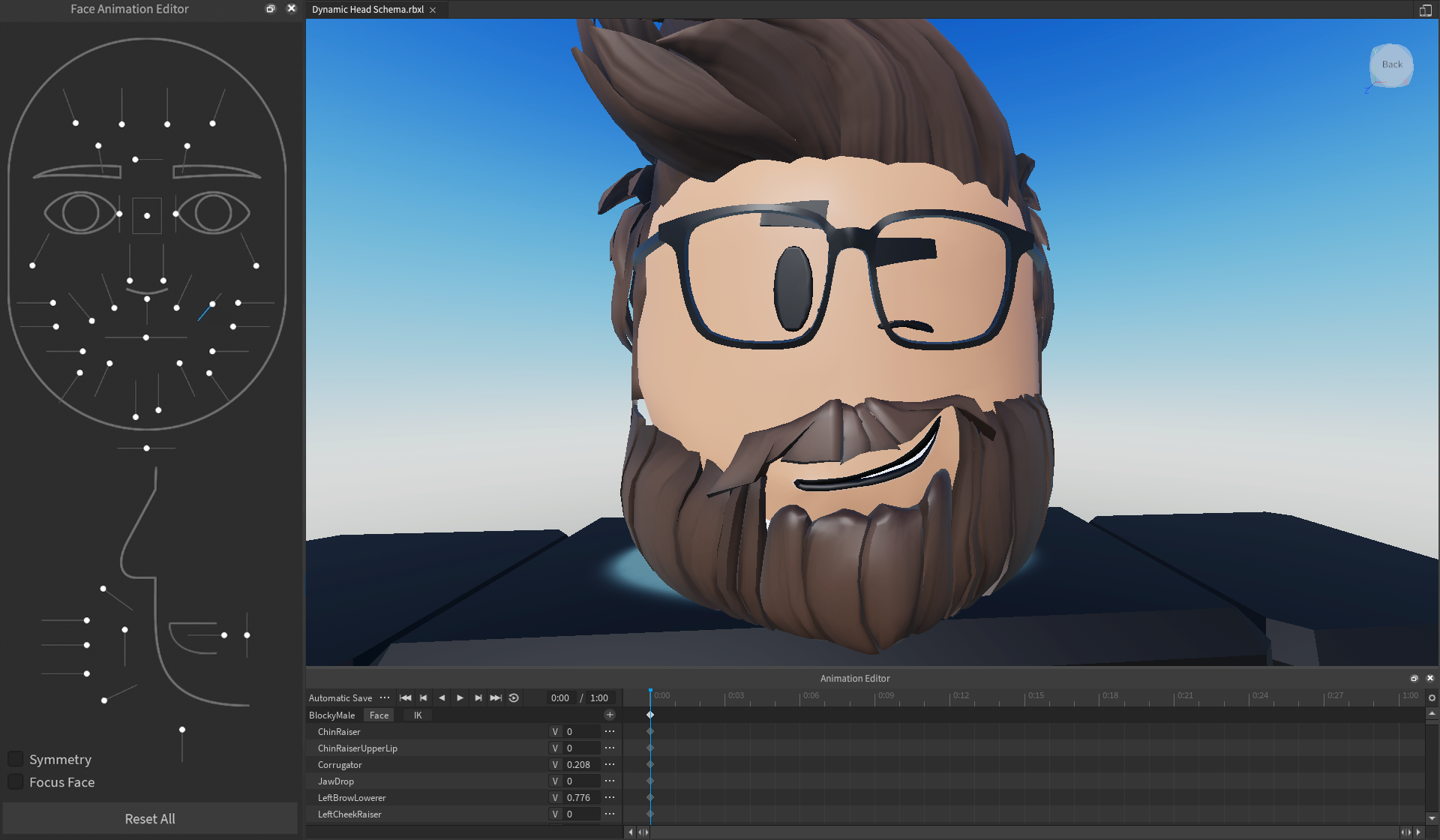
Tạo hoạt họa
Sau khi bạn đã mở Editor Hoạt Hình và chọn mô hình nhân vật bằng một đầu bạn muốn tạo một hoạt hình cho, bạn có thể tạo một hoạt hình đầu bằng cách sử dụng dòng hoạt hình hoặc Editor Hoạt Hình Mặt.
Để biết chi tiết về cách sử dụng Animation Capture để theo dõi chuyển động mặt như keyframe, xem Animation Capture - Mặt .
Sử dụng đường dẫn hoạt họa
Giống như việc thêm các thống kê khác như MeshParts hoặc <
Để tạo một hoạt họa bằng cách nhúc nhích các giá trị FACS cụ thể:
Trong danh sách trang bị của Trình Chỉnh Hoạt Hình, hãy nhấp vào biểu tượng cộng . Một menu上下文显示 thêm các mục trang bị bạn có thể thêm vào danh sách trang bị.
Trên đó Màu sắc , Mắt , Hàm , 1> Mouth1> , hoặc 4> Tongue4> . Một menu ngữ cảnh hiển thị tất cả các bức tranh FACS được map cho khu vực mặt đó.

Chọn một bức tượng FACS. Một bản ghi hoạt họa cho bức tượng FACS đó hiển thị trong danh sách bản ghi.
Trong các giá trị đầu vào, nhập một số từ 0 đến 1 để thao tác vào các bộ phận của cơ thể vào một vị trí mới. Ví dụ, nếu bạn thay đổi LeftEyeClosed để 1, mắt của nhân vật sẽ đóng.

Sử dụng Trình biên tập hoạt họa mặt
Trình chỉnh hoạt họa mặt là một công cụ thuật toán, thị giác hữu ích cho phép bạn tạo các khung chính trong một loạt các biểu hiện mặt. Ví dụ, khi bạn kéo dài thanh thẻ của
Một số sliders ảnh hưởng đến nhiều giá trị FACS trong cùng một khu vực tùy thuộc vào giá trị của slider bạn đang điều chỉnh. Ví dụ,
Bạn có thể tùy chỉnh nhiều trượt để tạo một biểu hiện khuôn mặt hoàn chỉnh, sau đó tạo nhiều biểu hiện tại các khung khác nhau của thời gian để tạo ra hoạt họa phứ
Khi bạn nhấp và kéo dữ liệu thumbbox trong khi nhìn giữa hai mắt, bạn có thể điều khiển hướng mắt nhân vật nhìn vào. Điều này tạo ra một vài hàng thuộc tính FACS trong danh sách dấu đường dựa trên cách bạn điều chỉnh mắt.
Ở phía dưới cùng bên trái của trang bị, Editor Hoạt Hình Mặt cũng bao gồm các điều khiển sau:
| Điều Khiển | Mô tả |
|---|---|
| Bật/Tắt Đồng Tâm | Cho phép bạn sử dụng một trượt tuyết ở một bên của khuôn mặt để điều chỉnh tương ứng tương ứng tương ứng tương ứng tương ứng tương ứng tương ứng tương ứng tương ứng tương ứng tương ứng tương ứng tương ứng tương ứng tương ứng tương ứng tương ứng tương ứng tương |
| Bật/Tắt Trang Mặt | Tập trung vào cảnh nhìn trên khuôn mặt của avatar mà không cần phải thủ công điều chỉnh máy ảnh. Điều này hữu ích khi máy ảnh của bạn đang ở xa khuôn mặt bạn muốn hoạt hóa hoặc nếu bạn đang di chuyển từ hoạt hóa một avatar đến một khác. |
| Đặt lại tất cả các nút | Đặt lại tất cả các giá trị FACS ở vị trí khung của bạn trở về giá trị mặc định của chúng ở 0. Điều này hữu ích khi bạn muốn nhanh chóng hồi sinh một khung. |
Để tạo một hoạt họa cho đầu của bạn bằng Trình chỉnh hoạt họa khuôn mặt:
Trong danh sách trình phát list của Editor Animation, hãy nhấp vào nút Mặt . The Trình phát Animation Mặt will be displayed to the left of the track list.

Trong Trình biến thể hoạt họa mặt , điều chỉnh các thanh trượt cho các bộ phận cơ thể bạn muốn thao tác. Các kết quả hoạt họa cho mỗi bộ phận mặt bạn thao tác tự động hiển thị trong danh sách trình phát cùng với các khung chuyển động cho vị trí hiện tại của bạn trong
- Để huỷ một bước trên một trụ đơn, nhấn CtrlZ ( ⌘Z ).
- Để làm lại một bước trên một trụ đơn, nhấn CtrlY ( ⌘Y ).
- Để đặt lại một slider về giá trị mặc định của nó, right click on the slider. A contextual menu displays. Select Reset Selected .
(Tùy chọn) Điều chỉnh máy cào xé đến vị trí mới xa hơn trên thời gian biểu, sau đó navigate back to the Trình biên tập hoạt họa mặt và adjust sliders to create a new facial expression. Khi bạn chơi hoạt hiệu ứng động, mặt đầu tiên của hoạt họa sẽ thư giãn vào mặt thứ hai.
Khi bạn đã hoàn thành việc tạo hoạt hiệu ứng độngcủa bạn, hãy đến định dạng Media and Playback Controls và nhấp vào nút … . Một menu pop-up hiện ra.
Chọn Lưu hoặc Lưu như để lưu hoạt hiệu ứng động. Hoạt họa được hiển thị trong cửa sổ Explorer như một con cái của đối tượng 1> AnimSaves1> (chính nó là con cái của đối tượng 4> Rig4>).
Xuất hoạt họa
Khi bạn xuất một đầu hỗ trợ hoạt họa đến Studio, nó trở nên có sẵn cho sử dụng trong tất cả các trải nghiệm của bạn. Điều này có nghĩa là bạn chỉ cần tạo một hoạt họa đầu một lần, sau đó bạn có thể sử dụng nó nhiều lần cho số lượng nhân vật bạn
Bạn có thể xuất hoạt họa đầu bằng cùng một dòng chảy làm việc như xuất hoạt họa khác . Sau khi hoàn thành tải, sao chép ID tài nguyên hoạt hiệu ứng độngbằng cách nhấp vào nút sao chép. ID này được yêu cầu cho việc lập trình hoạt họa .
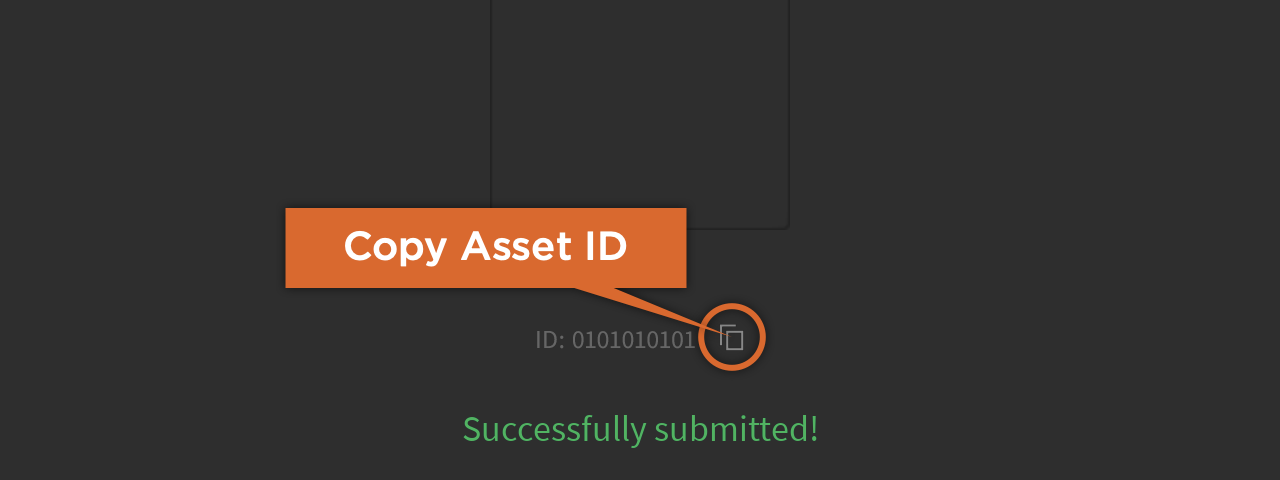
Lập trình hoạt họa
Một khi bạn đã tạo một hoạt hiệu ứng động, bạn cần phải sử dụng một script để chơi nó trong trải nghiệm của bạn. Giống như các hoạt họa thông thường, bạn có thể chơi hoạt họa cho đầu bằng cách thủ công từ các script của bạn hoặc tự động bằng cách thay thế hoạt họa mặc định cho nh