Công cụ Cài đặt Avatar giúp tăng tốc quá trình tạo avatar bằng cách tự động xử lý các mô hình tùy chỉnh thành tài sản avatar:
- Nhập một mô hình bạn dự định chuyển thành mô hình avatar.Nếu mô hình không bao gồm các thành phần avatar được cấu hình đúng cách , công cụ tự động thêm chúng.
- Xem trước mô hình nhân vật avatar với các hoạt hiệu ứng động, quần áo, da, tư thế mặt khác nhau và nhiều hơn nữa.
- Tải lên và xuất bản sáng tạo avatar của bạn trên Marketplace trực tiếp từ công cụ Cài đặt avatar.

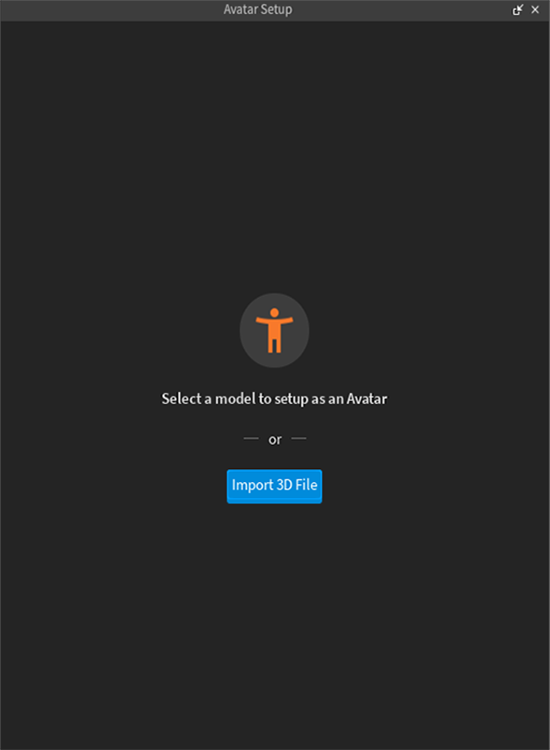
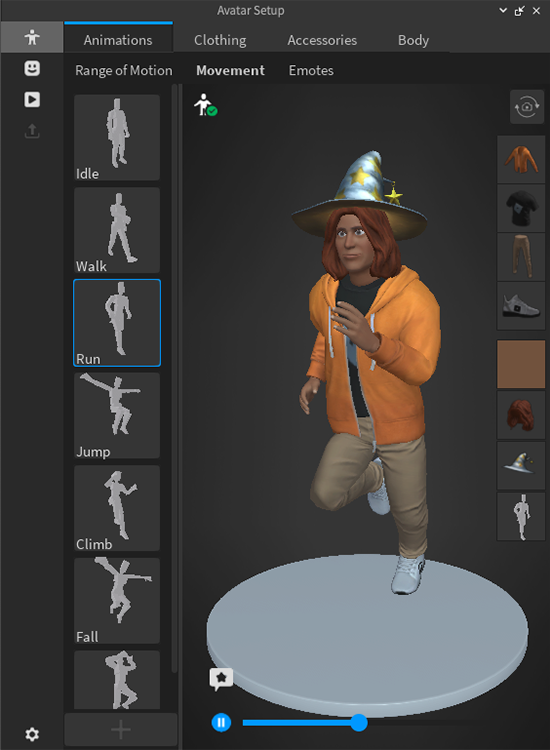
Tự động thiết lập
Nếu công cụ Cài đặt Avatar phát hiện rằng mô hình nhập là một mô hình avatar chưa hoàn chỉnh, tính năng tự động cài đặt sẽ cố gắng hoàn thành mô hình avatar với tất cả các thành phần tiên tiến cho phép nhân vật tương tác với thế giới và bày tỏ chính mình.
Tự động thiết lập có thể thực hiện các công việc sau trên một mô hình hình người được gửi:
- Gắn kết — Thêm một khung xương R15 vào mô hình cơ thể của bạn để bật khả năng di chuyển và hoạt hiệu ứng động.
- Skinning — Thêm trọng lượng và ảnh hưởng đến các bề mặt khác nhau của lưới của bạn, đảm bảo sự linh hoạt hữu cơ và tự nhiên trong quá trình di chuyển.
- Hoạt hình khuôn mặt — Tạo các tư thế FACS, gắn kết khuôn mặt, thoa son và dữ liệu hoạt hình cần thiết cho hoạt hình khuôn mặt và trò chuyện avatar.
- Giam giữ — Thêm lưới lồng bên ngoài vào avatar của bạn, cho phép nó mặc quần trạng phụcnhiều lớp.
- Phân chia — Tách lưới thân thành các phần R15 thích hợp.
- Tạo phụ kiện — Thêm các điểm phụ kiện thích hợp cho phép nhân vật mặc các phụ kiện cứng.
Cách sử dụng
Công cụ Thiết lập Avatar cho phép bạn nhập một mô hình hiện có hoặc nhập một tài sản tùy chỉnh từ bên ngoài Studio.
Nếu mô hình của bạn không bao gồm tất cả các thành phần của mô hình avatar, công cụ sẽ cố gắng tự động thêm chúng vào mô hình của bạn.Để đảm bảo kết quả tốt nhất và ngăn chặn các lỗi hoặc hành vi bất ngờ, hãy chắc chắn rằng mô hình của bạn đáp ứng yêu cầu tự động cài đặt.
Thêm một mô hình
Nếu bạn đang sử dụng một tài sản 3D tùy chỉnh, hãy nhập tài sản của bạn vào Studio bằng công cụ nhập khẩu 3D. Để nhập mô hình vào Studio:
Trong Studio, di chuyển đến tab Avatar và chọn Nh导入 3D .
Trong trình duyệt tập tin, chọn đối tượng mô hình của bạn.
Khi đối tượng mô hình của bạn tải trong xem trước nhập 3D, vô hiệu hóa tùy chọn Tải lên Roblox .
- Điều này ngăn chặn việc tài sản lưu ngay lập tức vào Hộp công cụ của bạn, ngăn chặn các bản sao không mong muốn của các tài sản tương tự.
- Để tiết kiệm thời gian trong tương lai, hãy nhấp vào ...: thả xuống ở phía trên bên phải của cửa sổ Nhập khẩu 3D và Lưu dưới dạng Mới để tạo một hồ sơ nhập khẩu cho dòng công việc này.
Xác minh bản xem trước và bất kỳ cảnh báo hoặc lỗi nào trong đối tượng mô hình của bạn.
- Xem Nh导入器 3D để có thêm thông tin. Một số cảnh báo và lỗi có thể cần điều chỉnh lại mô hình trong phần mềm bên thứ ba.
Chọn Nhập để thêm ví dụ Model vào không gian làm việc của bạn.
Chạy Cài đặt Avatar
Khi dự án của bạn có đủ Model ở không gian làm việc, bạn có thể bắt đầu quá trình cài đặt avatar.
Chọn mô hình trong không gian làm việc.
- Nếu bạn muốn chọn chỉ các khối lượng cụ thể của mô hình, hãy di chuyển đến Explorer, mở rộng đối tượng Model, và giữ phím Shift và nhấp vào các đối tượng khối lượng cụ thể.
Với mô hình được chọn, hãy di chuyển đến tab Avatar và chọn Cài đặt Avatar .
Trong bảng điều khiển Cài đặt Avatar, nhấp vào nút màu xanh lam Thiết lập Avatar .Nếu mô hình của bạn yêu cầu tự động cài đặt, quá trình này có thể mất vài phút.

Khi hoàn thành, một Model của avatar của bạn xuất hiện trong không gian làm việc của bạn. Xem xét bất kỳ cảnh báo hoặc lỗi nào trước khi sử dụng bất kỳ công cụ kiểm tra hoặc chỉnh sửa nào.
- Nếu thước đo cơ thể rơi ra ngoài phạm vi thị trường, công cụ sẽ thay đổi thước đo cơ thể để phù hợp với các yêu cầu.
- Tự động thiết lập nổi bật các phần cơ thể không đạt được sự xác nhận.Bạn có thể sử dụng công cụ thước đo trong Studio để cố gắng sửa các lỗi xác minh này.Nếu tỷ lệ phần cơ thể rơi ra ngoài phạm vi được hỗ trợ trong Roblox, bạn có thể cần phải sử dụng phần mềm bên thứ ba để thay đổi kích thước các phần cơ thể cụ thể.

Thử nghiệm và chỉnh sửa
Sau khi tải thành công mô hình nhân vật vào Cài đặt Avatar, nhân vật sẽ xuất hiện trong cửa sổ xem trước với các công cụ thử nghiệm, chỉnh sửa và xem trước khác nhau.Nếu bạn phát hiện bất kỳ vấn đề nào không thể được giải quyết bằng công cụ chỉnh sửa cài đặt Avatar, bạn có thể cần phải cập nhật mô hình nhập cơ sở của bạn trong phần mềm mô hình bên thứ ba và/hoặc thử lại quá trình cài đặt tự động.
Để biết thêm thông tin về các giao diện thử nghiệm và chỉnh sửa các tính năng, xem Công cụ thử nghiệm và chỉnh sửa.
Xuất bản
Nút Xuất bản mở cửa sổ xuất bản tài sản, với tùy chọn tải lên avatar và bất kỳ vật phẩm phụ kiện nào lên Marketplace
Khi chọn tùy chọn Xuất bản, bạn có thể tải tài sản lên Marketplace, nơi bạn có thể bán mặt hàng trả phí tải lên phí, xóa kiểm duyệt và xuất tài sản vào danh mục.
Đối với các tài nguyên bổ sung về quá trình xuất bản và Thị trường, xem như theo dõi: