Công cụ Xác thực Trang phục Nhiều lớp là một công cụ bổ sung bạn có thể cài đặt trong Blender hoặc Maya để giúp nhanh chóng xác định và sửa các vấn đề thông thường với các tài nguyên trang phục lớp trước khi xuất chúng.
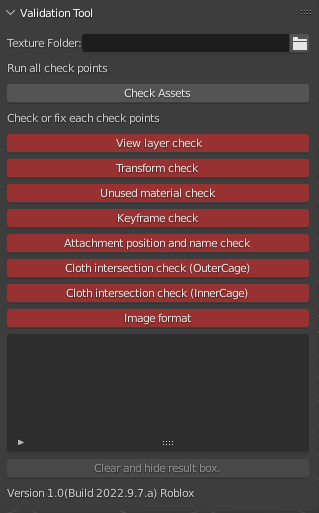
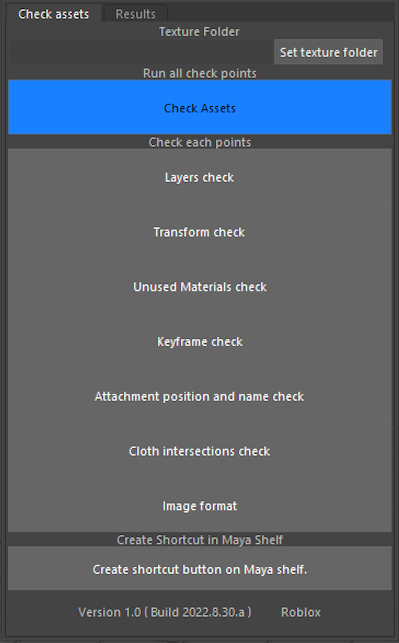
Trong khi công cụ này có thể tiết kiệm thời gian trong quá trình lặp lại thông thường giữa chương trình mô hình hóa 3D và Studio, công cụ không cung cấp kiểm tra toàn diện về tất cả các khía cạnh của các tài sản quần áo lớp phủ.Bạn phải đảm bảo rằng mô hình quần áo lớp phủ của bạn đáp ứng cả yêu cầu mesh chung và yêu cầu quần áo lớp phủ cụ thể của Roblox trước khi nhập nó vào Studio.
Cài đặt Công cụ Xác thực Quần áo
Có hai tập tin cài đặt riêng biệt và hướng dẫn cho Blender và Maya.
Máy xay sinh tố
Để cài đặt Công cụ Xác thực Quần áo trong Blender:
Tải xuống Công cụ xác thực_Blender.zip và lưu tập tin .zip địa phương.
Trong Blender, di chuyển đến Chỉnh sửa > Tùy chọn .
Trong Tùy chọn, hãy đi đến phần Add-Ons ở thanh bên trái.
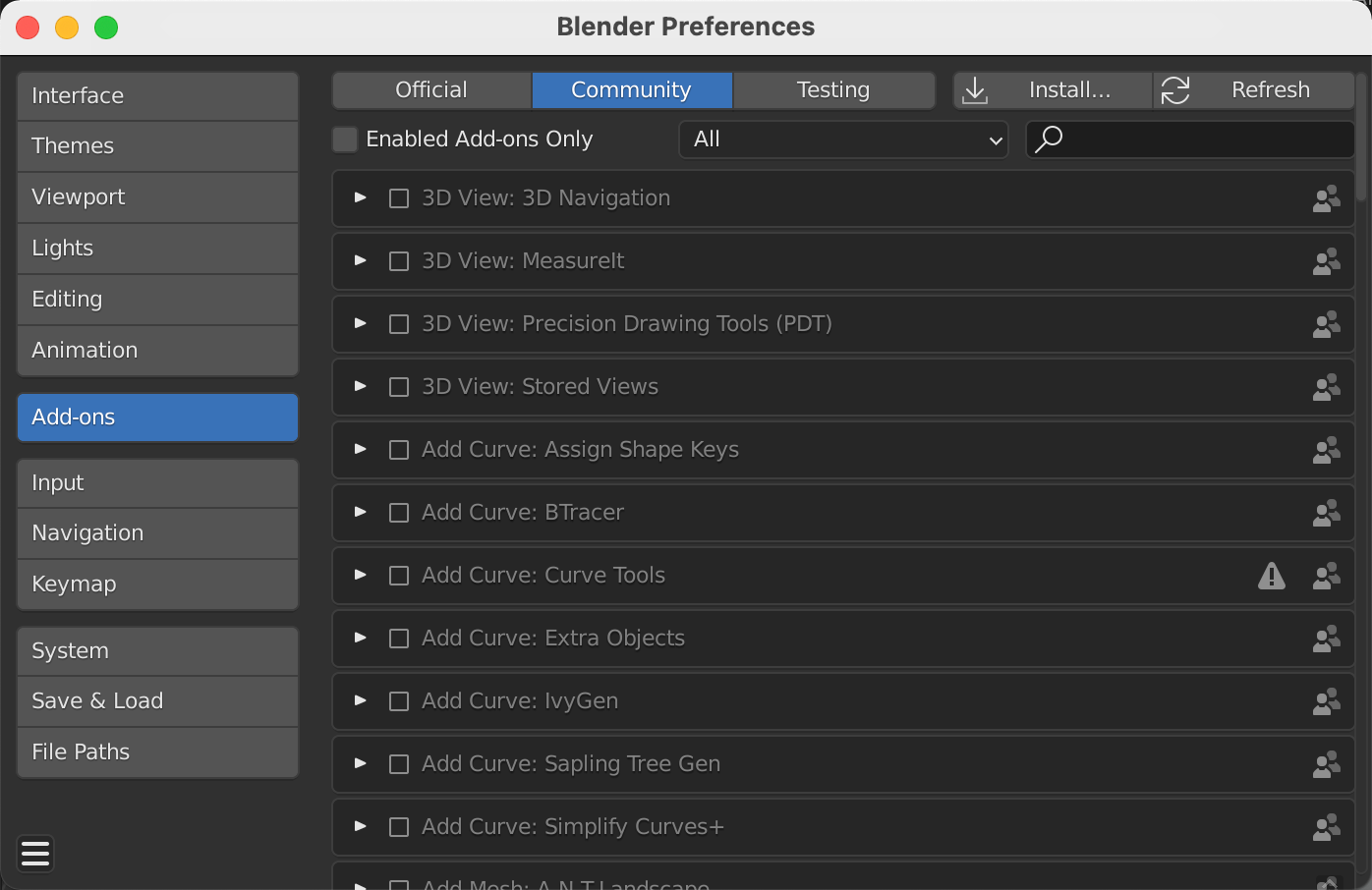
Nhấp vào nút Cài đặt... . Một trình duyệt tập tin hiển thị.
Chọn tập tin đã tải xuống .zip và nhấp vào Cài đặt Add-On .
Trong phần Add-Ons , tìm Công cụ xác minh và bật kích hoạt add-on .

Quay lại không gian làm việc của bạn và mở rộng thanh công cụ bên trong Viewport để truy cập add-on.

Chỉ báo thanh bên 
Mở rộng thanh bên
Maya
Trước khi bắt đầu quá trình cài đặt Công cụ xác thực trong Maya, bạn phải cài đặt Python 3.0 hoặc cao hơn.Nếu bạn đã có Python được cài đặt, bạn có thể tiến hành cài đặt Công cụ Xác thực.
Để cài đặt Python 3.0+ trên thiết bị của bạn:
Tải trình cài đặt phù hợp từ trang web chính thức Python.
Mở trình cài đặt và tuân theo các hướng dẫn cài đặt.
Bật Thêm Python ### vào PATH trước khi chọn Cài đặt ngay bây giờ .

Để cài đặt Công cụ Xác minh Quần áo trong Maya:
Tải xuống Công cụ xác thực_Maya.zip và giải nén nội dung trong một thư mục địa phương.
Mở nội dung của tập tin .zip trong trình duyệt tập tin.
Nếu trên Windows, nhấp đúp install.bat . Điều này chạy một lệnh công suất cho phép bạn thực hiện nhanh chóng Công cụ Xác thực trong Maya.
Nếu trên Mac, nhấp chuột phải vào tập tin install.command và chọn Mở với > Terminal .Điều này thực hiện một kịch bản terminal cho phép bạn thực hiện nhanh chóng Công cụ Xác thực trong Maya.

Khi yêu cầu, nhập phiên bản Maya của bạn và nhấn Nhập . Ví dụ, nếu sử dụng Maya 2020, nhập 2020 là phiên bản của bạn.

Khi cài đặt thành công, thông điệp sau đây sẽ hiển thị:

Mở Maya và điều hướng đến Windows > Chỉnh sửa chung > Trình soạn thảo kịch bản .

Khi sử dụng plugin lần đầu tiên, trong Trình soạn thảo kịch bản, hãy nhập import ValidationTool rồi nhấn nút Chơi trong thanh trên cùng của Trình soạn thảo kịch bản.Giao diện người dùng plugin hiển thị.

Khi sử dụng plugin sau khi khởi chạyban đầu, hãy khởi động plugin bằng cách gõ ValidationTool.validationTool() và nhấp vào nút Chơi .
Ngoài ra, bạn có thể thiết lập một lối tắt từ giao diện người dùng plugin sau khi khởi động ban đầu bằng cách nhấp vào nút Tạo lối tắt trên kệ Maya .

Xác minh tài sản
Với plugin được bật và một tài sản lớp trong không gian làm việc của bạn, bạn có thể bắt đầu xác minh nội dung.Sau kiểm tra, kết quả có vấn đề thay đổi thành màu đỏ (Blender) hoặc màu vàng (Maya).Bạn có thể giải quyết một số lỗi kiểm tra bằng cách nhấp vào nút kiểm tra.Xem Kiểm tra và Khắc phục sự cố để có chi tiết về mỗi kiểm tra xác minh.
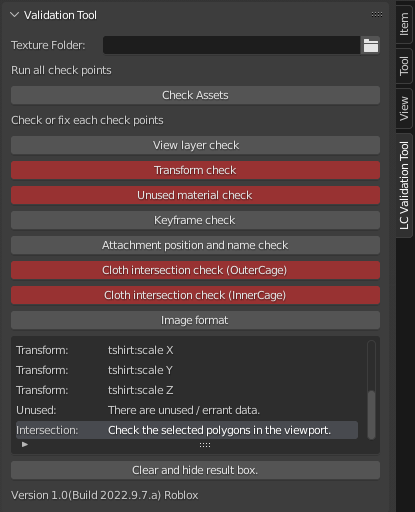
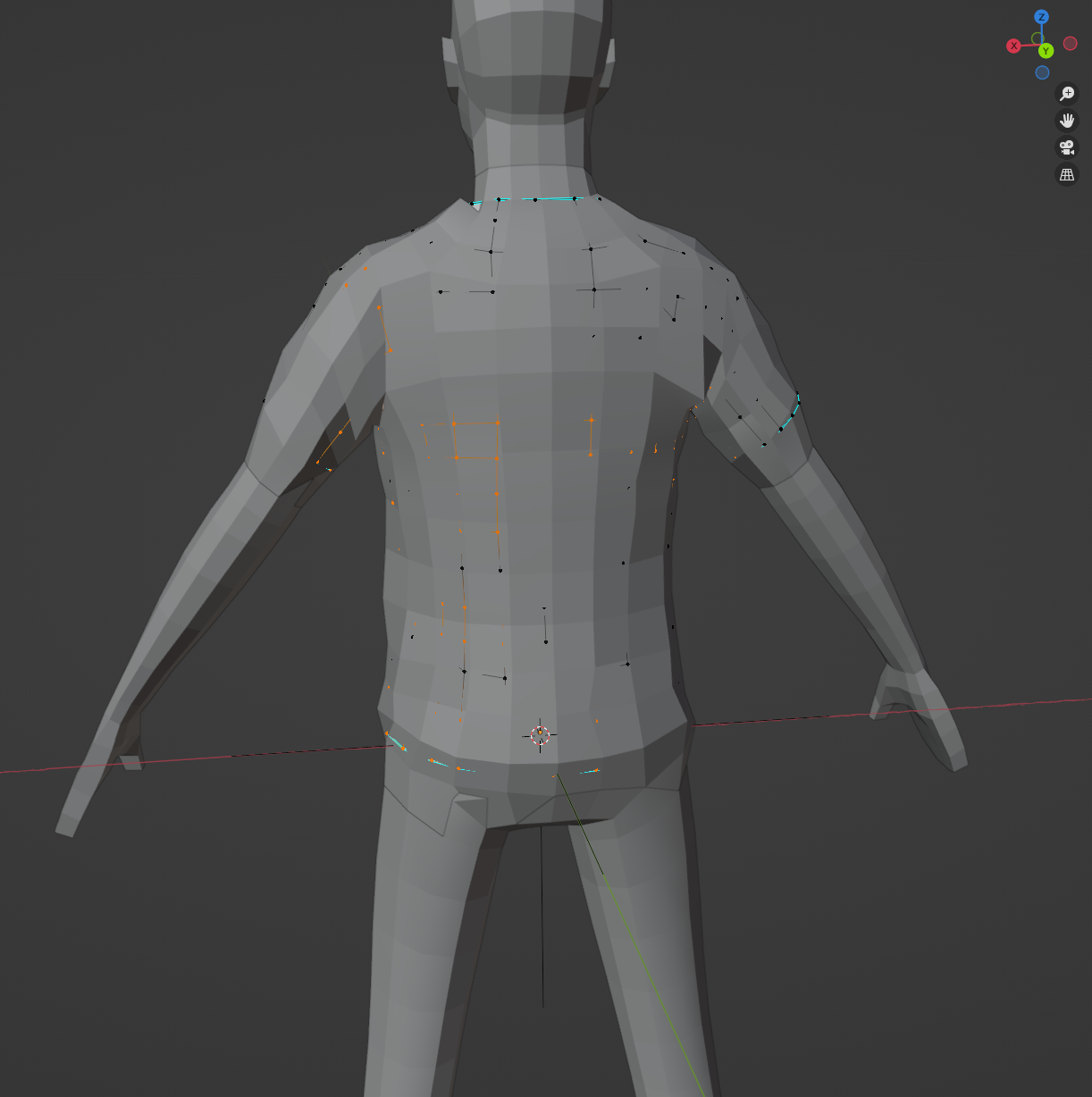
Để sử dụng Công cụ Xác thực trên tài sản của bạn:
- Chọn đối tượng trong cảnh của bạn.
- Mở công cụ xác thực và nhấp vào Kiểm tra tài sản . Sau vài lúc, UI được cập nhật và sản xuất một tin nhắn đầu ra.
- Kết quả với các vấn đề được phát hight với màu đỏ hoặc vàng. Một số vấn đề có thể được sửa chữa tự động bằng cách nhấp vào nút được tô sáng.
Kiểm tra và giải quyết các bước sự cố
Tham khảo bảng dưới đây để có chi tiết về các kiểm tra cụ thể và các bước giải quyết sự cố:
- Các lớp
- Kiểm tra các lớp bổ sung trong cảnh.Cố gắng sửa chữa tự động để loại bỏ các lớp bổ sung.Nếu sửa chữa tự động thất bại, hãy xóa bỏ các lớp bổ sung bằng tay.
- Biến hình
- Kiểm tra rằng vị trí, tỷ lệ xoay và phóng to không bị đóng băng ( 0 , 0 , 0 ).Cố gắng sửa chữa tự động cố gắng đóng băng các biến dạng.Điều này có thể gây ra các thay đổi cho giàn của bạn.Nếu sửa chữa tự động thất bại, thủ công đóng băng geometría của bạn.
- Vật liệu chưa sử dụng
- Kiểm tra bất kỳ dữ liệu chưa sử dụng nào trong cảnh, chẳng hạn như dữ liệu mồ côi (Blender) hoặc lịch sử xây dựng (Maya), hoặc vật liệu chưa sử dụng.Cố gắng sửa lỗi tự động để xóa dữ liệu dư.Nếu sửa chữa tự động thất bại, thủ công xóa dữ liệu và đối tượng không cần thiết.
- Khung chìa khóa
- Kiểm tra các khung chìa khóa không cần thiết.Cố gắng sửa chữa tự động để loại bỏ keyframe.Nếu sửa chữa tự động thất bại, hãy xóa dữ liệu keyframe bằng tay.
- Điểm kết nối
- Kiểm tra xem điểm kết nối có hiện diện và sử dụng tiêu chuẩn đặt tên chính xác.Cố gắng sửa chữa tự động để cha các điểm kết nối bất ngờ.
- Giao lộ
- Kiểm tra bất kỳ giao lộ nào giữa định dạng địa hình nhân vật và địa hình lưới bên trong/bên ngoài.Trong Blender, nhấp vào nút chuyển sang chế độ chỉnh sửa và làm nổi bật các điểm cạnh đang chồng lên lưới bên trong hoặc bên ngoài.Một số cạnh, chẳng hạn như cạnh của các lỗ cho vai, cổ và eo, có thể được nổi bật bởi hành vi mặc định và có thể bị bỏ qua.
- Định dạng kết cấu
- Kiểm tra xem kết cấu có phù hợp với yêu cầu kết cấu, chẳng hạn như kích thước giải quyết.Người dùng cũng có thể chọn một tập tin hình ảnh bên ngoài.Tham khảo các tin nhắn ra để giải quyết thủ công các vấn đề liên quan đến bất kỳ kết cấu nào.