Để xuất bản và bán tài sản trên Marketplace, tài khoản hoặc nhóm của bạn phải đáp ứng Yêu cầu Nhà sáng tạo và Nhóm của Roblox trước tiên.Người dùng đáp ứng các yêu cầu và chưa đạt đến giới hạn xuất bản của họ, có thể tải lên và bán tài sản của họ trong các bước chung sau:
- Tải tài sản thông qua Studio để xác minh và kiểm duyệt.
- Xuất bản tài sản vào Marketplace sau khi cấu hình metadata và cài đặt Marketplace.
Tải lên và công bố giới hạn
Có giới hạn về số lượng tài sản bạn có thể tải lên Roblox và bật cho bán trên Marketplace:
| Giới hạn | Cơ thể hoặc đầu | |
|---|---|---|
| Tải lên và duyệt xét | Không có giới hạn | Không có giới hạn |
| Xuất bản - Bật khuyến mãi † | 1 mỗi ngày | Không có giới hạn |
Tải một tài sản
Khi tải lên tài sản, Studio kiểm tra tài sản của bạn về các vấn đề kỹ thuật, chẳng hạn như một cấu trúc không chính xác hoặc cấu trúc phụ.Bạn cũng có thể thêm một ảnh thumbnail tùy chỉnh vào tài sản của bạn trước khi tải lên để tùy chỉnh cách mà mặt hàng hiển thị trên Marketplace.
- Sau khi tải lên tài sản của bạn, mục được đặt vào hàng đợi kiểm duyệt trước khi bạn có thể bật nó vào mua bán.Xem Moderation để có thêm thông tin về quá trình này.
- Đối với chi tiết về thanh toán và phí khi xuất bản tài sản lên thị trường, xem Phí và Hoa hồng .
Để tải lên tài sản của bạn:
Trong Studio, thêm mục thị trường vào không gian làm việc của bạn.
Đối với phụ kiện và quần trạng phục, mục phải là một đối tượng Accessory .Đối với thông tin về các đặc tính cần thiết, xem Thông số kỹ thuật phụ kiện
Tải quần áo và phụ kiện như một Accessory .Đối với thông tin chuyển đổi Model của bạn thành Accessory , hãy xem Công cụ phù hợp phụ kiện .
Nếu tải giày, mỗi đôi giày phải là đối tượng phụ kiện riêng:
- Đặt tên cho các phụ kiện giày tương ứng LeftShoeAccessory và RightShoeAccessory .
- Chọn cả phụ kiện giày bên trái và bên phải và nhấp chuột phải > Nhóm như một mô hình trước bước 2.
Đối với các cơ thể và đầu, mục phải là Model . Đối với thông tin về các thông số cần thiết, xem Thông số nhân vật Avatar .
- Bạn có thể thêm màu da mặc định vào cơ thể bằng cách thêm một đối tượng BodyColors vào mô hình của bạn.
Trong cửa sổ Explorer , nhấp chuột phải vào đối tượng và chọn Lưu vào Roblox .
Trong Gửi như , chọn Tài sản Avatar .
Trong menu thả xuống Loại tài sản tài sản thị trường thích hợp, hãy chọn đánh máytài sản thị trường thích hợp. Việc xác minh bắt đầu khi chọn.

Tải một tài sản phụ kiện quần áo >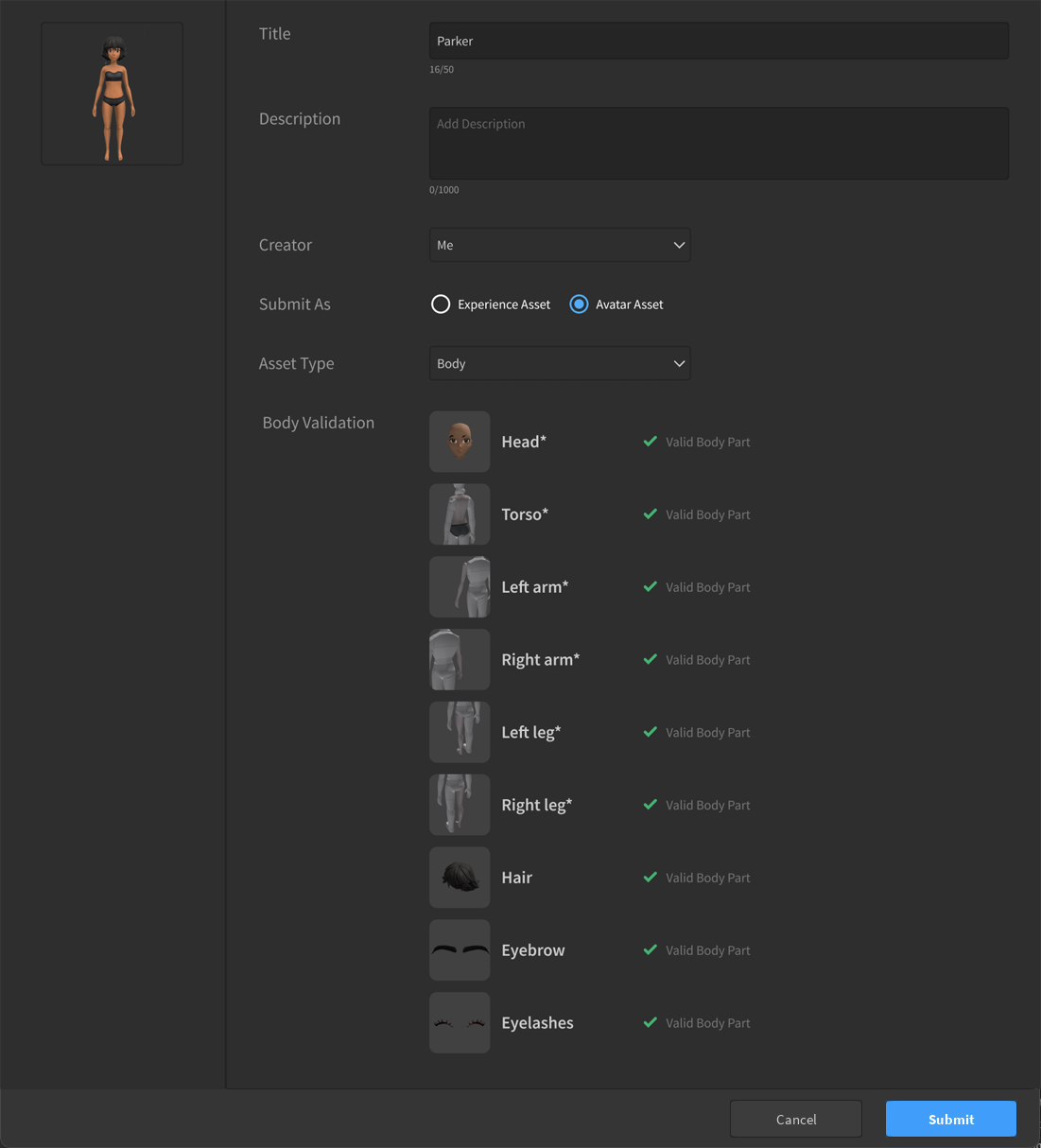
Tải một bộ tài sản thân hình >Khi xác minh hoàn tất thành công, một hộp thoại mô tả vật phẩm hiển thị.Hoàn thành các trường sau và tuân theo tốt nhất thực hành dữ liệu khi có thể.
- Tiêu đề - Tên của tài sản của bạn trong Marketplace.
- Mô tả - Mô tả về tài sản của bạn trong Marketplace.
- Thẻ - Bạn có thể thêm tối đa 5 thẻ từ danh sách trước định cho mỗi mục của bạn để hỗ trợ trong việc khám phá.Roblox đã bao gồm các thẻ ngầm liên quan đến loại phụ đánh máy, chẳng hạn như Tóc , Lưng hoặc Vai .
- Người tạo - Bạn có thể đặt người dùng hoặc bất kỳ nhóm liên quan nào là người tạo của tài sản này.Người tạo có thể truy cập tài sản Marketplace để đặt giá, lợi ích và thông tin bán hàng.
Nhấp vào Gửi để trả bất kỳ phí tải lên nào áp dụng và gửi tài sản của bạn để xem xét duyệt.
Sau khi tải lên tài sản, bạn có thể tìm thấy nó trong tab Sáng tạo của Hộp công cụ trong trạng thái đã xuất bản trước đó mà bạn có thể xem tình trạng kiểm duyệt hiện tại hoặc chỉnh sửa tiêu đề và mô miêu tả.
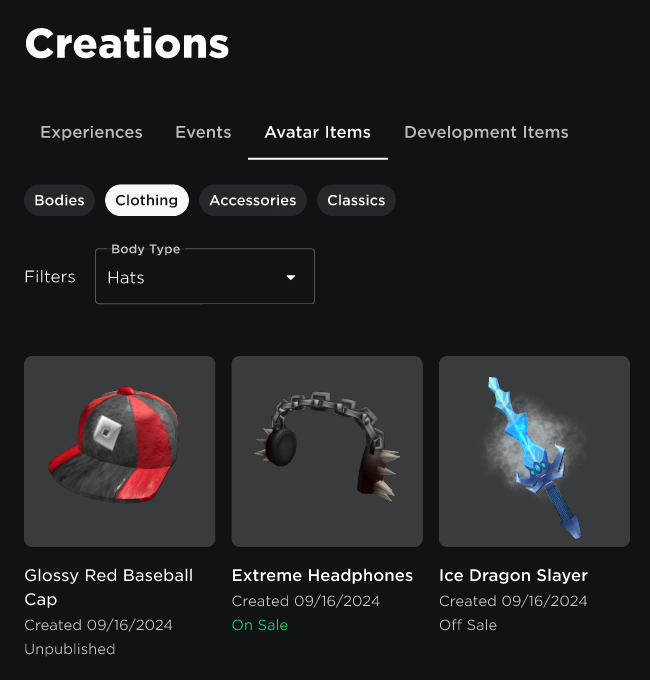
Gỡ rào chắn
Trong quá trình tải lên, bạn có thể gặp phải các vấn đề ngăn chặn việc tải lên của một vật phẩm.Chúng có thể xảy ra do các vấn đề kỹ thuật với chính tài sản, hoặc các vấn đề với metadata của tài sản, chẳng hạn như sở hữu không hợp lệ, hoặc chuỗi văn bản không phù hợp.
Đối với các vấn đề kỹ thuật trong bước xác minh, di chuột qua lỗi để xem sản phẩm lỗi cụ thể.Hầu hết các vấn đề có thể cần điều chỉnh mô hình của bạn trong ứng dụng mô hình bên thứ ba và nhập lại vào Studio.:
Xem các đặc tính mô hình cho phụ kiện và avatar đối với các yêu cầu kỹ thuật.
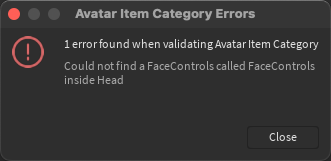
Đối với các vấn đề xác minh khác, hãy nhớ đến các xung đột tải lên phổ biến sau:
- Bộ lọc văn bản của Studio xác định các chuỗi không phù hợp trong tên hoặc miêu tả.
- Tự động hóa của Roblox đánh dấu tài khoản của bạn cho các hành động lặp lại.Điều này có thể xảy ra thường xuyên hơn nếu bạn thêm nhãn vào vật phẩmcủa mình.Thử gửi không có thẻ và thêm chúng sau khi mục được xuất bản.
- Vật phẩm của bạn sử dụng một AssetID hoặc TextureID thuộc về một tài sản hiện có trên Marketplace, hoặc không thuộc về bạn hoặc một nhóm phù hợp.
- Vật phẩm của bạn sử dụng một AssetID hoặc TextureID vẫn đang chờ kiểm duyệt.
Xuất bản một tài sản
Bạn có thể truy cập các tài sản đã tải lên trong Bảng điều khiển Nhà sáng tạo của bạn.Mỗi mục có một trang Quản lý mục nơi bạn có thể chỉnh sửa metadata, cấu hình các cài đặt liên quan đến bán hàng và xuất tài sản của bạn lên Marketplace.
Trước khi xuất bản tài sản của bạn, việc xem xét xem bạn có muốn bán tài sản của mình như một mặt vật phẩmGiới hạn hoặc Không giới hạn là rất quan trọng.
Thông tin metadata
Bạn có thể điều chỉnh metadata cho bất kỳ sáng tạo nào của bạn bất cứ lúc nào.Hãy nhớ rằng metadata, như tiêu đề và mô miêu tả, nên tuân theo tốt nhất chung để tránh kiểm duyệt và cải thiện khả năng khám phá.
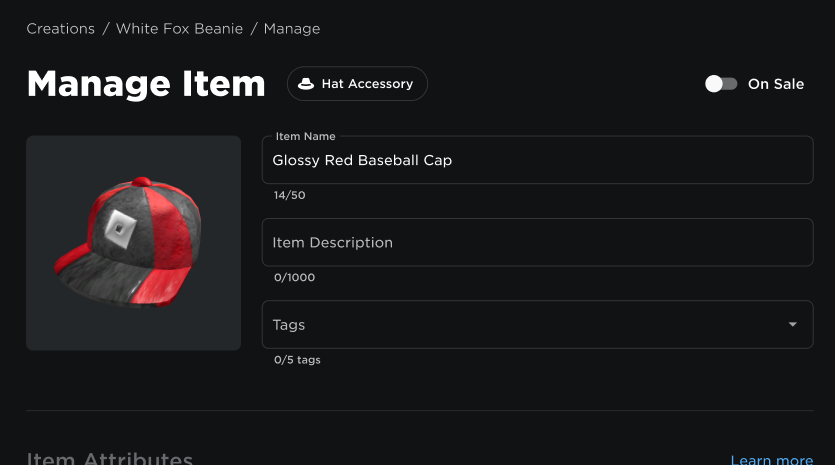
Trên trang Quản lý mục, bạn có thể cập nhật các trường sau:
- Tiêu đề - Tên của tài sản của bạn trong Marketplace. Bạn có thể sửa đổi điều này sau khi xuất bản.
- Mô tả - Mô tả về tài sản của bạn trong Marketplace.
- Thẻ - Bạn có thể thêm tối đa 5 thẻ từ danh sách trước định cho mỗi mục của bạn để hỗ trợ trong việc khám phá.Roblox đã bao gồm các thẻ ngầm liên quan đến loại phụ đánh máy, chẳng hạn như Tóc , Lưng hoặc Vai .
Thuộc tính của vật phẩm
Trong Thuộc tính của mục bạn có thể đặt Tính khả dụng của tài sản của bạn như một Không giới hạn hoặc một Giới hạn mục.Mỗi loại sẵn có thay đổi các trường thuộc tính khả dụng của vật phẩm có thể bạn có thể chỉnh sửa.
- Vật phẩm không giới hạn cho phép mua bản sao không giới hạn.
- Giới hạn vật phẩm chỉ cho phép mua một số lượng cố định của vật phẩm, cho phép bạn bán một số lượng nhất định của các vật phẩm kỹ thuật số độc quyền hoặc cụ thể sự kiện.
| Sự có sẵn của vật phẩm | Bán tính năng |
|---|---|
| Không giới hạn | — Bản sao không giới hạn có sẵn để mua— Không thể giới hạn số bản sao mỗi người dùng— Không thể bán vật phẩm miễn phí— Không thể bán lại |
| Giới hạn | — Giới hạn tổng số bản sao đã bán— Có thể giới hạn số bản gốc mỗi người dùng— Có thể bán các mặt hàng miễn phí, phí áp dụng cho mỗi đơn vị— Có thể bán lại |
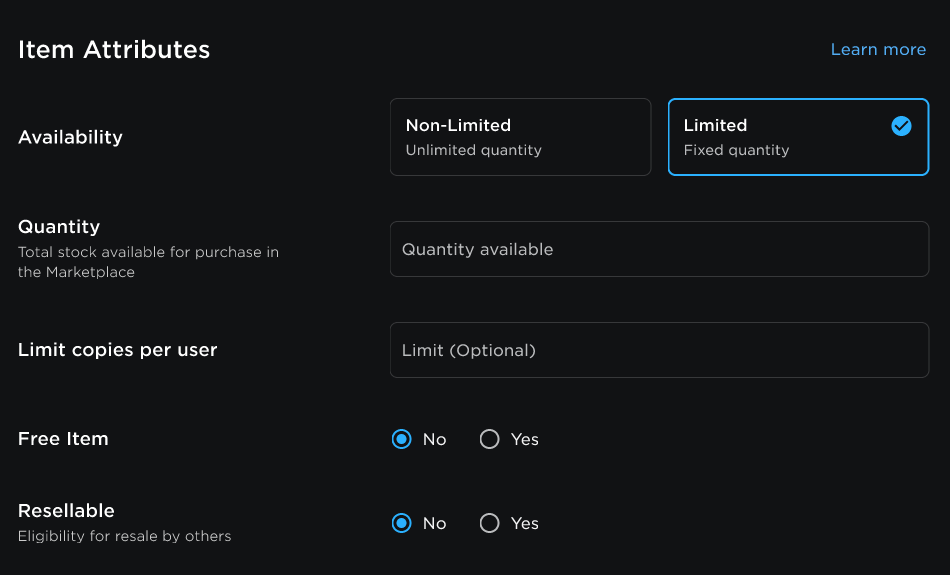
Các thuộc tính mục tiếp theo chỉ áp dụng nếu bạn đặt tài sản của mình là một tài vật phẩmgiới hạn:
- Số lượng - đặt số lượng tài sản có sẵn trên Marketplace.Số lượng tối đa cho Giới hạn trả tiền là 3000.Giới hạn miễn phí không có số lượng tối đa.
- Giới hạn số bản sao mỗi người dùng - (Tùy chọn) Đặt số lần mà người dùng có thể mua tài sản này.
- Giới hạn sao chép dựa trên quyền sở hữu.Nếu người dùng sở hữu giới hạn tối đa bản sao trong kho hàng của họ, họ không còn có thể mua tài sản từ danh sách ban đầu.Nếu người dùng không còn sở hữu số bản sao tối đa, họ có thể mua các bản sao từ danh sách ban đầu.
- Sau khi xuất bản, bạn chỉ có thể tăng, không giảm, giá trị này.
- Vật phẩm miễn phí - Đặt giá bán của vật phẩm này thành không. Giới hạn miễn phí sử dụng một cấu trúc phí mỗi đơn vị.
- Có thể bán lại - Nếu bật, người dùng có thể bán lại vật phẩm giới hạn của bạn.Nếu bán lại, bạn có thể nhận được hoa hồng bán lại.Bạn có thể thay đổi trạng thái có thể bán lại trên một mục đã xuất bản.Nếu được bật trên một mục, nó không thể bị vô hiệu hóa trong tương lai.
- Thuộc tính có thể bán lại không có sẵn cho các tài khoản ở Nhật Bản.
Báo giá
Trong phần giá cả, bạn có thể đặt các cài đặt giá khác nhau.Khi liệt kê vật phẩmMarketplace của bạn, bạn phải đặt giá của mình trong phạm vi giá dinamik thích hợp cho đánh máytài sản đó.
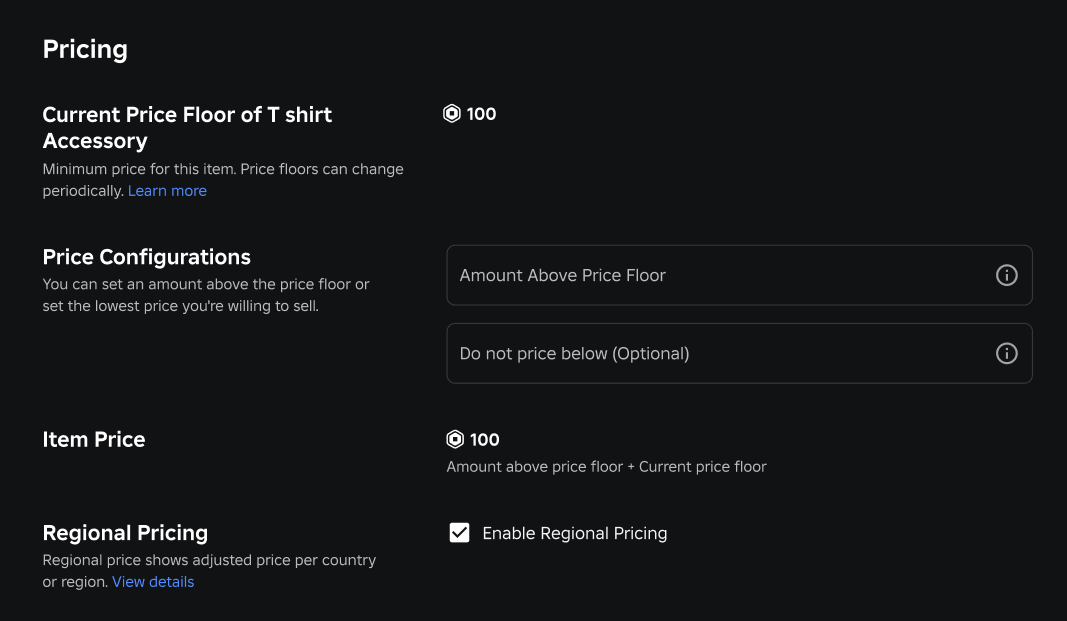
Bạn có thể thiết lập hai loại điều khiển giá dựa trên sàn giá:
- Số tiền trên tầng giá (bắt buộc) là số tiền Robux mà vật phẩm sẽ nằm trên tầng giá hiện tại.Ví dụ, nếu sàn là 50 Robux và bạn nhập 5 Robux vào đây, giá sẽ là 55 Robux.Bạn cũng có thể chọn đặt giá trị này thành không nếu bạn muốn vật phẩm của mình luôn được định giá theo giá sàn.
- Không được giá thấp hơn (tùy chọn) là mức giá thấp nhất mà một mặt hàng của nhà sáng tạosáng tạo có thể đi được.Nó là tùy chọn và sẽ luôn được tôn trọng.Nhập này hữu ích nếu bạn quan tâm đến giá thấp nhất mà vật phẩm của bạn có thể được bán.Ví dụ, nếu bạn nhập 200 Robux vào đây, giá mặt hàng của bạn sẽ không bao giờ giảm xuống dưới 200 Robux bất kể sàn giá là gì.
Khi đặt giá, bạn có thể xem phần trăm phân bổ hoa hồng trong hộp thoại.Một phân tích tương tự về phí, khi hiện hànhdụng, được cung cấp ở phía dưới của lời nhắc.Xem Phí và hoa hồng thị trường để biết thêm thông tin về phí và hoa hồng cho các mặt hàng thị trường.
Giới hạn bản sao mỗi người dùng
Nếu bạn đang bán một mặt vật phẩmgiới hạn, bạn có thể bật Giới hạn bản sao mỗi người dùng để đặt số lần mà một người dùng có thể mua tài sản này.Điều này chỉ ảnh hưởng đến các giao dịch từ danh sách ban đầu và người dùng vẫn có thể mua thêm bản sao của cùng một tài sản giới hạn từ các nhà bán lẻ.Bạn không thể thay đổi cài đặt này sau khi xuất bản.
Giới hạn sao chép dựa trên quyền sở hữu.Nếu người dùng sở hữu giới hạn tối đa bản sao trong kho hàng của họ, họ không còn có thể mua tài sản từ danh sách ban đầu.Nếu người dùng không còn sở hữu số bản sao tối đa, họ có thể mua các bản sao từ danh sách ban đầu.
Vị trí bán hàng
Tùy chọn Vị trí bán hàng nơi bạn có thể bán tài sản của mình ngoài Thị trường.Trong một số trường hợp, bạn có thể muốn giới hạn sự có sẵn của tài sản của bạn cho một số trải nghiệm nhất định hoặc chỉ thị trường.

Các trải nghiệm bán vật phẩm trên Marketplace nhận thêm hoa hồng bao gồm cả các giao dịch được thực hiện thông qua Menu kiểm tra hoặc thông qua API trong một trải nghiệm.
Các lựa chọn vị trí sau đây hiện có cho tất cả các mục:
| Vị trí | Mô tả |
|---|---|
| Thị trường và tất cả các trải nghiệm | Người dùng có thể mua mặt hàng này trên Marketplace hoặc bất kỳ trải nghiệm nào cung cấp mua sắm trên Marketplace. Đây là cài đặt mặc định. |
| Trải nghiệm bởi ID địa điểm (chỉ API) | Người dùng chỉ có thể mua nguyên bản của mặt hàng này trong các trải nghiệm liên quan đến ID nơi cung cấp.Chỉ cần một ID địa điểm cho mỗi trải nghiệm là cần thiết và các nhà sáng tạo có thể cập nhật và thay đổi ID địa điểm bất cứ lúc nào.Sau khi lưu một ID địa điểm mới, chủ sở hữu trải nghiệm phải thủ công bật kích hoạt vật phẩm avatar cho trải nghiệm của họ. |
Lịch trình bán vật mua bán
Để lên lịch bán tài sản của bạn trên trang Quản lý mục , hãy nhấp vào Lên lịch bán dưới nút Trên bán và nhập một ngày Bắt đầu bán và một ngày Kết thúc bán tùy chọn.Nếu bạn không nhập ngày kết thúc, mặt hàng được bán vô cực.
Bạn có thể sử dụng lịch trình để bán cả tài sản Giới hạn và Không giới hạn.
Bạn có thể lên lịch bán hàng lên đến 30 ngày trước.
Xuất bản vật phẩm
Khi xuất bản lần đầu tiên tài sản của bạn, hãy chọn nút Xuất bản Vật phẩm ở cuối biểu mẫu để trả phí xuất bản và liệt kê vật phẩm đang mua báncủa bạn.
Trên nút bán hàng
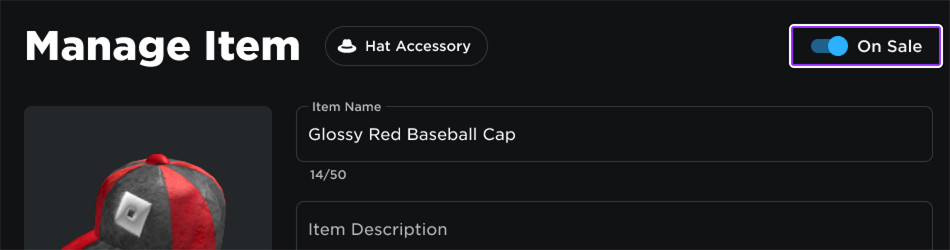
Bạn có thể vô hiệu hóa việc bán một tài sản đã xuất bản bằng cách vô hiệu hóa Trên bán ở phía trên cùng của trang Quản lý mục.
Sau khi bật một mặt hàng đang mua bán, bạn có thể bỏ mặt hàng khỏi bán bằng cách vô hiệu hóa chuyển đổi. Phí xuất bản không cần thiết để bật lại.