ปุ่ม เป็น GuiObjects แอ็คชันเช่น เปลี่ยนรูปลักษณ์ทางวิสัยทัศน์หรือ สคริปต์ ข้อเสนอแนะที่ได้ยินเมื่อผู้ใช้คลิกปุ่ม
มีสองประเภทของปุ่มที่คุณสามารถวาง บนหน้าจอ หรือ ในประสบการณ์ :
A TextButton เป็นรูปสี่เหลี่ยมที่มีข้อความที่ทำให้เกิดเหตุการณ์ Activated เมื่อคลิก/แตะ
An ImageButton เป็นรูปสี่เหลี่ยมที่มีภาพที่ทำให้เกิดเหตุการณ์ Activated เมื่อคลิก/แตะมันมีสถานะเพิ่มเติมสำหรับการสลับภาพเมื่อผู้ใช้เลื่อนหรือกด

สร้างปุ่มบนหน้าจอ
ปุ่มบนหน้าจอมีประโยชน์ในการนําผู้ใช้ไปยังเมนูหรือหน้าต่างต่างๆ อย่างรวดเร็ว
เพื่อเพิ่มปุ่มลงบนหน้าจอ:
ในหน้าต่าง Explorer เลือก StarterGui และเพิ่ม ScreenGui
เลื่อนเมาส์ไปที่ StarterGui และคลิกที่ปุ่ม ⊕ เมนูบริบทจะแสดงขึ้น
ใส่ ScreenGui .
เลือก ScreenGui ใหม่ และเพิ่มปุ่ม
เลื่อนเมาส์ไปที่ ScreenGui และคลิกปุ่ม ⊕ เมนูบริบทจะแสดงขึ้น
ใส่ ปุ่มข้อความ หรือ ปุ่มภาพ .

สร้างปุ่มบนใบหน้าส่วน
ปุ่มบนส่วนมีประโยชน์ในการอนุญาตให้ผู้ใช้โต้ตอบกับส่วน ตัวอย่างเช่น คุณสามารถให้ผู้ใช้ก้าวบนปุ่มเพื่อสําเร็จการดําเนินการ
เพื่อเพิ่มปุ่มในหน้าของชิ้นส่วน:
ในหน้าต่าง สํารวจ เลือก ส่วน และเพิ่ม SurfaceGui
เลื่อนเมาส์ไปที่ส่วน และคลิกปุ่ม ⊕ เมนูบริบทจะแสดงขึ้น
ใส่ SurfaceGui .
เลือก SurfaceGui ใหม่ และเพิ่มปุ่มหรือการใส่ประเภทใดก็ได้
เลื่อนเมาส์ไปที่ SurfaceGui และคลิกที่ปุ่ม ⊕ เมนูบริบทจะแสดงขึ้น
ใส่ ปุ่มข้อความ หรือ ปุ่มภาพ .

เปลี่ยนรูปลักษณ์ของปุ่มภาพ
การเปลี่ยนรูปลักษณ์ของ ImageButton เมื่อผู้ใช้โต้ตอบกับมันจะให้ข้อเสนอแนะภาพที่มีประโยชน์ตัวอย่างเช่น เมื่อ ImageButton เปลี่ยนรูปลักษณ์ทางภาพเมื่อผู้ใช้เลื่อนเหนือมัน มันจะให้ผู้ใช้รู้ว่าไม่ได้ถูกปิดใช้งานและมีตัวเลือกให้คลิกหากต้องการดำเนินการ ImageButton ดังกล่าว
An ImageButton มีสามคุณสมบัติที่จะเปลี่ยนรูปลักษณ์ทางวิสัยทัศน์:
Image - ภาพที่แสดงเมื่อผู้ใช้ไม่ได้โต้ตอบกับ ImageButton
HoverImage - ภาพที่แสดงเมื่อผู้ใช้เลื่อนเคอร์เซอร์ของพวกเขาบน ImageButton
PressedImage - ภาพที่แสดงเมื่อผู้ใช้คลิกที่ ImageButton
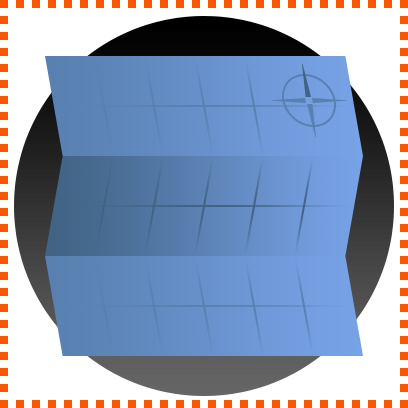
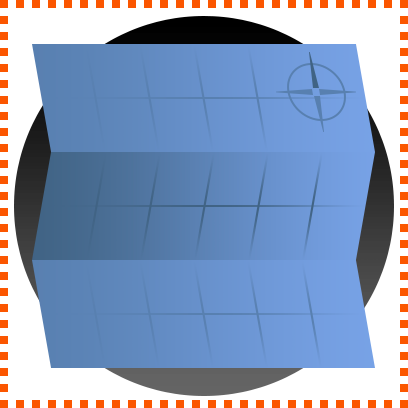
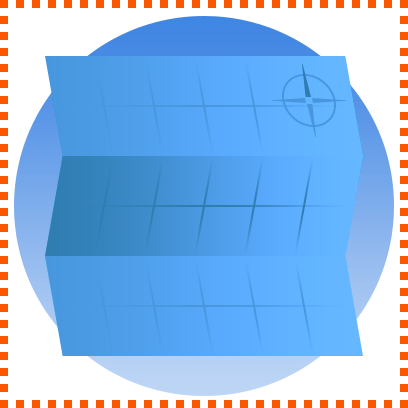
เพื่อเปลี่ยนรูปลักษณ์ของ ImageButton ด้วยการใส่ข้อมูลผู้ใช้:
ในหน้าต่าง สํารวจ คลิกที่วัตถุ ปุ่มภาพ
ในหน้าต่าง คุณสมบัติ ให้กำหนดรหัสสินทรัพย์ที่แตกต่างกันสามรายการสำหรับ รูปภาพ HoverImage และ รูปภาพที่กด คุณสมบัติ
ปุ่มสคริปต์
คุณสามารถสคริปต์การดำเนินการเมื่อผู้ใช้กดปุ่มโดยเชื่อมปุ่มกับเหตุการณ์ GuiButton.Activatedตัวอย่างเช่น เมื่อคุณเป็นพ่อของต่อไปนี้ LocalScript ไปยังปุ่ม ปุ่มจะเปลี่ยนเป็นสีสุ่มทุกครั้งที่ผู้ใช้คลิก
local button = script.Parent
local RNG = Random.new()
local function onButtonActivated()
-- สุ่มสีปุ่ม
button.BackgroundColor3 = Color3.fromHSV(RNG:NextNumber(), 1, 1)
end
button.Activated:Connect(onButtonActivated)