Możesz wykorzystać Edytor Animacji do animacji wspieranych głów w następujący sposób:
- Możesz ręcznie ustawić wartości dla każdej pozy twarzy na osobnych ścieżkach animacji.
- Możesz użyć Edytora Animacji Twarzy, aby uzyskać dostęp do sliderów twarzy, które umożliwiają szybkie utworzenie i zapisanie unikalnych wyrażeń na timeline'u.
- Możesz użyć rozszerzenia Zdjęcie Animacji dla twarzy, aby automatycznie śledzić i zapisywać ruchy twarzy z kamerką sieciową, która konwertuje twoje ruchy w klatki kluczowe na timeline.
W każdej metodzie tworzenie i łączenie wielu wyrażeń twarzy w ciągu określonego czasu wynika w animacjatwarzy. Ponieważ nie możesz importować animacji twarzy, te metody są jedynymi sposobami na tworzenie i wykorzystywanie ich.
Po utworzeniu i opublikowaniu głowy, która wspiera animację twarzy na Roblox, możesz zagrać animację z kryptu lub zastąpić animację postaci domyślną animacja. Te animacje mogą sprawić, że twoi bohaterowie czują się bardziej ekspresyjni i pełni życia, takie jak gra w tę samą animację, gdy bohater jest aktywny lub zaniepokojona animacją, gdy bohater jest bezczynność.
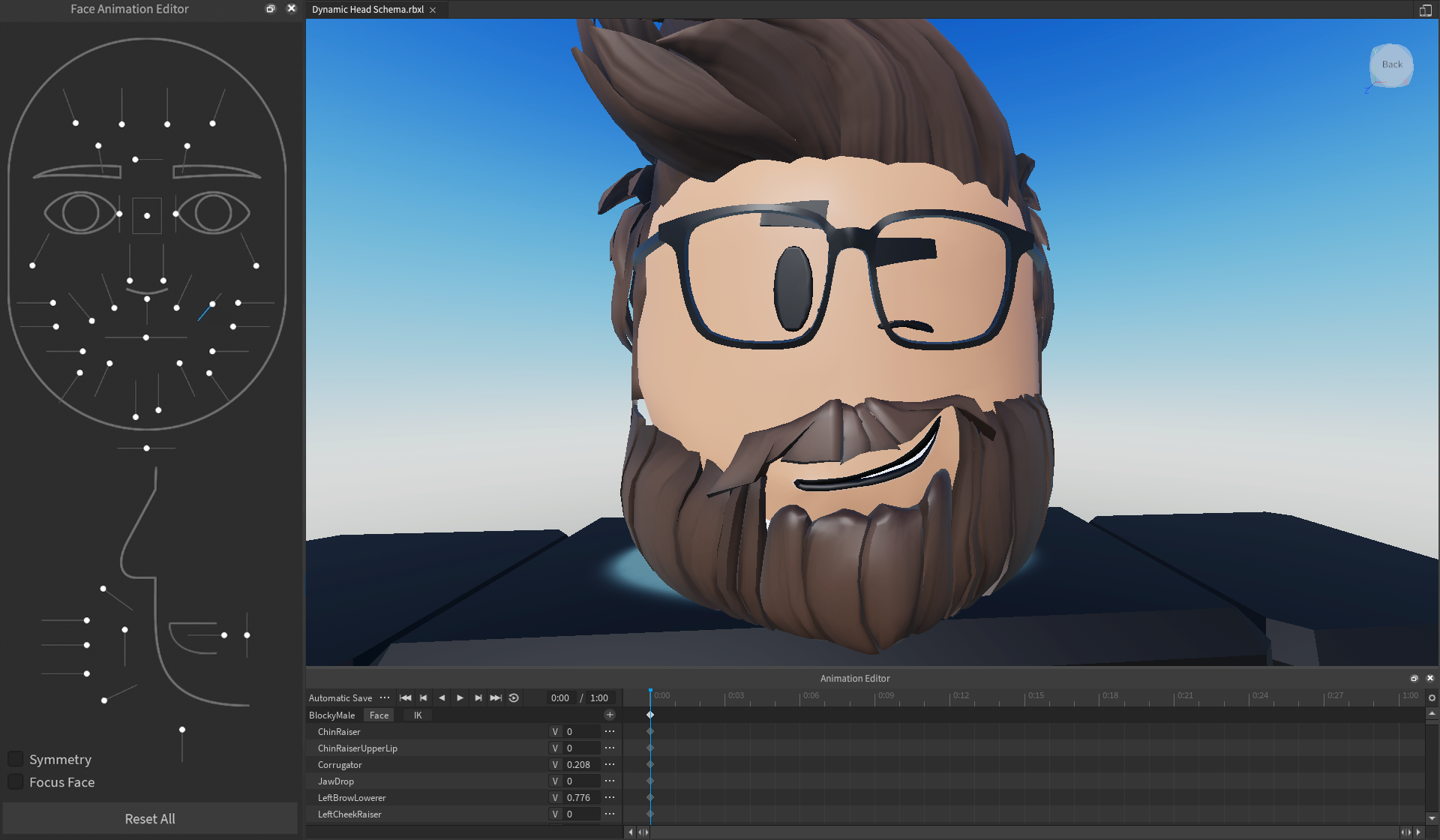
Tworzenie Animacji
Po otwarciu Animatora i wybraniu modelu postaci z głową, którą chcesz stworzyć animację dla, możesz stworzyć animację głowy poprzez użycie ścieżek animacji lub Edytora Animacji Twarzy.
Dla szczegółów używania Animacji Capture do śledzenia ruchu twarzy jako kluczowych ram, zobacz Animacja Capture - Twarz .
Używanie torów animacji
Podobnie jak wstawianie innych obiektów, takich jak MeshParts lub Bones jako ś
Aby stworzyć animację poprzez wstawienie pojedynczych wartości FACS:
W bieżącej liście listy utworów w edytorze animacji, kliknij ikonę plus. Wyświetlony zostanie kontekstowy menu, które umożliwia dodanie dodatkowych utworów do listy utworów.
Przytrzymaj Przeglądarki , Oczy , Usta , 1> Połóż się na twarzy1>, lub 4> łyżka4>. Menu kontekstowe wyświetla wszystkie mapowane pozy FACS dla tego regionu twarzy.

Wybierz pozy po FACS. Animacja dla tego pozy FACS wyświetla się w liście torów.
W polu wartości wpisz numer pomiędzy 0 i 1 , aby manipulować częścią ciała w nową pozycję. Na przykład, jeśli zmienisz LeftEyeClosed na 1, lewy oko znika.

Używanie edytora animacji twarzy
Edytor animacji twarzy jest intuicyjnym, wizualnym sposobem na automatyczne tworzenie klatkowe kluczowe, gdy dostosujesz sliders do uzyskania pożądanej ekspresji twarzy. Na przykład, gdy przeciągniesz nadgarstek slider LeftEyeClosed cały czas, strzałka postaci zost
Niektóre pozycjonery wpływają na wiele wartości FACS w tej samej regionie w zależności od wartości pozycjonera, którego dostosowujesz. Na przykład, gdy dostosujesz wartość przycisku LeftEyeClosed</
Możesz ustawić wiele sliderów, aby stworzyć kompletną ekspresję twarzy, a następnie stworzyć wiele wyrażeń w różnych ramach czasu, aby stworzyć złożone animacje. Na przykład możesz połączyć LeftEyeClosed i RightEyeClosed razem
Gdy klikniesz i przeciągniesz miniaturę okna z wtyczką między oczami, możesz kontrolować kierunek, w którym patrzą postać. To tworzy kilka ścieżek właściwości FACS w listach ścieżek w zależności od tego, jak dostosujesz oko.
W lewym dolnym rogu panelu, edytor animacji twarzy uwzględnia również następujące elementy sterujące:
| Kontrola | Opis |
|---|---|
| Przełącz symetrię | Pozwala używać slidera po jednej stronie twarzy, aby również dostosować odpowiedni slider po drugiej stronie twarzy do tej samej wartości. To jest użyteczne do tworzenia symetrycznych wyrażeń twarzy, takich jak pełny uśmiech. |
| Przełączanie twarzy | Skupia okno widoku na twarzy awatara bez konieczności ręcznego dostosowania kamery. To jest użyteczne, gdy twoja kamera jest albo daleko od awatara, którego chcesz animować, lub gdy przeglądasz z jednego awatara do drugiego. |
| Zresetuj wszystkie przyciski | Zresetuje wszystkie wartości pozy po FACS w twojej obecnej pozycji ramy do ich domyślnej wartości 0. To jest użyteczne, gdy chcesz szybko reanimować pojedynczą ramę. |
Aby stworzyć animację dla swojej głowy używając edytora animacji twarzy:
W Lista utworów Animation Editor, kliknij przycisk Twarz. The Edytor Animacji Twarzy displays to the left of the track list.

W Animatorze animacji twarzy dostosuj slidery dla części ciała, które chcesz manipulować. Slidery animacji dla każdej części twarzy, którą manipulujesz, są wyświetlane automatycznie w listach track wraz z ramkami kluczowymi dla twojej pozycji w czasie. Twarz postaci również aktualizuje się w oknie widoku.
- Aby cofnąć krok na sliderze, naciśnij CtrlZ ( ⌘Z ).
- Aby ponownie wykonany krok na sliderze, naciśnij CtrlY ( ⌘Y ).
- Aby ustawić slider do jego domyślnej wartości, kliknij na slidera. Wyświetlany jest menu kontekstowe. Wybierz Zresetuj Wybrane .
(Opcjonalnie) Dostosuj gąbę do nowej pozycji dalej w czasie, a następnie przesuń się do edytora animacji twarzy i dostosuj przesuwniki, aby stworzyć nową ekspresję twarzy. Gdy odtwarzasz animacja, pierwsza ekspresja twarzy będzie złagodzić się w drugą ekspresję twarzy.
Gdy skończyłeś tworzyć animacja, przejdź do sterowanie mediami i odtwarzaniem i kliknij przycisk …. Wyświetli się menu popup.
Wybierz Zapisz lub Zapisz jako aby zapisać animacja. Animacja wyświetlana jest w oknie Explorer jako dziecko obiektu 1>AnimSaves1> (sama jest dzieckiem ryg).
Eksportowanie animacji
Gdy eksportujesz głowę, która wspiera animację w Studio, staje się ona dostępna do użycia w wszystkich Twoich doświadczeniach. Oznacza to, że musisz stworzyć tylko jedną animację głowy, a potem możesz ją ponownie używać tyle razy, ile chcesz, długo po tym, jak głowa ma animującą głowę .
Możesz eksportować animacje głowy używając tego samego workflow'u co eksporter innych animacji. Po zakończeniu wstawienia, skopiuj ID zasobu animacja, klikając przycisk skopiowania. Ten identyfikator jest wymagany do skryptów animacji .
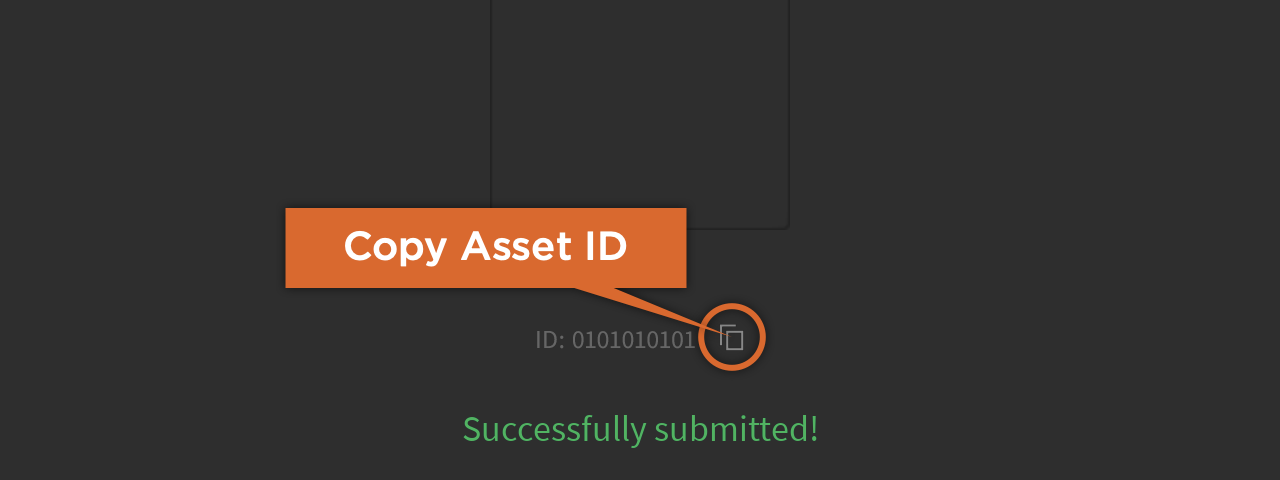
Animacje w trybie skryptu
Gdy stworzyłeś animacja, musisz użyć skryptu, aby odtwarzyć ją w swoim doświadczeniu. Podobnie jak animacje generyczne, możesz odtwarzać animacje dla głów ręcznie z swoich skryptów lub automatycznie poprzez zastąpienie domyślnych animacji dla postaci gracza. Dla więcej informacji, zobacz Używanie animacji.