アセットプライバシーシステム は、クリエーターとエクスペリエンスが Roblox 上でモデル、メッシュ、画像、デカル、オーディオ、ビデオアセットをどのように使用し、配布できるかを制御できます アセットには、2つのアクセスプライバシータイプのうちの 1つがあり得ます:
- オープン使用 — どのクリエーターも、自分の経験内でアセットを使用できます。
- 制限付き — クリエーターやエクスペリエンスは、アセット所有者が許可を付与した後にのみアセットを使用できます。
アセットがオープン使用されているとき、Roblox はエクスペリエンスにロードされるときにその権限をチェックする必要はありません、なぜならすべてのクリエーターとエクスペリエンスがそれを使用できるからです。しかし、アセットが制限されると、Roblox は常に、エクスペリエンスにロードするときや、クリエーターがアセットに対してアクションを起こすとき(例えば、Studio に挿入するなど)、またはクリエーターストアにリストするときに、その権限をチェックします。
クリエイターまたはエクスペリエンスがアセットを使用する権限を持っていない場合、Studio にロードできず、出力 ウィンドウにクリック可能なエラーメッセージが表示されます。クリエイターがアセットを使用する権限を持っているが、作業中のエクスペリエンスがそうでない場合、エラーメッセージをクリックすると、クリエイターが制限されたアセットに対してエクスペリエンスに許可を付与するようにするポップアップウィンドウが表示されます。

許可を付与する
コラボレーター、例えば個々のクリエーターやグループ、またはエクスペリエンスが制限されたアセットの 1つを使用するには、実行時に表示または聴取可能になる前に、明示的に許可を付与する必要があります。コラボレーターまたはエクスペリエンスが制限されたアセットを使用する権限を明示的に持っていると、他の多くの追加シナリオでアセットを使用する権限も暗示的に受け取ります。詳しくは、以下のサブセクションを参照してください。
コラボレーターへ
コラボレーターに制限されたアセットの使用許可を付与するには、別のクリエーターまたはグループに許可を付与しているかどうかに応じて、次のことが真実でなければなりません:
- クリエイターはプラットフォーム上であなたの 友達 でなければなりません、または
- そのグループで すべてのグループエクスペリエンスを編集する 権限を持っていなければなりません。
これらの条件を満たし、コラボレーターに明示的に許可を付与する場合、
- クリエイターは、個々のエクスペリエンスまたはグループ所有のエクスペリエンスのいずれかでアセットを使用する権限を暗示的に獲得し、他のエクスペリエンスに制限されたアセットを使用する権限を付与する能力を得ます。
- 編集アクセス権を持つグループメンバー全員が、そのグループが所有するエクスペリエンスでアセットを使用する権限を獲得します。
コラボレーターが制限されたアセットの 1つを使用する権限を持っていると、 インベントリ タブまたは クリエイション タブの ツールボックス からアセットを挿入したり、プロパティ ウィンドウで制限されたアセットIDを使用したりできます。

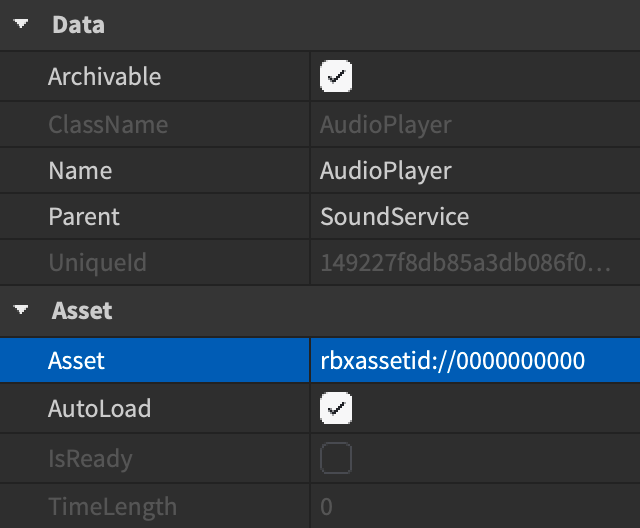
ただし、コラボレーターがスクリプトで制限されたアセットを使用したい場合、または制限されたアセットを含むテンプレートの場所を保存または公開したい場合、コラボレーターは エクスペリエンス 自体にアセットの使用許可を与える必要があります。クリエイターまたはグループメンバーがこのステップを完了しないと、アセットは実行時に表示されたり聴かれたりしないし、クリック可能なエラーメッセージが 出力 ウィンドウに表示されます。

これらのシナリオのいずれかでコラボレーターに制限されたアセットを使用する権限を付与するには:
ナビゲート to the クリエイターダッシュボード.
上のタブバーで 開発アイテム を選択し、次のタブの 1つをクリックします:
- モデルとパッケージ * オーディオ * デカール * 画像 * ビデオ * メッシュ * メッシュパーツ
コラボレーターが自分のエクスペリエンスで使用する権限を持つアセットを選択します。アセットの 設定 ページが表示されます。
アセットの左側ナビゲーションで 許可 を選択します。アセットの 許可 ページが表示されます。
コラボレーター タブから、コラボレーターを追加 ボタンをクリックします。

検索バーを使用して、使用許可を与えたい友達またはグループを入力し、選択します。制限されたアセットを使用する権限を付与します。クリエイターまたはグループは、検索バーの下にアクセスタイプとともに表示されます。

(オプション) 選択したアセットタイプがモデルまたはパッケージの場合、次のアクセスタイプの 1つを選択できます:
- 使用 - コラボレーターは、自分のエクスペリエンスでアセットを使用する権限を受け取ります。
- 編集 - コラボレーターは、名前や説明などのアセットのメタデータを編集する権限を受け取ります。
完了 ボタンをクリックして、アセットアクセス権を最終化します。
エクスペリエンスへ
制限されたアセットの 1つを使用するためのエクスペリエンス許可を付与するには、エクスペリエンスが、あなたまたは すべてのグループエクスペリエンスを編集する 権限を持つグループに編集可能である必要があります。
あなたまたは権限を持つコラボレーターが制限されたアセットを使用するためのエクスペリエンスアクセスを付与した後、そのエクスペリエンスに 編集 アクセス権を持つ誰もが、そのアクセス権を明示的に獲得します:
- そのエクスペリエンス内の別の場所ファイルにアセットをコピーして貼り付けます。
- プロパティウィンドウまたはエクスペリエンス内の場所ファイル内のアセットIDを使用します。
次のタブでは、単一の制限付きアセットに一つまたは複数のエクスペリエンスへのアクセスを付与するか、制限付きアセットの 1つまたは複数にエクスペリエンスへのアクセスを付与するプロセスを説明します。
制限されたアセットを使用するためのエクスペリエンス許可を付与するには:
ナビゲート to the クリエイターダッシュボード.
上のタブバーで 開発アイテム を選択し、次のタブの 1つをクリックします:
- モデルとパッケージ * オーディオ * デカール * 画像 * ビデオ * メッシュ * メッシュパーツ
エクスペリエンスが使用権限を持つ必要があるアセットを選択します。アセットの 設定 ページが表示されます。
アセットの左側ナビゲーションで 許可 を選択します。アセットの 許可 ページが表示されます。
経験 タブから、経験を追加 ボタンをクリックします。

タイプのエクスペリエンスのユニバースIDを ユニバースIDを入力 に入力し、 追加 ボタンをクリックします。エクスペリエンスは、入力の下に表示され、アクセスが可視です。

完了 ボタンをクリックして、アセットアクセス権を最終化します。
クロスパブリッシュするには
制限されたアセットを含むエクスペリエンスから、完全に異なるエクスペリエンスに場所をクロスパブリッシュしたい場合は、制限されたアセットを含むエクスペリエンスと、制限されたアセットを使用する権限を持つオーナーまたは明示的に許可されたコラボレーターの両方が、制限されたアセットを使用する権限を持っている必要があります。これらの条件を満たしている場合、場所ファイルを受け取るエクスペリエンスは、アセットがスクリプトを介してロードされても、場所ファイルのどれかで制限されたアセットを使用する権限を暗示的に獲得します。
しかし、未公開の場所を完全に異なるエクスペリエンスにクロスパブリックするように試みると、制限されたアセットを管理する方法に関するポップアップが表示されます。新しいエクスペリエンスに許可を付与する資格がある場合、例えば、エクスペリエンスを所有している場合、ポップアップの すべての許可を付与する ボタンは、場所の制限された資産を使用する新しいエクスペリエンスの許可を明示的に付与します。
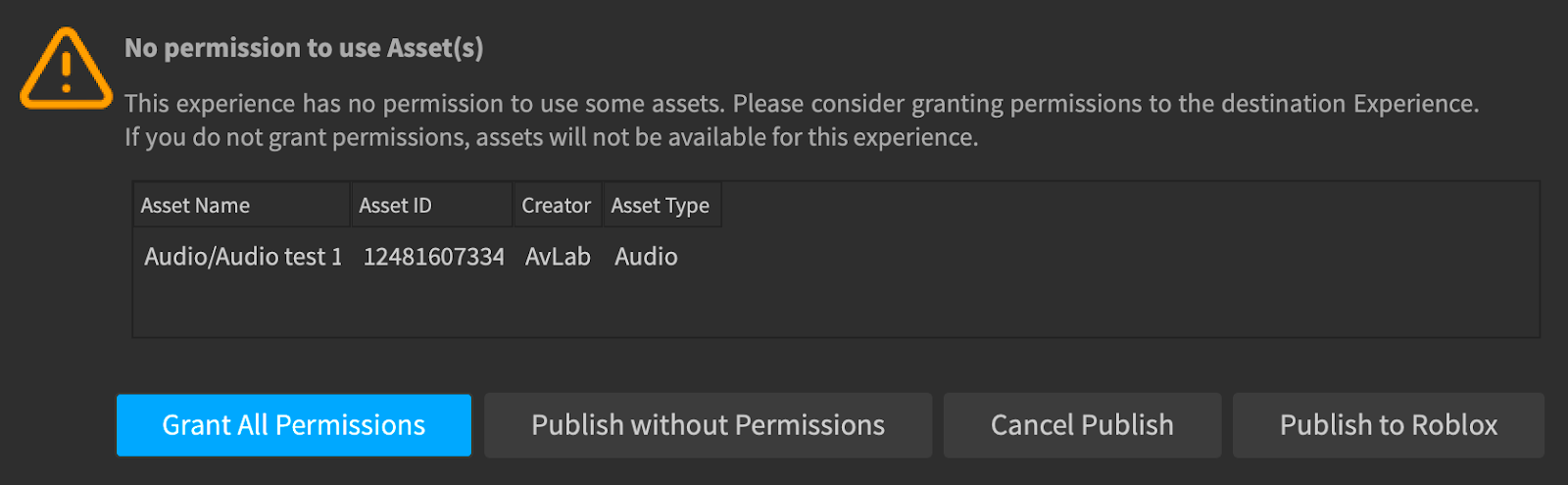
しかし、新しいエクスペリエンスに許可を付与する資格がない場合は、場所をエクスペリエンスに公開できますが、エクスペリエンスは制限されたアセットに許可を得ませんし、 出力 ウィンドウにエラーメッセージが表示されます。

許可を表示
クリエイターダッシュボードのエクスペリエンスの 許可 ページをレビューして、自分またはグループのエクスペリエンスが使用できる制限されたアセットをすべて表示できます。
- ナビゲート to the クリエイターダッシュボード.
- あなたまたはグループの経験の 1つを選択します。経験の概要ページが表示されます。
- エクスペリエンスの左側ナビゲーションで、 設定 セクションに移動し、 権限 を選択します。アセットの 権限 ページが表示されます。
- (オプション) オフライン処理のためのデータをダウンロードできますように、ダウンロード矢印ボタンをクリックします。
許可を取り消す
友人に制限されたアセット権限を取り消した場合、そのアセットは 追加の 経験ではもう使用できません。しかし、彼らが自分の経験で制限されたアセットを使用した場合、経験は引き続き制限されたアセットにアクセスできます。
クリエイターが現在使用していない追加のエクスペリエンスで制限されたアセットを使用する権限を取り消すには:
- ナビゲート to the クリエイターダッシュボード.
- 上のタブバーで 開発アイテム を選択し、次に オーディオ または ビデオ をクリックします。すべてのオーディオまたはビデオアセットが表示されます。
- 1人または複数のクリエイターが自分の経験で使用する権限を取り消したいアセットを選択します。アセットの 設定 ページが表示されます。
- アセットの左側ナビゲーションで 許可 を選択します。アセットの 許可 ページが表示されます。
- コラボレーター タブから、許可を取り消したいクリエーターを見つけ、ユーザー名の横のアクセスドロップダウンをクリックします。追加オプションの表示。
- クリックする 削除 ボタン。ポップアップが表示され、コラボレーターからの許可を取り消したいことを確認します。
- ポップアップから、 削除 ボタンをクリックします。