Die Modell -Registerkarte enthält Werkzeuge zum Manipulieren von 3D-Objekten im Arbeitsbereich, zur Erstellung detaillierter Modelle, zur Arbeit mit physischen Einschränkungen und zum Hinzufügen von erweiterten Objekten.

Transformieren von Werkzeugen
Die primären Transformwerkzeuge umfassen Auswählen , Bewegen , Skalieren , Drehen und Transformieren .Wenn du ein Toolwählst, werden visuelle Ziehpunkte auf dem ausgewählten Objekt in der Ansichtsfensterangezeigt.

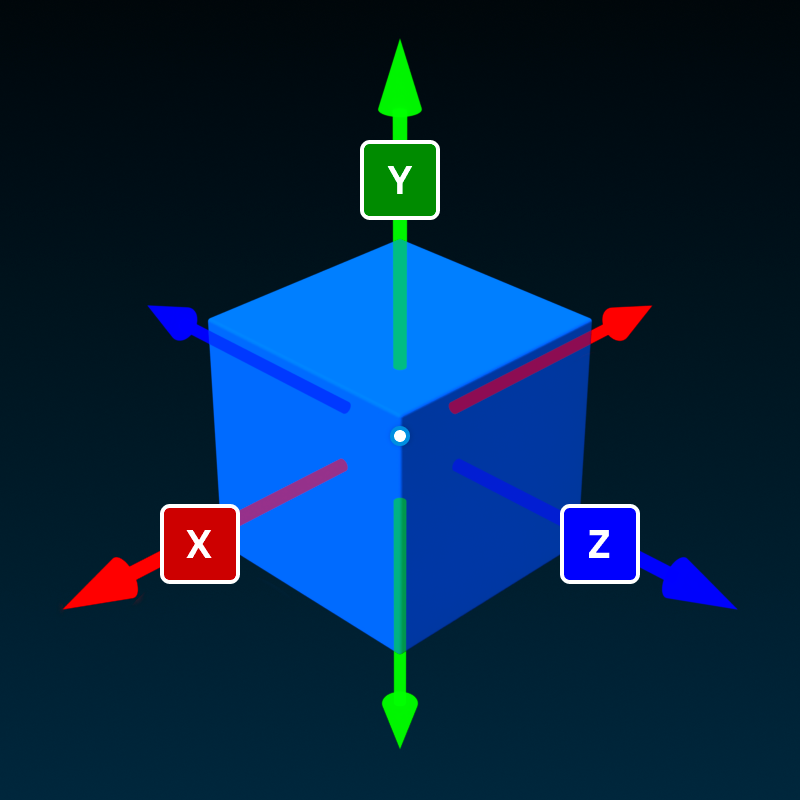
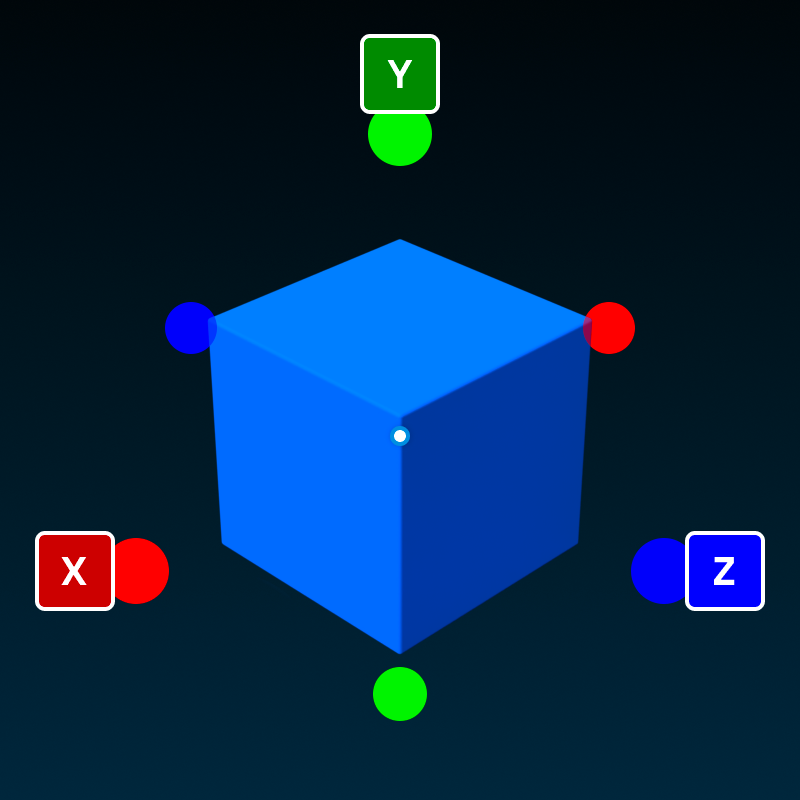
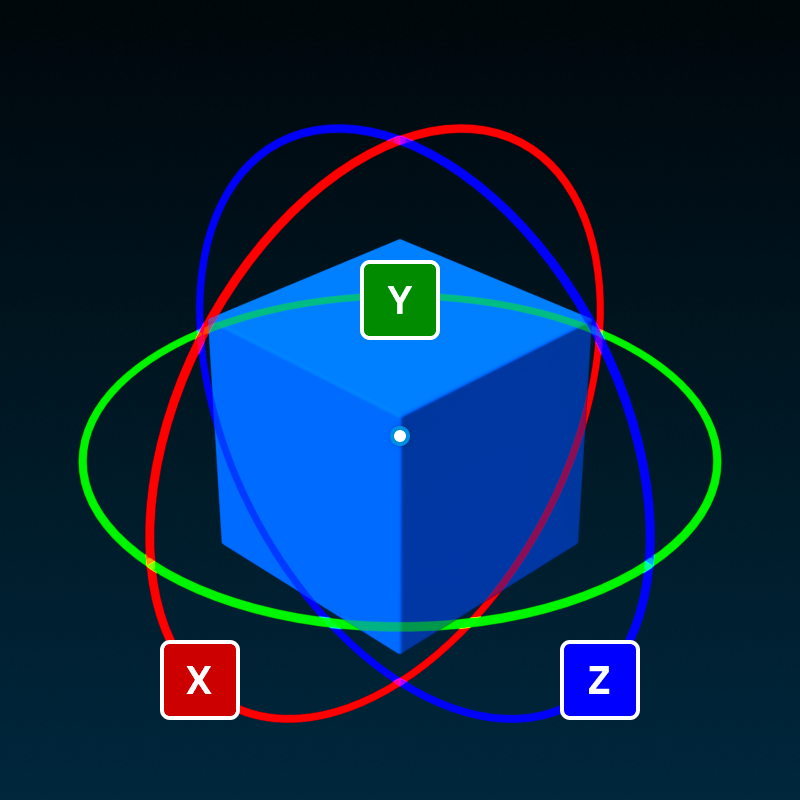
Werkzeug-Transformierung Schnappzunahmen basieren auf Noppen für Bewegung/Skalierung oder Grad für Drehung, jedes anpassbar.Während der Transformation kannst du das Einrasten vorübergehend umschalten, indem du die Shift Schlüsselhältst.
Modus
Der Modus -Auswahlschalter wechselt zwischen standardmäßigen geometrischen Transformationen und Simulation von mechanischen Einschränkungen während des Verschiebens oder Drehens von Teilen.
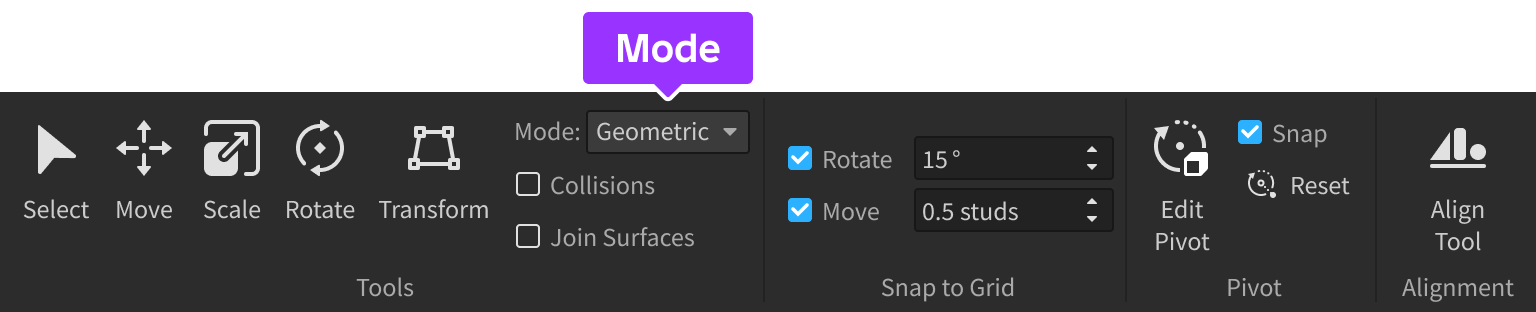
Kollisionen
Die Kollisionen -Checkbox schaltet den Kollisionsstatus um, wenn du Objekte transformierst.Wenn Kollisionen aus sind, kannst du Objekte verschieben, Größenverhältnisund drehen, damit sie sich überlappen; wenn Kollisionen ein sind, kannst du keine Objekte transformieren, um sich mit anderen Objekten zu überlappen.
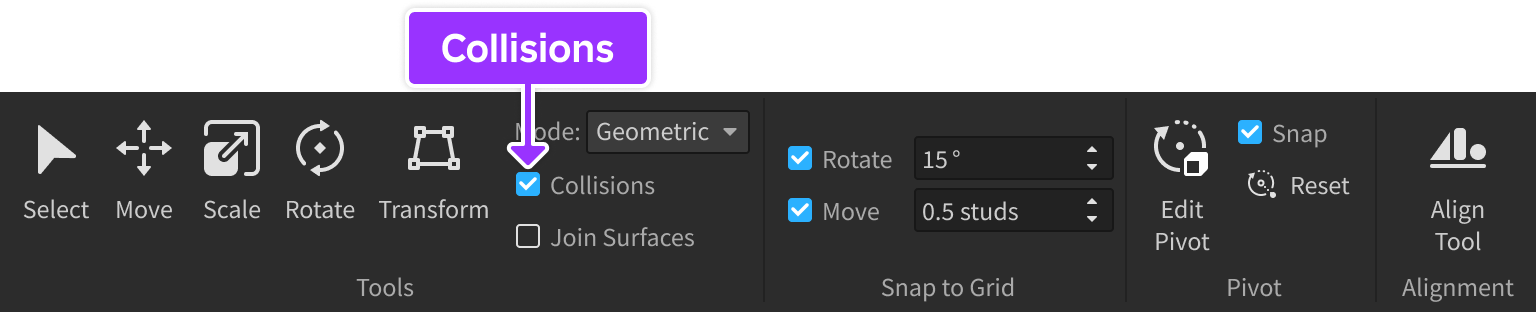
Transformieren von Snapping
Die Schnappzunahmen für Werkzeug-Transformierungen basieren auf Noppen für Bewegung/Skalierung oder Grad für Drehung.Um das Einrasten zu aktivieren oder zu deaktivieren:
Schalte das Einrasten vorübergehend ein oder aus, indem du Shift während der Transformation hältst.
Schalte die Kontrollkiste neben Drehen oder Verschieben um und passe die Rotations-/Transformationsschritte über die Eingabefelder an.

Koordinaten transformieren
CtrlL auf Windows oder ⌘L auf Mac wechselt zwischen der Transformation eines Objekts in Bezug auf Weltkoordinaten oder die lokalen Koordinaten des Objekts.Im lokalen Modus erscheint ein L -Symbol unten rechts am Objekt.
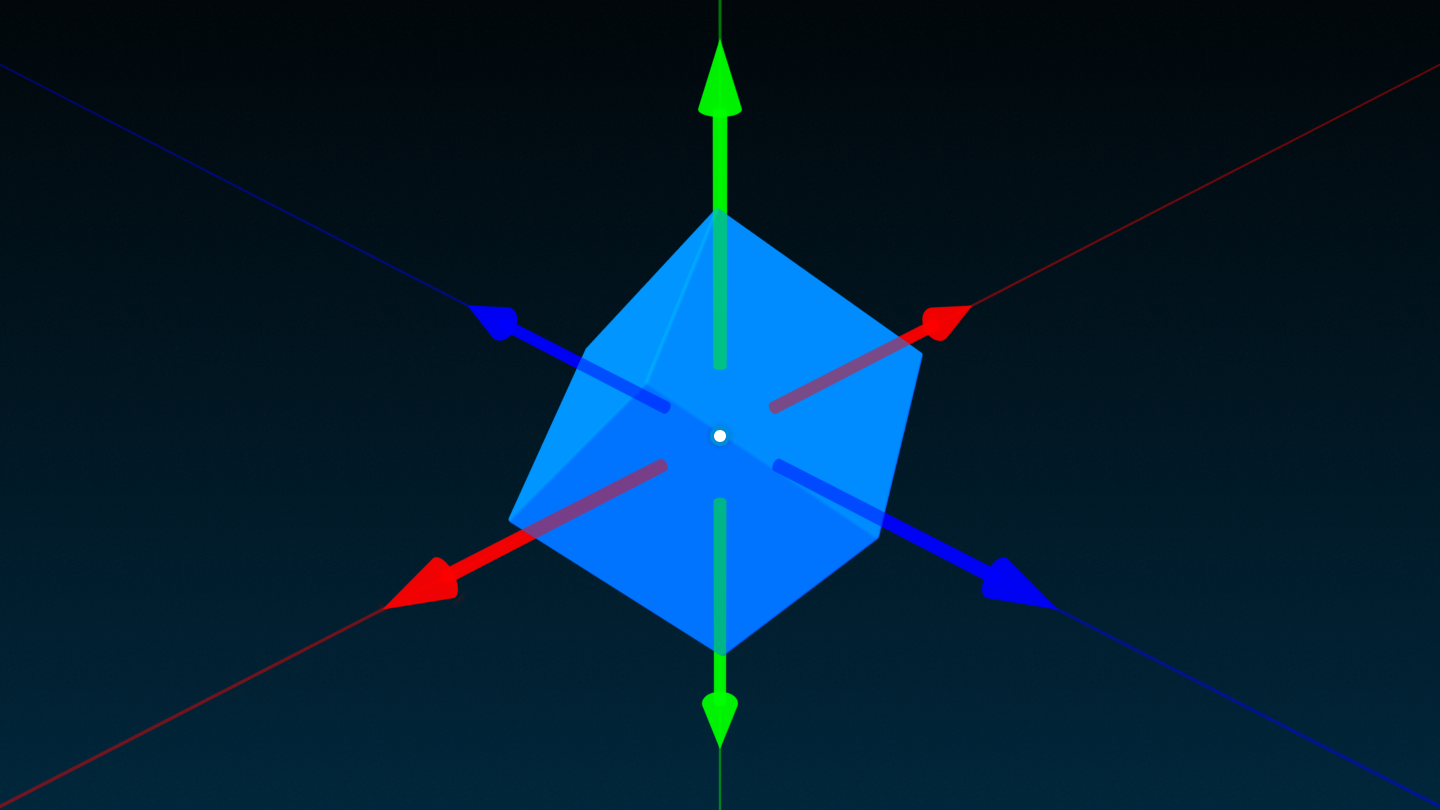
Pivot-Werkzeuge
Die Drehwerkzeuge geben dir volle Kontrolle über die Punkte, um die sich Objekte drehen und übersetzen. Siehe Drehwerkzeuge für Details.

Ausricht-Werkzeug
Die Ausricht-Werkzeug -Taste öffnet eine Reihe von Werkzeugen zur Ausrichtung von Objekten oder Gruppen von Objekten entlang der Achsen X, Y oder Z.Für weitere Informationen, siehe Ausrichtungswerkzeug.
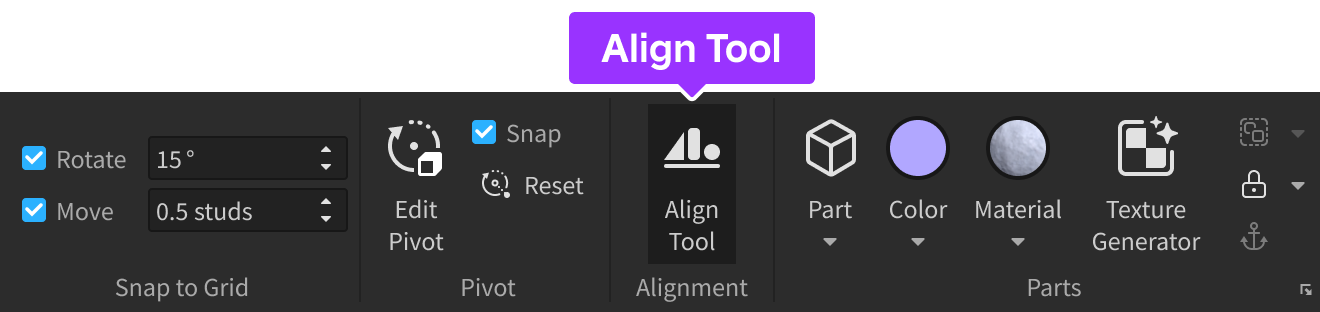
Teileinsatz
Die Teil- -Schaltfläche fügt einen neuen Teil in den Arbeitsbereich ein.Durch Klicken auf den kleinen Dropdown-Pfeil auf der Schaltfläche können Sie entweder Block , Kugel , Keil , Eckenkeil oder Zylinder auswählen.Für weitere Informationen, siehe Teile.

Farb Widget
Das Anklicken des kleinen Dropdown-Pfeils auf dem Farbe -Widget zeigt einen hexagonalen Farbwähler.

Standardmäßig gilt beim Klicken auf die Gesamtfarbe Farbe der gewählte Farbton für alle ausgewählten Teile.Wenn Sie stattdessen einen Füll-/Lackier-Workflow bevorzugen, schalten Sie Farbaktion als Werkzeug ein und klicken Sie dann auf Teile in der 3D-Ansicht, um die gewählte Farbe anzuwenden.
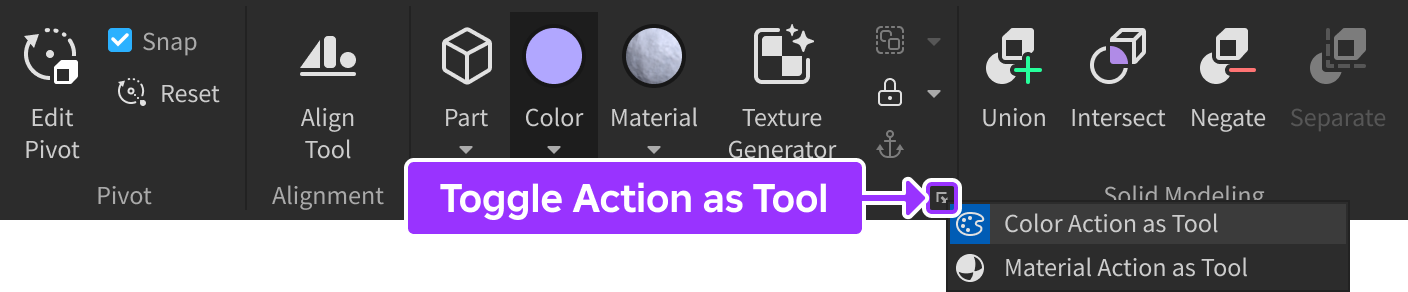
Material-Widget
Durch Klicken auf den kleinen Dropdown-Pfeil auf dem Material -Widget wird ein Material-Auswahlfeld angezeigt.

Standardmäßig gilt beim Klicken auf die Gesamt- Material -Schaltfläche das gewählte Material auf alle ausgewählten Teile an.Wenn Sie stattdessen einen Füll-/Lackier-Workflow bevorzugen, schalten Sie Material-Aktion als Werkzeug ein und klicken Sie dann auf Teile in der 3D-Ansicht, um das gewählte Material anzuwenden.
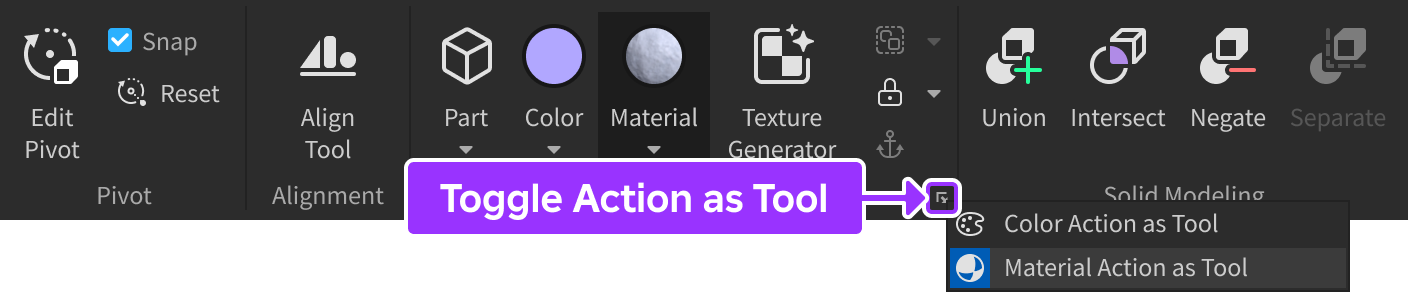
Texturen-Generator
Das Texturgenerator-Werkzeug erstellt schnell benutzerdefinierte Texturen für Meshes durch Textaufforderungen.
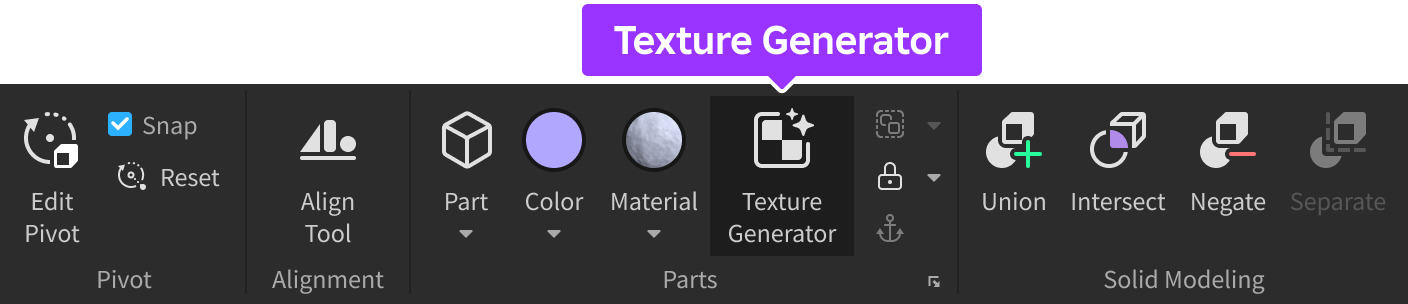
Gruppengeräte
Du kannst Objekte in ein Modell gruppieren, indem du sie auswählst und auf die Schaltfläche Gruppe klickst.Diese Aktion hat einen Standard-Tastenkürzel von CtrlG (Windows) oder ⌘G (Mac).
Alternativ können Sie Objekte in einen Ordner gruppieren, indem Sie auf den kleinen Pfeil neben der Schaltfläche klicken und "Gruppe als Ordner" auswählen.Diese Aktion hat einen Standard-Tastenkürzel von AltCtrlG (Windows) oder ⌥⌘G (Mac).
Um ein vorhandenes Modell oder Ordner aufzulösen , klicke auf den kleinen Pfeil neben der Schaltfläche und wähle Entgruppe .Diese Aktion hat einen Standard-Tastenkürzel von CtrlU (Windows) oder ⌘U (Mac).
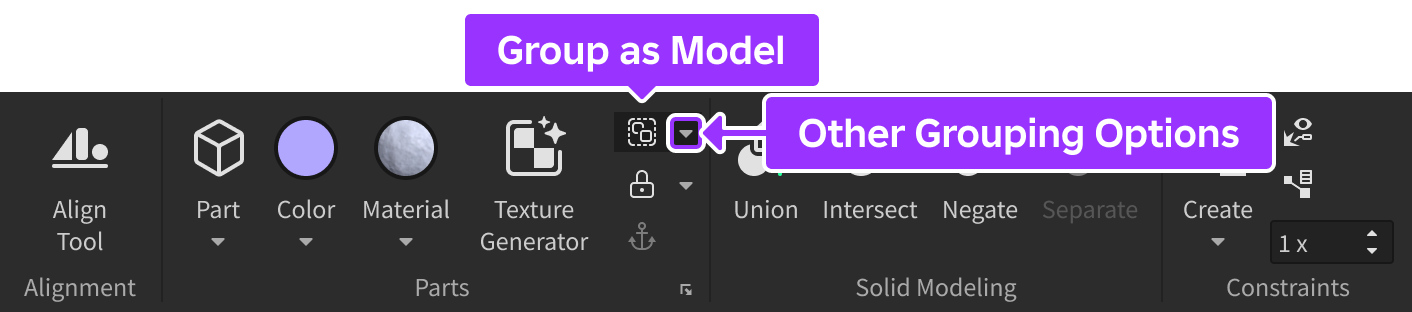
Werkzeuge sperren
Du kannst das Sperrwerkzeug aktivieren, indem du auf den kleinen Pfeil neben der Sperre Schaltfläche klickst und das Sperrwerkzeug auswählst.Diese Aktion hat einen Standard-Tastenkürzel von AltL (Windows) oder ⌥L (Mac).
Sobald es aktiviert ist, fungiert das Werkzeug als "Schlüssel" für beide Staaten - das Klicken auf ein freigeschaltetes Objekt sperrt es, während das Klicken auf ein gesperrtes Objekt es freischaltet.
Um alle Objekte freizuschalten, klicke auf den kleinen Pfeil neben der Schaltfläche und wähle Alle freischalten .

umschalten
Die Anker -Steuerelemente schalten um, ob das Teil durch Physik unbewegbar wird.Wenn Anchored , ändert ein Teil niemals seine Position aufgrund der Gravitation, anderer Kollisionen, der Überlappung anderer Teile oder anderer physikbezogener Ursachen.Diese Aktion hat einen Standard-Tastenkürzel von AltA (Windows) oder ⌥A (Mac).

Solide Modellierung
Der Abschnitt Solide Modellierung enthält Werkzeuge, um neue Geometrie jenseits der grundlegenden Teile von Roblox zu erstellen.Für weitere Informationen, siehe Solide Modellierung.

| Werkzeug | Tastenkürzel | Beschreibung |
|---|---|---|
| Verbindung | ShiftCtrlG (Fenster) Shift⌘G (Mac) | Schließe zwei oder mehr Teile zusammen, um eine einzige feste Union zu bilden. |
| Intersektion | ShiftCtrlI (Fenster) Shift⌘I (Mac) | Schneide überlappende Teile in eine einzige solide Überschneidung. |
| Ablehnen | ShiftCtrlN (Fenster) Shift⌘N (Mac) | Teile verneinen, nützlich für die Herstellung von Löchern und Vertiefungen. |
| Trennen | ShiftCtrlU (Fenster) Shift⌘U (Mac) | Trenne die Union oder die Intersektion in ihre einzelnen Teile zurück. |
Physische Einschränkungen
Der Einschränkungen Abschnitt enthält Werkzeuge zur Erstellung physischer Constraints.
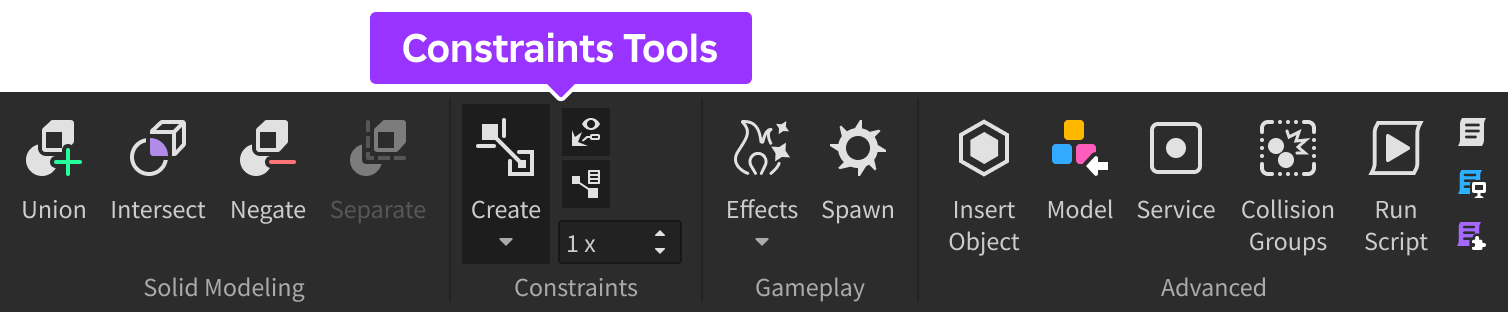
Einschränkungen werden in zwei Gruppen kategorisiert:
- Mechanische Einschränkungen — Einschränkungen in dieser Gruppe verhalten sich wie mechanische Verbindungen, einschließlich Scharniere, Federn, Motoren und Seile.
- Bewegungseinschränkungen — Einschränkungen in dieser Gruppe wenden Kraft oder Drehmoment an, um eine oder mehrere Montagemaschinen zu bewegen
Effekte und Spawns
Die Spielweise -Sektionstools ermöglichen es Ihnen, schöne Effekte wie Lichter und Partikelstrahler einzufügen, sowie schnell einen SpawnLocation in den Platzeinzufügen.

| Aktion | Beschreibung |
|---|---|
| Effekte | Erstellt ein neues Licht oder Effekt innerhalb des Arbeitsbereichs oder des ausgewählten Objekts. Das Dropdown lässt dich auswählen, welche Art von Effekt du erstellen möchtest. |
| Generieren | Fügt ein SpawnLocation hinzu, auf dem Spieler erscheinen, wenn sie sich der Erlebnisanschließen. |
Erweiterte Optionen
Der Erweiterte Abschnitt enthält Werkzeuge zum Einfügen von erweiterten Objekten, Diensten und Skripten sowie zur Konfiguration von Kollisionsfiltern.
| Aktion | Beschreibung |
|---|---|
| Objekt einfügen | Öffnet das Objekt einfügen-Popup für eine schnelle Einfügung von Objekten. |
| Modell | Ermöglicht es Ihnen, eine Model aus einer lokalen Datei zu importieren. |
| Dienst | Ermöglicht es Ihnen, Dienste einzufügen, die standardmäßig nicht im Explorer aufgelistet sind. |
| Kollisionsgruppen | Öffnet ein Fenster, mit dem du Kollisionsgruppen erstellen und bearbeiten kannst, um physische Kollisionsfilterung durchzuführen. |
| Skript ausführen | Führt einen Script aus, der sich in einer Datei auf deiner lokalen Maschine befindet. |
| Skript | Fügt einen Script in das ausgewählte Instance ein. |
| Lokales Skript | Fügt einen LocalScript in das ausgewählte Instance ein. |
| ModuleScript | Fügt einen ModuleScript in das ausgewählte Instance ein. Du kannst seine Art von Skript implementieren, um Code über andere Skripte wiederzuverwenden. |