Die Entwicklerkonsole ist ein Werkzeug zum Debuggen deiner Erfahrung beim Testen in Studio oder beim Ausführen in der Produktion.Es zeigt Lognachrichten und Fehler ähnlich wie das Ausgabe-Fenster und detaillierte Informationen über Speicher, Netzwerk und mehr.
Du kannst die Konsole während einer Test- oder Live-Erfahrungssitzung mit einer der folgenden Methoden öffnen:
- Drücken Sie F9.
- Geben Sie /console in den Chat ein.
- Verwende das In-Experience-Menü:
Öffne das Erlebnis- Roblox-Menü .

Wählen Sie die Einstellungen -Registerkarte.
Scrollen Sie nach unten zu Entwickler-Konsole und klicken Sie auf Öffnen .
Konsole-Abschnitte
Die Schnellzugriffsleiste oben auf der Konsole zeigt die Anzahl der kritischen Fehler und Warnungen, den Client-Speicherverbrauch und die durchschnittliche Pingzeit; klicken Sie auf eine dieser Optionen, um zu ihrer entsprechenden Sektion in der Konsole zu springen.Unter der Schnellzugriffsleiste befindet sich eine Reihe von Werkzeugen, wie unten beschrieben.

Protokoll
Das Protokoll-Werkzeug zeigt diagnostische Nachrichten von Skripten an.
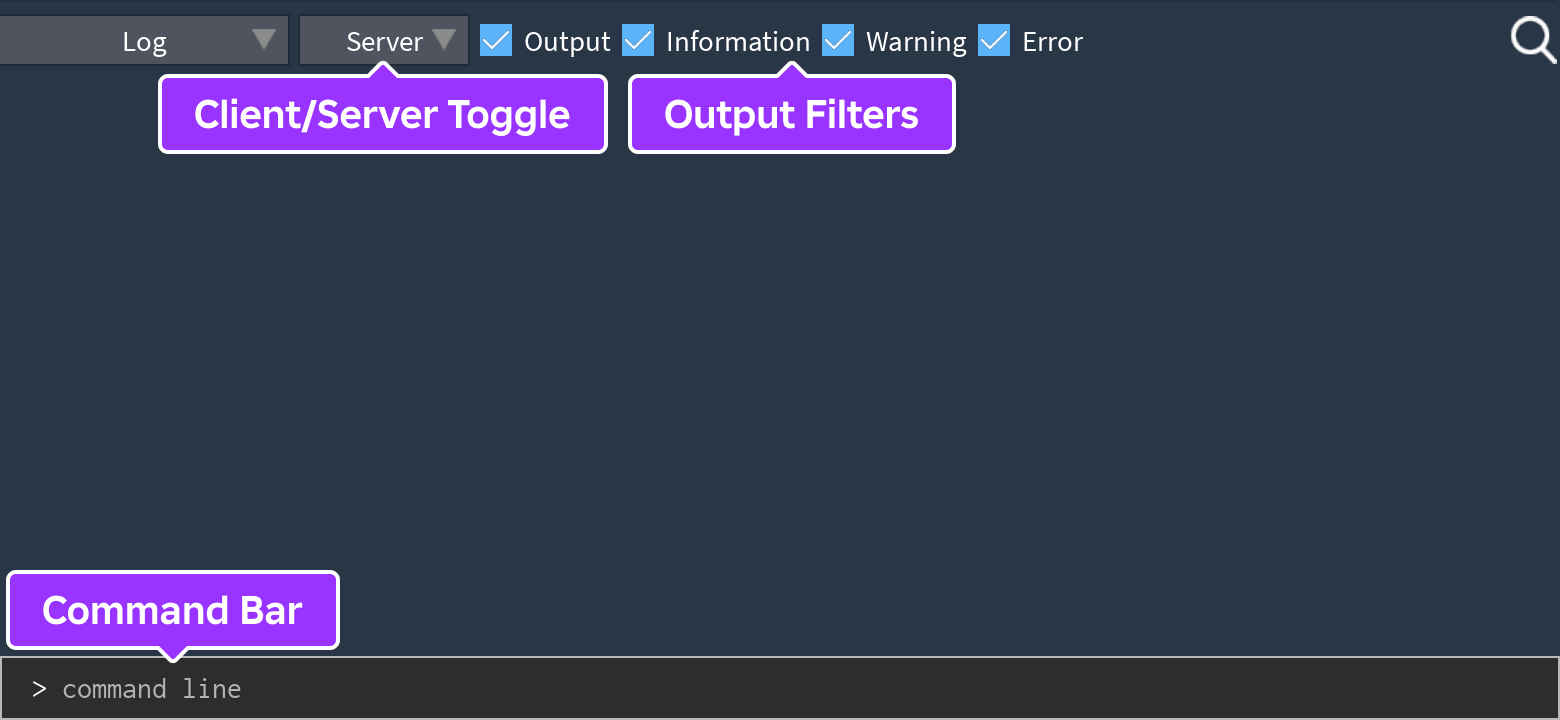
Mit dem Client-Server-Schalter kannst du zwischen Client und Server Ansichten umschalten:
- Die Client-Ansicht zeigt Ausgabe von clientseitig LocalScripts und/oder Scripts mit RunContext auf Enum.RunContext.Client gesetzt.Jeder, der ein Erlebnis ausführt, kann lokale Ausgabebotschaften anzeigen.
- Die Server -Ansicht zeigt Ausgabe von serverseitig Scripts ( RunContext auf Enum.RunContext.Client oder Enum.RunContext.Legacy gesetzt).Nur der Erlebnisersteller oder Gruppenmitglieder mit Bearbeitungsberechtigung können Serverausgabebotschaften anzeigen.
Speicher
Entwickler-Konsole bietet zwei Werkzeuge zur Überwachung der Speicherverwendung, einschließlich:
Speicher — Betrachten Sie den Speicherverbrauch in Echtzeit nach Nutzungskategorien, einschließlich des Speicherverbrauchs durch Ihre benutzerdefinierten Komponenten und interne Prozesse der Engine.
Luau-Haufen — Erstellen von Schnappschüssen auf dem Heap-Speicher, der sich auf die Speicherzuweisung für deine Skripte bezieht.Dieses Tool bietet verschiedene Speicherzuweisungsansichten, mit denen Sie die aktuelle Speicherzuweisung und Probleme aus verschiedenen Perspektiven identifizieren können, wie z. B. Objektarten und Engine-Klassen.Es ermöglicht dir auch, mehrere Schnappschüsse zu erstellen, um Unterschiede in der Speicherverwendung im Laufe der Zeit zu vergleichen.
Für weitere Informationen, siehe Speicherverbrauch
Netzwerk
Das Netzwerk -Werkzeug zeigt die Anzahl der Webaufrufe an, die das Erlebnis gemacht hat.Dazu gehören explizite Anrufe, die über HttpService und Webanfragen von Roblox-Diensten wie DataStoreService getätigt wurden.Das Netzwerk-Werkzeug hat zwei Abschnitte:
Der Zusammenfassungs Abschnitt listet eine Zusammenfassung aller Webanrufe nach eingebenauf.Jeder Typ hat Details über die Anzahl der Anfragen, die Anzahl der fehlgeschlagenen Anfragen und die Menge der Zeit, die die Anfrage benötigt hat.
Der Details -Abschnitt listet jeden einzelnen Webaufruf auf.Jede Zeile zeigt die HTTP-Methode, wie z. B. GET oder POST, zusammen mit dem Codes, der eingeben, dem Anforderungstyp und der Anforderungs-URL.Klicken Sie auf einen Webaufruf, um seine Antwortdetails zu sehen, zum Beispiel:
"Version":"1.1":"Inhalt":"Header":[],"Status":""OK","ReasonPhrase":""OK","Header":[],"TrailingHeader":""RequestMessage":""IsSuccessStatusCode":""
Skript-Profiler
Das Skript-Profiling-Werkzeug ermöglicht es Ihnen, Profiling-Sitzungen aller laufenden Skripte aufzuzeichnen und ihre CPU-Kosten mit benutzerdefinierten Aufzeichlungs- und Anzeigeeinstellungen zu betrachten.Es ist hilfreich, Skripte zu identifizieren, die die meisten CPU-Ressourcen beanspruchen und die Erfüllungverlangsamen.Für weitere Informationen, siehe Skript-Profiler.