Das Eigenschaften-Fenster , zugänglich von der Ansicht-Registerkarte, ermöglicht es Ihnen, bestimmte Eigenschaften eines ausgewählten Objekts anzupassen, um zu ändern, wie das Objekt aussieht und sich verhält.Zusätzlich können Sie Tags verwalten und Instanz-Attribute am unteren Rand des Fensters konfigurieren.

Kopfzeile
Wenn du ein Objekt auswählst, ändert sich die Kopfzeile des Fensters, um sowohl die Klasse als auch den Namen des Objekts zu reflektieren.
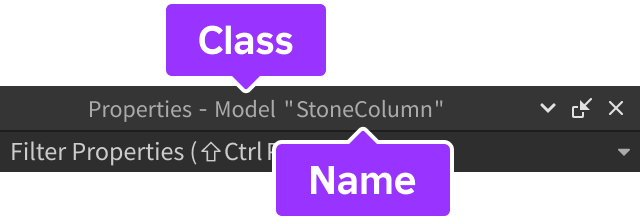
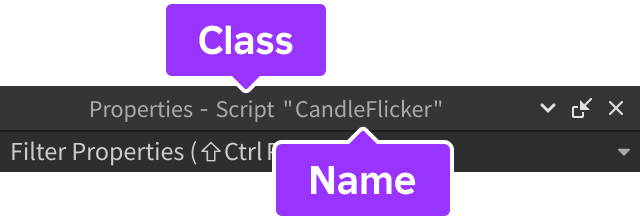
Abschnittsorganisation
Das Eigenschaften -Fenster teilt die Eigenschaften eines Objekts in Abschnitte auf.Zum Beispiel enthält ein MeshPart Abschnitte wie Aussehen und Transformieren , die es Ihnen jeweils ermöglichen, sein Aussehen zu ändern und seine Size , CFrame und Herkunft zu transformieren.
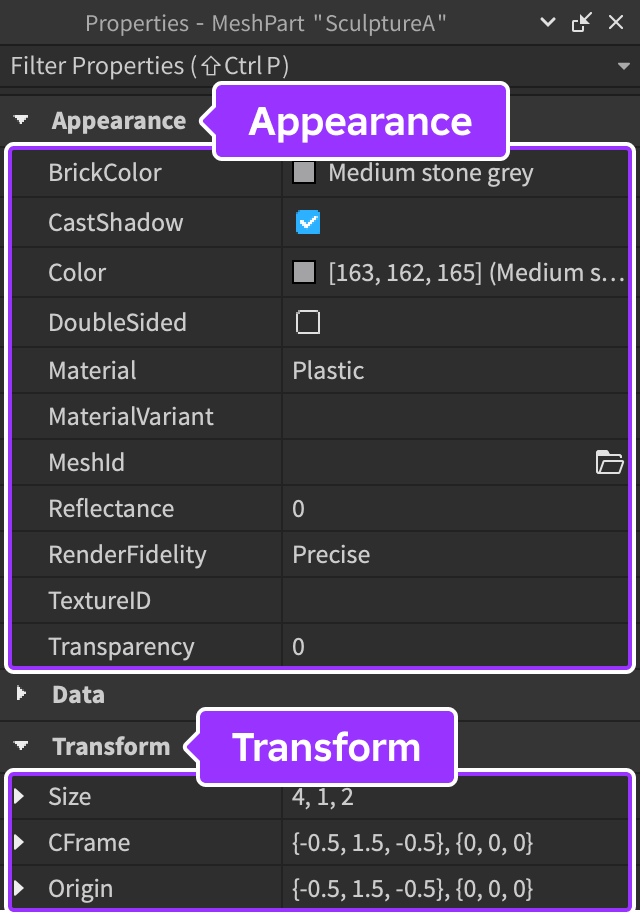
Du kannst jeden Abschnitt oder Unterabschnitt zusammenbrechen oder erweitern, indem du auf den kleinen Pfeil links von seinem Namen klickst.Nachdem du einen Abschnitt erweitert oder zusammengezogen hast, bleibt er für andere Objekte derselben Klasse und für verwandte Objekte mit derselben Eigenschaftsgruppe erweitert oder zusammengezogen.
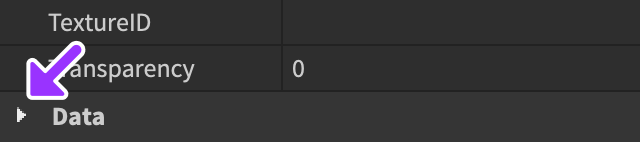
Eingänge erweitern
Einige Eigenschaften werden standardmäßig zusammengebrochen, aber du kannst sie erweitern, indem du auf den kleinen Pfeil neben seinem Namen klickst.Zum Instanzenthält BaseParts eine Position -Eigenschaft, die eine X, Y, Z-Koordinate in der 3D-Welt darstellt.Im Studio können diese Koordinaten auf zwei Arten eingegeben werden:
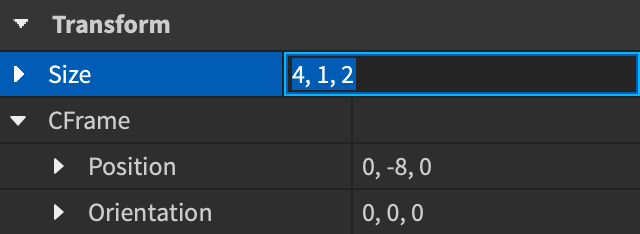
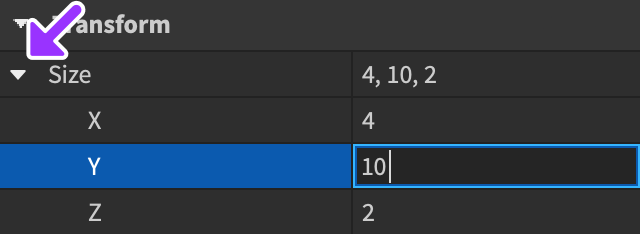
Eigenschaften filtern
Du kannst Eigenschaften filtern, indem du eine Suchanfrage in das Eingabefeld Eigenschaften filtern nahe der Spitze des Fensters eingibst.Zum Beispiel findet eine Filterung nach den Buchstaben "velo" alle Eigenschaften, die sie enthalten, wie AssemblyLinear Velo Stadt und AssemblyAngular Velo Stadt .Greifen Sie schnell auf diese Eingabe zu, indem Sie CtrlShiftP ( ⌘ShiftP ) drücken.
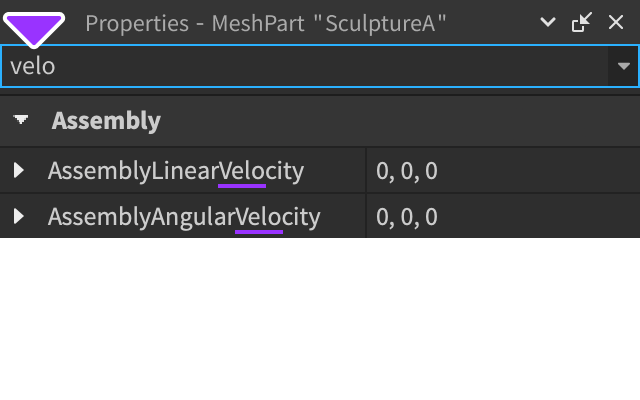
Instanz-Tags
Der Tags -Abschnitt ermöglicht es Ihnen, spezifische Tags für die Verwendung mit CollectionService anzuwenden.Tags sind Sätze von Zeichenketten, die auf Instanzen angewendet werden, die vom Server auf den Client repliziert werden.Sie werden auch serialisiert, wenn Orte gespeichert werden.
Um Tags einer Instanz durch das Eigenschaften -Fenster hinzuzufügen:
Wählen Sie die Instanz, scrollen Sie zum Abschnitt Tags und klicken Sie auf die Schaltfläche + .

Geben Sie im Popup-Fenster einen neuen Tagnamen ein oder wählen Sie einen Tag aus, den Sie bereits für eine andere Instanz erstellt haben, aus der Liste unterhalb des Eingabefelds.Der Tag wird im Abschnitt Tags erscheinen.

Wenn nötig, kannst du einen bestehenden Tag entfernen, indem du auf das × -Symbol klickst.

Instanz-Attributen
Attribute ermöglichen es Ihnen, Instanzen mit eigenen Daten anzupassen.Sie sind ähnlich wie eingebaute Objekt属性, aber du kannst deine eigenen Attribute für jede Instanz erstellen und modifizieren.Die wichtigsten Funktionen umfassen:
- Attribute können direkt im Eigenschaften -Fenster erstellt, bearbeitet und gelöscht werden, oder durch Skripte.
- Attribute und ihre Werte werden mit deinem Platz und deinen Assets gespeichert.
- Wertänderungen können in Echtzeit angezeigt werden und sind repliziert , damit Clients sofort auf sie zugreifen können.
Beispiele für die Verwendung von Attributen umfassen:
Waffen mit Attributen wie Schaden, bewerten, Schusslaut und Nachladezeit.

Fahrzeugtuning wie Beschleunigung und Höchstgeschwindigkeit, Körperfarbe und Motorgeräusche.
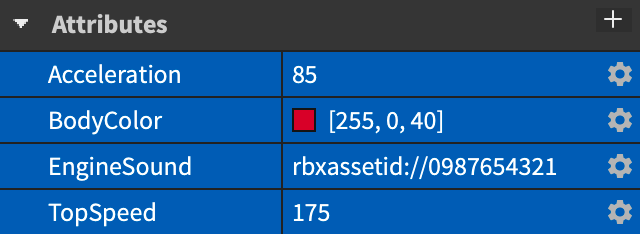
Zusätzliches Paket oder Asset-Metadaten wie Beschreibung, Version und Autor.

Unterstützte Arten
Du kannst die folgenden Arten/Werte in Attributen speichern:
Studio-Nutzung
Neue Attribute können in Studio wie folgt erstellt und modifiziert werden:
Wählen Sie die Instanz, scrollen Sie zum unteren Rand des Eigenschaften -Fensters und klicken Sie auf die Schaltfläche + .

Geben Sie im Popup-Fenster das Attribut Name ein, wählen Sie seinen Typ aus und klicken Sie auf Speichern .
Das neue Attribut wird mit einem Standardwert erscheinen, den du wie jedes andere Eigenschaftenändern kannst.

Wenn nötig, kannst du einen Attributnamen ändern oder löschen durch Klicken auf das Symbol.

Skripte
Ein Teil des Reizes von benutzerdefinierten Attributen ist, dass du Skripte verwenden kannst, um sie zu manipulieren. Siehe Eigenschaften und Attribute.