Das Werkzeug Texturgenerator ist darauf ausgelegt, schnell benutzerdefinierte Texturen für deine Meshes durch Textaufforderungen zu erstellen.Du kannst ein Mesh oder Model aus mehreren Meshes auswählen, gib eine beliebige Eingabe ein, um Ergebnisse innerhalb weniger Sekunden zu prüfen, und generiere dann volle Texturen.



1 Wenn eine Textur für eine Gruppe von > erzeugt wird, sollten die Meshes auf eine sinnvolle Weise angeordnet werden, sodass ein einheitlicher Körper gebildet wird.Vermeiden Sie die Erzeugung einer Textur für eine zufällige Gruppe von Meshes, die sich über die Grenzen des Modells verteilt, oder für mehr als ein identisches Netz in derselben Operation.
Texturen generieren
Um mit der Erstellung von Texturen zu beginnen, navigiere zum Modell-Tab und öffne das Tool.
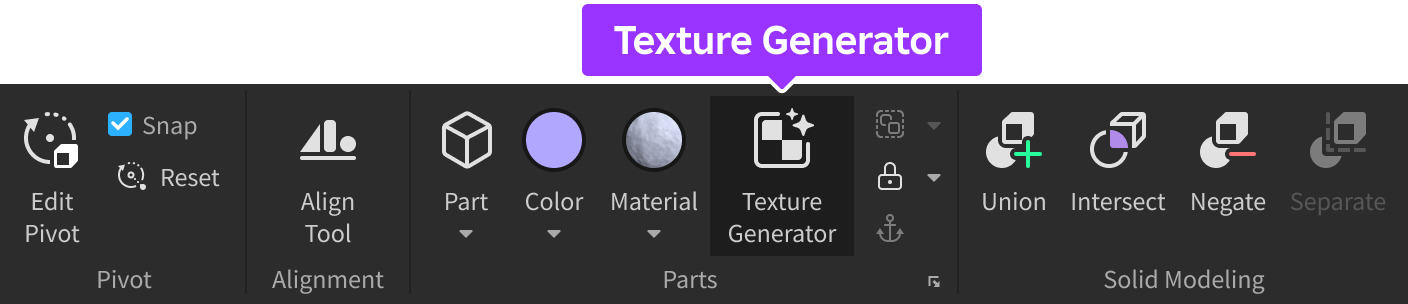
Mit dem Fenster des Toolgeöffnet:
Klicke und ziehe in der Vorschau des Tool, um einen Generationswinkel festzulegen, der die wichtigsten Merkmale oder Oberflächen für die Texturierung hervorhebt.


Geben Sie eine Eingabe ein, die die gewünschte Textur beschreibt, zum Beispiel:
- „Verrostetes verbranntes Metallschloss“
- „Mossige Steinfestung“
- „Eisskulptur, die mit Schnee bedeckt ist“
Klicken Sie auf Vorschau , um eine Texturvorschau in Echtzeit zu erstellen.Dieser Prozess dauert in der Regel etwa 20 Sekunden, kann aber während Spitzenzeiten länger dauern.
Wenn du eine Textur gefunden hast, die gut aussieht, verwende die Schaltflächen "drehen", um die Ansicht um 90° um das Meshherum zu drehen.Um zum schnellen Eingabeeingabe zurückzukehren, um eine neue Vorschau zu wiederholen und/oder zu erstellen, klicke auf die Schaltfläche "Zurück".

Wenn Sie mit der Textur zufrieden sind, klicken Sie auf Speichern und Anwenden , um eine volle Textur für Ihr Meshzu erstellen.Dieser Prozess dauert in der Regel ein paar Minuten, kann aber während der Spitzenzeiten länger dauern.Wenn es vollständig ist, wird die neue Textur durch eine SurfaceAppearance auf das Netz angewendet.

Texturen verwalten
Generierte Texturen erscheinen im Gespeicherten Texturen Abschnitt des Tool-Fensters.Für jede Textur kannst du auf die ⋯ klicken, um auf verschiedene Optionen zuzugreifen.
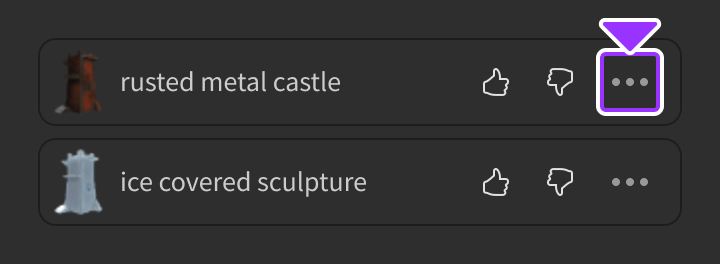
| Auswahl | Beschreibung |
|---|---|
| Mesh mit Textur einfügen | Fügt eine Kopie des strukturierten Meshes/Modells in den Arbeitsbereich ein. |
| Im Inventar anzeigen | Öffnet dein Bilderinventar auf dem Creator-Dashboard, wo du das Texturbild inspizieren kannst. |
| Exportieren | Exportiert das Netz in dein lokales System als .obj Datei. |
| Entfernen | Entfernt die Textur aus der Gespeicherten Texturen Liste. |
Erweiterte Optionen
Die Erweiterung der Erweiterten Optionen -Sektion im Tool-Fenster ermöglicht es Ihnen, die folgenden Aspekte zu konfigurieren.

Samenkontrolle
Sie können sich dafür entscheiden, die Samen zufällig zu randomisieren oder einen bestimmten Samen für die Texturgenerierung festzulegen.Die Festlegung einer bestimmten Semente vor der Erstellung einer Textur gewährleistet, dass Sie jedes Mal konsequente Ergebnisse erhalten, wenn Sie eine bestimmte Aufforderung verwenden.
Generierungs-Winkel
Ermöglicht es dir, einen primären Generation-Winkel festzulegen, der während der Vorschau-Generierungsphase priorisiert wird, um sicherzustellen, dass die wichtigsten Bereiche deines Meshes sichtbar sind und texturiert werden können.Dieser Winkel wird auch durch das Klicken und Ziehen des Meshes im Vorschau-Fenster gesteuert.
Siehe Best Practices für detaillierte Empfehlungen zur Auswahl eines Generationenwinkels.
Intelligente UV-Auspackung
Bei der 3D-Modellierung ist eine UV-Karte eine 2D-Darstellung der Oberfläche eines 3D-Modells, wodurch 2D-Texturen genau auf das 3D-Modell angewendet werden können.UV-Koordinaten U und V beziehen sich auf die horizontalen und vertikalen Achsen dieses Platz, ähnlich wie die X und Y -Achsen in einem 2D-Diagramm.
Für das Texturgenerierungs-Werkzeug, um gut geformte Texturen zu erstellen, müssen die UV-Karten der Mesh-Unterlage einigen Richtlinien entsprechen.Zuerst müssen alle UV-Koordinaten innerhalb des Einheitsquadrats sein, da UV-Karten außerhalb des Einheitsquadrats um die andere Seite der UV-Karte herumwickeln und Artefakte oder Nahtstellen in der endgültigen Textur erstellen.Zweitens müssen alle UVs nicht überscheidend sein, da überscheidende UVs zu uneinheitlichen Texturen und Farbplatzierungen führen.
Die Auswahl der Smart UV Unwrap -Option erfordert ein Netz ohne UVs (oder inkompatible UVs) und wendet die notwendigen UV-Koordinaten für die Texturierung an.Wenn Ihre UVs kompatibel sind, werden sie nicht beeinträchtigt und Sie können Ihr Netz wie es ist verwenden.
Vorderansicht Ansicht
Wenn diese Einstellung aktiviert ist, wird der während der Vorschau-Phase ausgewählte Generationswinkel als "Vorderseite" Ihres Meshes angegeben.Dies ermöglicht es dem Werkzeug, bessere Texturenmeshes mit einer klaren Vorder- und Rückseite zu identifizieren, wodurch konsistente und kohärente Texturen entstehen.Dies ist besonders hilfreich für Objekte mit einer klaren Vorder- und Zurück, wie Avatare, Tiere und Kleidung.




Best Practices
Die folgenden Eingabe-Tipps ermöglichen es dem Werkzeug, bessere und konsistente Ergebnisse zu liefern.
- Geben Sie so viele Details wie möglich in Ihrer Eingabe an. Kurze, vage Eingaben führen zu unkonsistenten oder unerwarteten Ergebnissen.
- Enthält Texturattributen wie Materialarten, Farben, Muster, Verschleiß usw.Je mehr Einschränkungen du dem Toolgibst, desto besser kann es das generieren, was du im Sinn hast.
- Verwende beschreibende Sätze statt einzelner Wörter für Schlüsselartikel, zum Beispiel "abgenutztes Leder" statt nur "Leder".
- Füge Stilrichtungen wie "Weitwinkel", "photorealistisch", "Cartoon" oder "low poly" hinzu, um den Gesamteindruck zu beeinflussen.