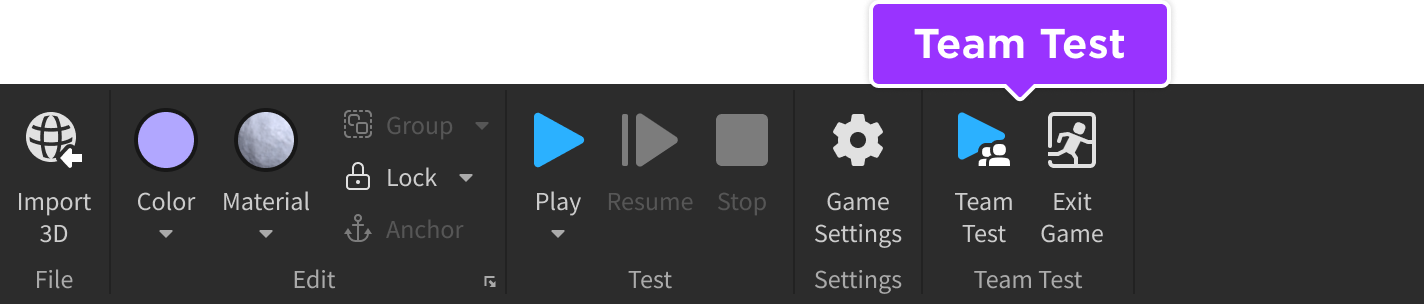Die Home -Registerkarte enthält grundlegende Werkzeuge zum Aufbau und Testen deiner Erlebnis.
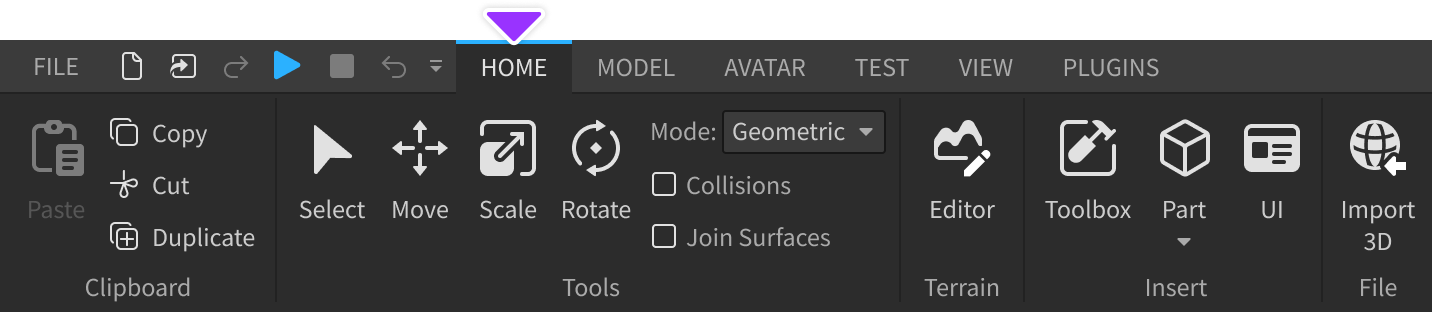
Klemmbrett
Der erste Abschnitt von links enthält Werkzeuge zum Kopieren, Schneiden, Einfügen und Duplizieren von Instanzen.Sie können diese Operationen auf beiden 3D-Weltobjekten oder Instanzen im Explorer-Fenster ausführen.
| Aktion | Tastenkürzel | Beschreibung |
|---|---|---|
| Einfügen | CtrlV (Windows) ⌘V (Mac) | Füge die Inhalte des Zwischenablaufs ein. |
| Kopieren | CtrlC (Windows) ⌘C (Mac) | Kopiere die aktuellen Auswahlmöglichkeiten in die Zwischenablage. |
| Schneiden | CtrlX (Windows) ⌘X (Mac) | Schneide die aktuellen Auswahl und lege sie in die Zwischenablage. |
| Duplizieren | CtrlD (Windows) ⌘D (Mac) | Duplizieren Sie die aktuellen Auswahl auf derselben Ebene in der Hierarchie. |
Transformieren von Werkzeugen
Die primären Transformwerkzeuge umfassen Auswählen , Bewegen , Skalieren und Drehen .Wenn du ein Toolwählst, werden visuelle Ziehpunkte auf dem ausgewählten Objekt im Ansichtsfenster angezeigt.

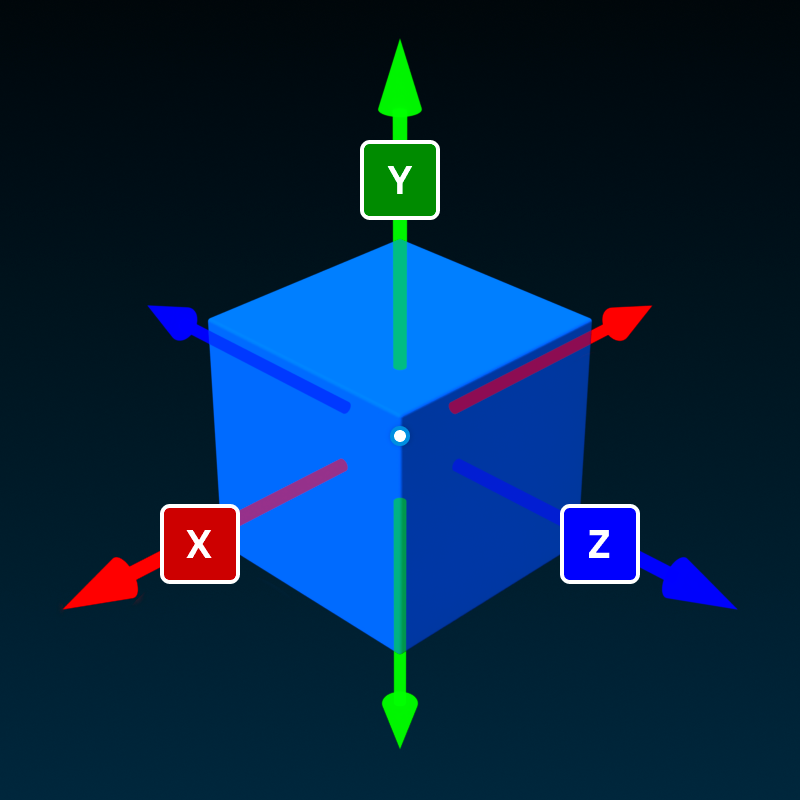
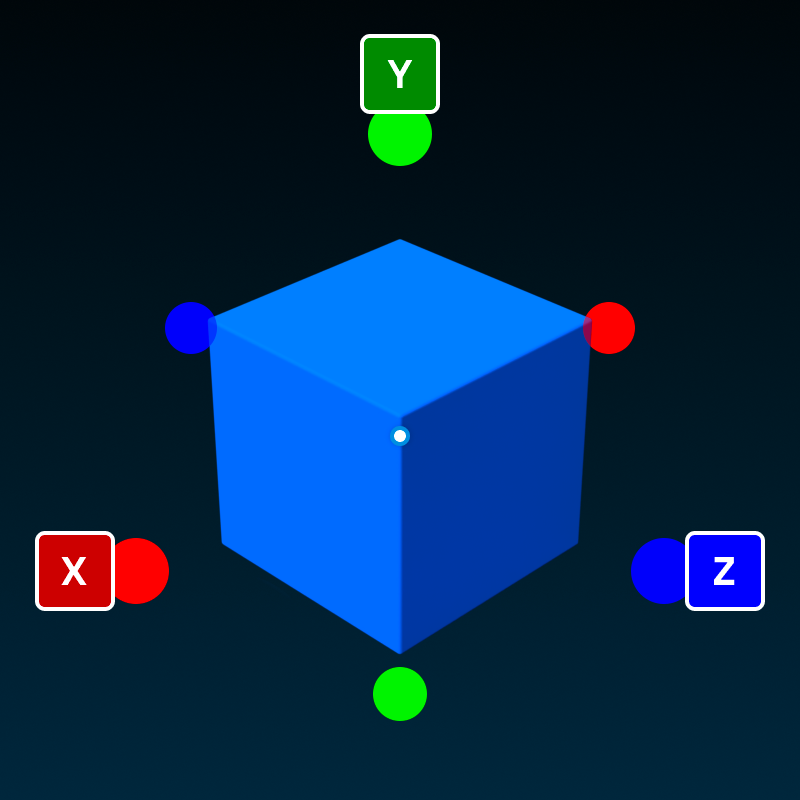
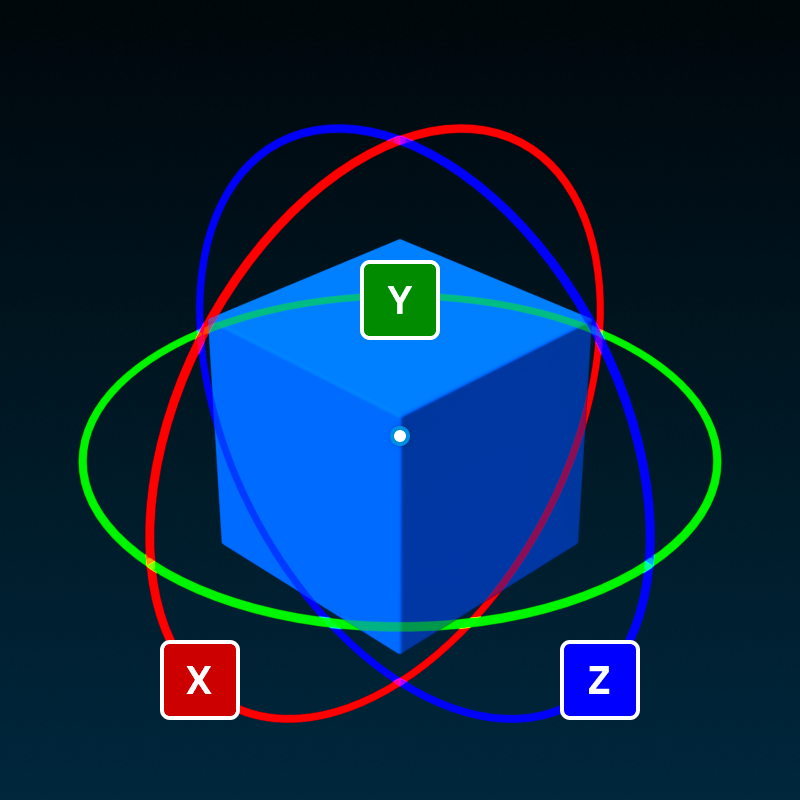
Werkzeug-Transformierung Verschiebungs-Erhöhungen basieren auf Noppen für Bewegung/Skalierung oder Grad für Rotation, jede anpassbar in der Registerkarte Modell der Toolleiste.Während der Transformation kannst du das Einrasten vorübergehend umschalten, indem du die Shift Schlüsselhältst.
Modus
Der Modus -Auswahlschalter wechselt zwischen standardmäßigen geometrischen Transformationen und Simulation von mechanischen Einschränkungen während des Verschiebens oder Drehens von Teilen.
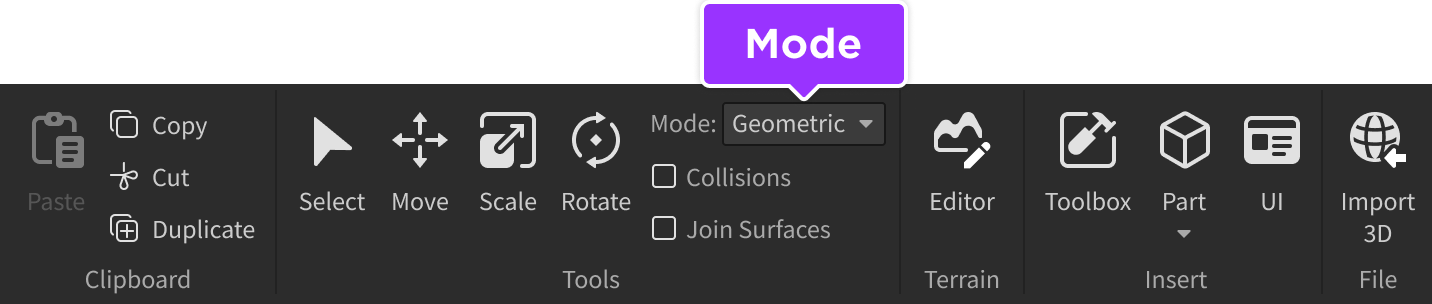
Kollisionen
Die Kollisionen -Checkbox schaltet den Kollisionsstatus um, wenn du Objekte transformierst.Wenn Kollisionen aus sind, kannst du Objekte verschieben, Größenverhältnisund drehen, damit sie sich überlappen; wenn Kollisionen ein sind, kannst du keine Objekte transformieren, um sich mit anderen Objekten zu überlappen.
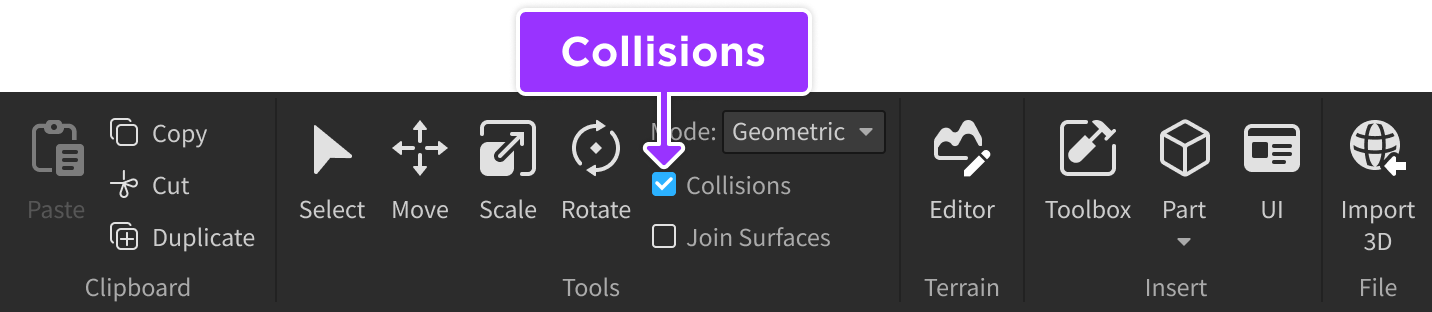
Koordinaten transformieren
CtrlL auf Windows oder ⌘L auf Mac wechselt zwischen der Transformation eines Objekts in Bezug auf Weltkoordinaten oder die lokalen Koordinaten des Objekts.Im lokalen Modus erscheint ein L -Symbol unten rechts am Objekt.
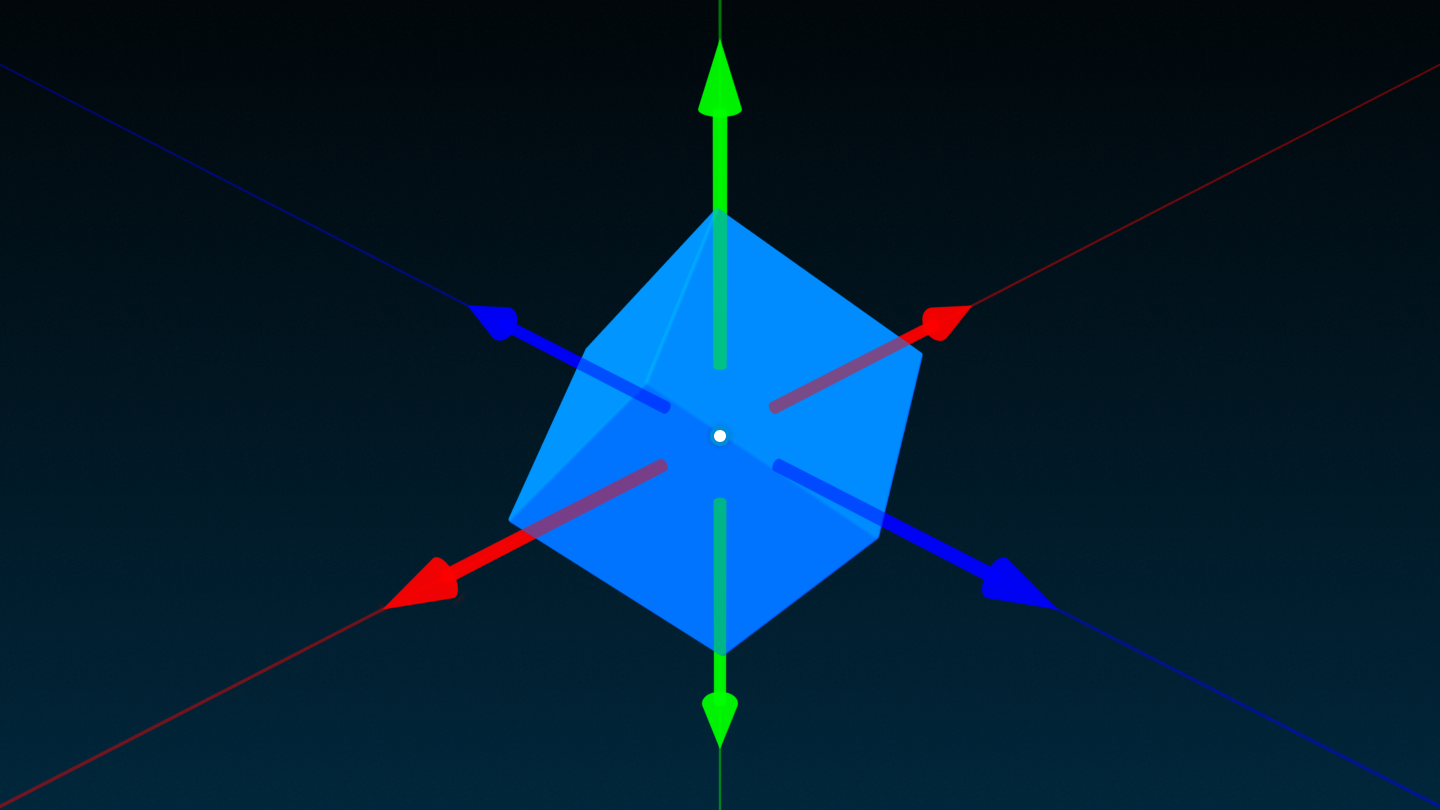
Gelände-Editor
Die Schaltfläche Editor öffnet ein Fenster mit Werkzeugen zur Erstellung und Gestaltung statischer Gelände. Weitere Informationen finden Sie unter Terrain-Editor.
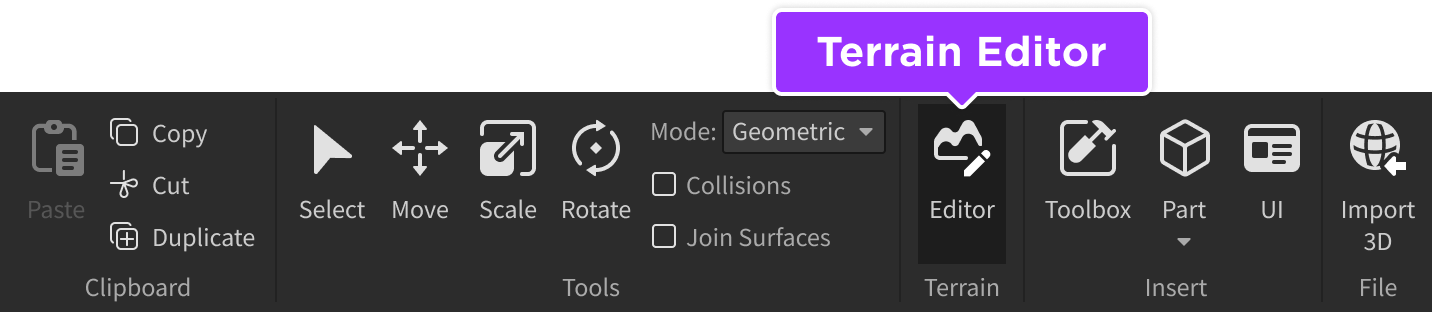
Werkzeugbox
Die Toolbox enthält alle Modelle, Bilder, Meshes, Audiodateien und mehr, die du veröffentlicht hast, oder die von Gruppen veröffentlicht wurden, zu denen du gehörst.Es enthält auch eine Auswahl an Assets, die von Roblox oder Roblox-Community-Mitgliedern erstellt wurden.
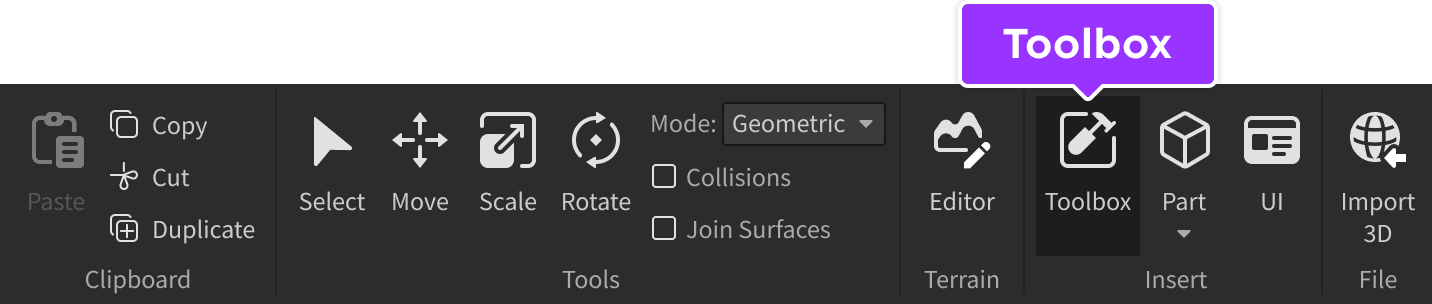
Teileinsatz
Die Teil- -Schaltfläche fügt einen neuen Teil in den Arbeitsbereich ein.Durch Klicken auf den kleinen Dropdown-Pfeil auf der Schaltfläche können Sie entweder Block , Kugel , Keil , Eckenkeil oder Zylinder auswählen.Für weitere Informationen, siehe Teile.

UI-Designer
Die Schaltfläche UI öffnet einen Tab, mit dem du schnell einfügen, Größe anpassenund neu positionieren kannst gewöhnliche UI-Objekte auf dem Bildschirm, wie Etiketten, Rahmen und Schaltflächen.

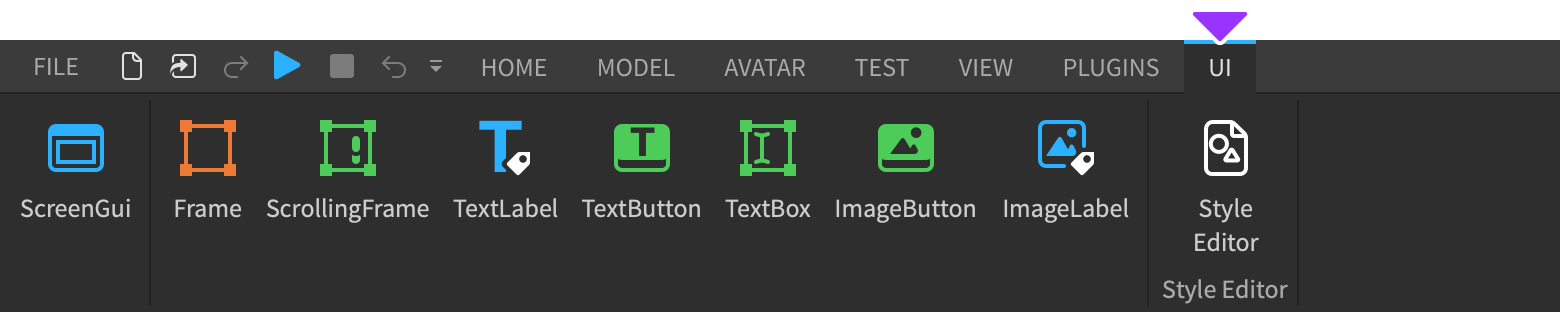
3D importieren
Das Import 3D -Werkzeug ermöglicht es Ihnen, fast jede Art von .fbx oder .obj und damit verbundenen Texturdateien in Studio zu importieren.Siehe 3D-Importeur für weitere Informationen.

Farb Widget
Das Anklicken des kleinen Dropdown-Pfeils auf dem Farbe -Widget zeigt einen hexagonalen Farbwähler.

Standardmäßig gilt beim Klicken auf die Gesamtfarbe Farbe der gewählte Farbton für alle ausgewählten Teile.Wenn Sie stattdessen einen Füll-/Malen-Workflow bevorzugen, schalten Sie Farbaktion als Werkzeug ein und klicken Sie dann auf Teile in der 3D-Ansicht, um die gewählte Farbe anzuwenden.

Material-Widget
Durch Klicken auf den kleinen Dropdown-Pfeil auf dem Material -Widget wird ein Material-Auswahlfeld angezeigt.

Standardmäßig gilt beim Klicken auf die Gesamt- Material -Schaltfläche das gewählte Material auf alle ausgewählten Teile an.Wenn Sie stattdessen einen Füll-/Lackier-Workflow bevorzugen, schalten Sie Material-Aktion als Werkzeug ein und klicken Sie dann auf Teile in der 3D-Ansicht, um das gewählte Material anzuwenden.

Gruppengeräte
Du kannst Objekte in ein Modell gruppieren, indem du sie auswählst und auf die Schaltfläche Gruppe klickst.Diese Aktion hat einen Standard-Tastenkürzel von CtrlG (Windows) oder ⌘G (Mac).
Alternativ können Sie Objekte in einen Ordner gruppieren, indem Sie auf den kleinen Pfeil neben der Schaltfläche klicken und "Gruppe als Ordner" auswählen.Diese Aktion hat einen Standard-Tastenkürzel von AltCtrlG (Windows) oder ⌥⌘G (Mac).
Um ein vorhandenes Modell oder Ordner aufzulösen , klicke auf den kleinen Pfeil neben der Schaltfläche und wähle Entgruppe .Diese Aktion hat einen Standard-Tastenkürzel von CtrlU (Windows) oder ⌘U (Mac).

Werkzeuge sperren
Du kannst das Sperrwerkzeug aktivieren, indem du auf den kleinen Pfeil neben der Sperre Schaltfläche klickst und das Sperrwerkzeug auswählst.Diese Aktion hat einen Standard-Tastenkürzel von AltL (Windows) oder ⌥L (Mac).
Sobald es aktiviert ist, fungiert das Werkzeug als "Schlüssel" für beide Staaten - das Klicken auf ein freigeschaltetes Objekt sperrt es, während das Klicken auf ein gesperrtes Objekt es freischaltet.
Um alle Objekte freizuschalten, klicke auf den kleinen Pfeil neben der Schaltfläche und wähle Alle freischalten .

umschalten
Die Anker -Steuerelemente schalten um, ob das Teil durch Physik unbewegbar wird.Wenn Anchored , ändert ein Teil niemals seine Position aufgrund der Gravitation, anderer Kollisionen, der Überlappung anderer Teile oder anderer physikbezogener Ursachen.Diese Aktion hat einen Standard-Tastenkürzel von AltA (Windows) oder ⌥A (Mac).

Spieltest-Optionen
Es gibt drei häufige Optionen für das Spieltesten einer Erlebnis.Das Anklicken der Schaltfläche startet einen Spieltest des aktuell ausgewählten Modus und das Anklicken des kleinen Pfeils unter der Schaltfläche lässt dich einen anderen Modus wählen.
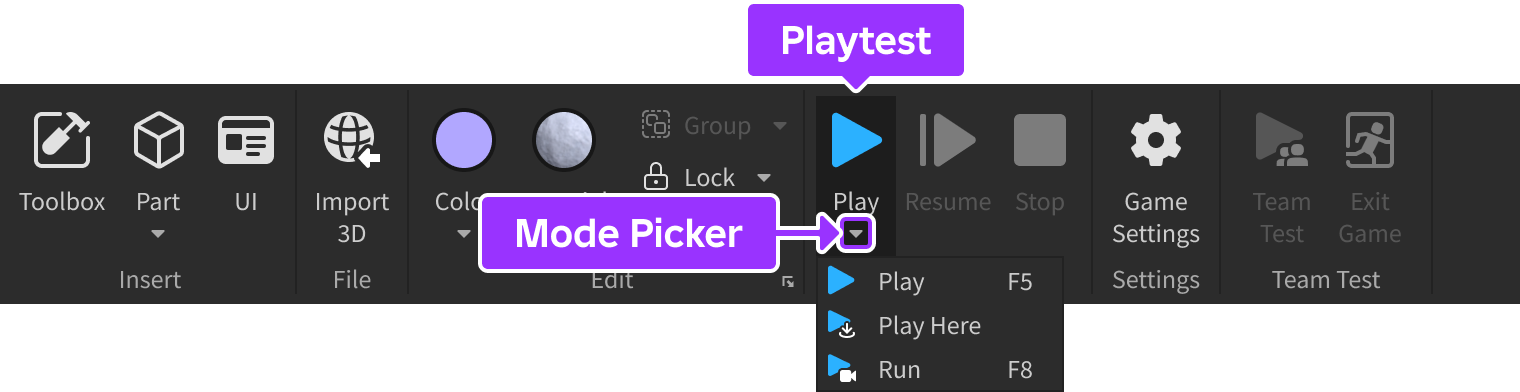
| Modus | Tastenkürzel | Beschreibung |
|---|---|---|
| Spielen | F5 | Beginnt mit der Simulation der Erlebnis, indem dein Avatar entweder an einem SpawnLocation oder Koordinaten von rund (0, 100, 0) eingefügt wird. |
| Spiele hier | Beginnt mit der Simulation der Erlebnis, indem du deinen Avatar vor der aktuellen Position der Kamera einfügst. | |
| Ausführen | F8 | Beginnt, die Erfahrung zu simulieren, fügt aber deinen Avatar nicht ein.Die Simulation beginnt an der aktuellen Kameraposition und du kannst dich mit den Steuerungnavigieren. |
Sobald ein Spieltest läuft, werden die folgenden Optionen verfügbar:
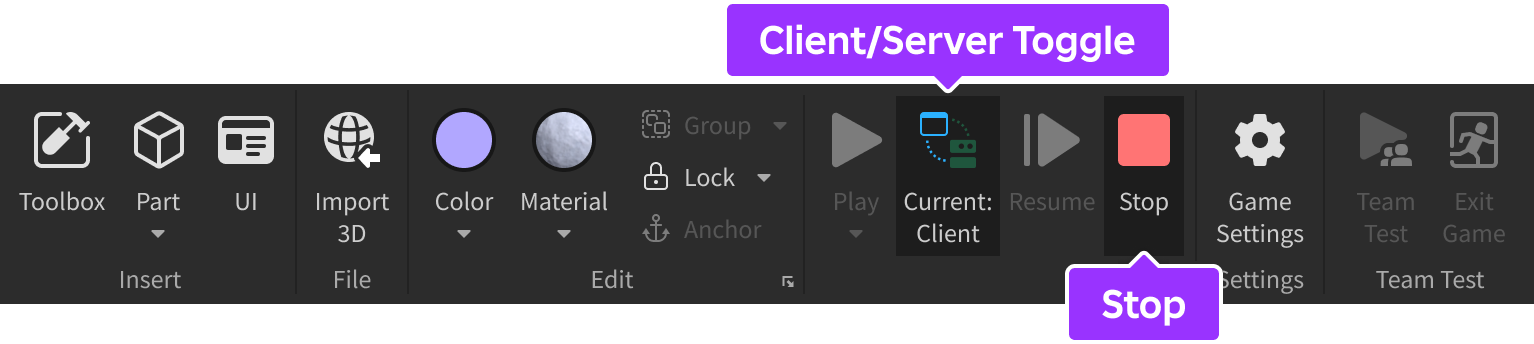
| Aktion | Tastenkürzel | Beschreibung |
|---|---|---|
| Kunde/Server | Während des Spieltests im "Alleinspiel"-Modus ( Spielen oder hier spielen ), wechselt zwischen Client-Modus und Server-Modus .Siehe Studio-Testmodi für Details. | |
| Anhalten | ShiftF5 | Stoppt die Simulation des Erlebnisses und setzt alle Objekte und Instanzen zurück, wie sie vor Spielen , Spielen hier oder Ausführen geklickt wurden. |
Spieleinstellungen
Die Schaltfläche Spieleinstellungen , die nur für eine veröffentlichte Erlebniszugänglich ist, lässt dich grundlegende Informationen, Berechtigungen, Sicherheit, Avatar-Einstellungen und mehr aktualisieren.Für weitere Informationen siehe die Spieleinstellungen Referenzseite.
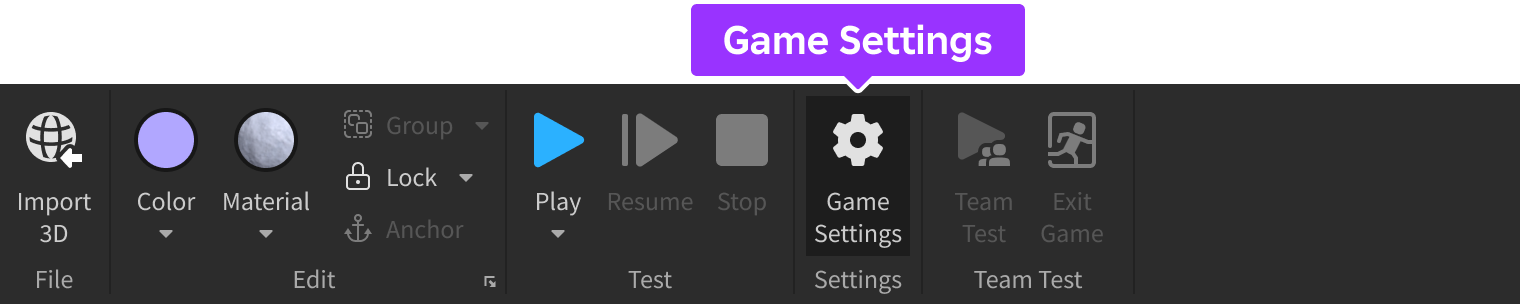
Teamtest
Während einer kooperativen Sitzung klicken Sie auf Teamtest , startet ein Spieltest mit anderen Editoren, und Spiel verlassen verlässt einen aktuellen Spiel testen.