Aufgrund des zugrunde liegenden Client-Server-Modells der Roblox-Engine ist es wichtig, dass du dein Erlebnis in verschiedenen Modi testest, bevor du es der Öffentlichkeit freigibst.Alle Testoptionen sind von der Test-Registerkarte aus zugänglich.
Spieltest-Optionen
Es gibt drei häufige Optionen für das Spieltesten einer Erlebnis.Das Klicken des kleinen Pfeils unter der Hauptüberschrift lässt dich aus jeder Option wählen und setzt diese Option als Standard fest.

| Aktion | Tastenkürzel | Beschreibung |
|---|---|---|
| Spielen | F5 | Beginnt mit der Simulation der Erlebnisund fügt deinen Avatar entweder bei einem SpawnLocation oder Koordinaten von rund (0, 100, 0) ein. |
| Spiele hier | Beginnt mit der Simulation der Erlebnis, indem du deinen Avatar vor der aktuellen Position der Kamera einfügst. | |
| Ausführen | F8 | Beginnt, die Erfahrung zu simulieren, fügt aber deinen Avatar nicht ein.Die Simulation beginnt an der aktuellen Kameraposition und du kannst dich mit den Steuerungnavigieren. |
Sobald ein Spieltest läuft, werden die folgenden Optionen verfügbar:
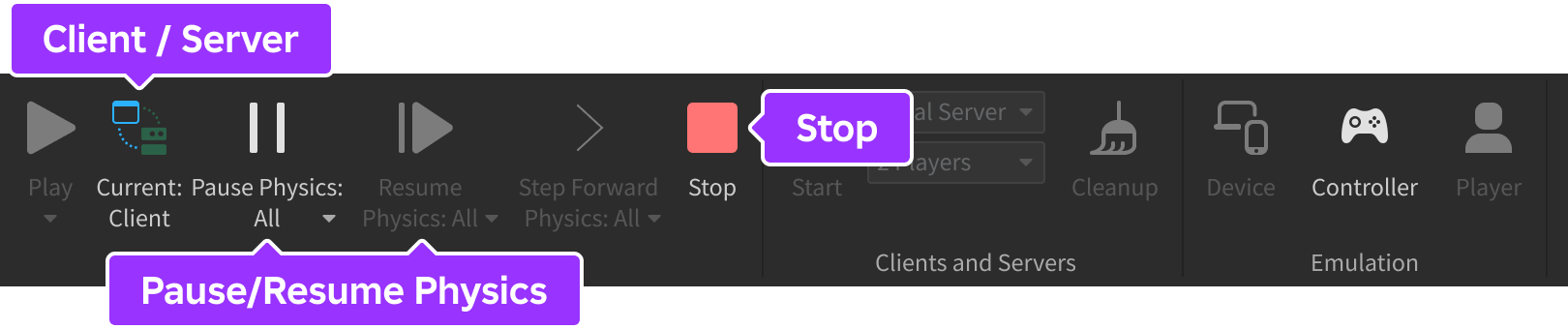
| Aktion | Tastenkürzel | Beschreibung |
|---|---|---|
| Client / Server | Während des Spieltests im "Alleinspiel"-Modus ( Spielen oder Hier spielen ), wechselt zwischen dem Client-Modus und dem Server-Modus .Siehe Client/Server-Umschalten für Details. | |
| Physik pausieren / Physik fortsetzen | Ermöglicht es Ihnen, Physik zu pausieren und wieder aufzunehmen ohne Rendering zu deaktivieren. | |
| Anhalten | ShiftF5 | Stoppt die Simulation des Erlebnisses und setzt alle Objekte und Instanzen zurück, wie sie vor Spielen , Spielen hier oder Ausführen geklickt wurden. |
Client/Server umschalten
Wenn Sie im Modus Spielen oder Hier spielen testen, führt Studio zwei separate Simulationen durch - eine Client-Simulation und eine Server-Simulation , die einen genaueren Eindruck davon vermitteln können, wie die Erfahrung in der Produktion ausgeführt wird.
Während du solo spielst, kannst du zwischen den Modi Client und Server wechseln, indem du auf die Schaltfläche Client/Server umschaltest.Wenn du umschalten, ändert sich die Schaltfläche, um den aktuellen Simulationsmodus zu reflektieren.

Steuerelemente und Kamera
Abhängig vom Modus ändert sich die Kontrolle deines Charakters und der Kamera wie folgt:

Erkundungsfenster
Innerhalb der Explorer-Fensterarchitektur existieren bestimmte Objekte nur in ihren erwarteten Containern.
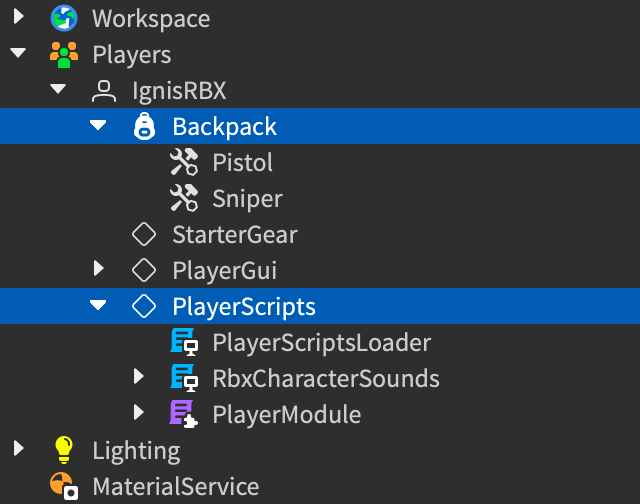
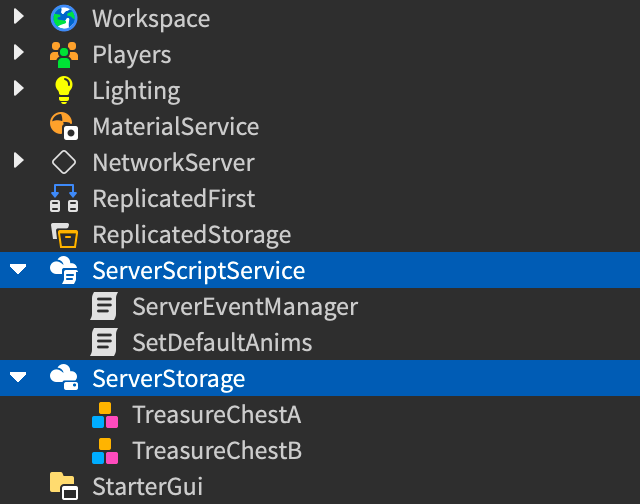
Ausgang
Im Ausgabe-Fenster werden Nachrichten als blau (Client) oder grün (Server) gekennzeichnet, was ihre Herkunft vom Client oder Server anzeigt.Für Nachrichtenausgabe von ModuleScripts wird die Labelfarbe bestimmt, ob das Modul von einer clientseitigen LocalScript oder von einer serverseitigen Script ausgerufen wurde.
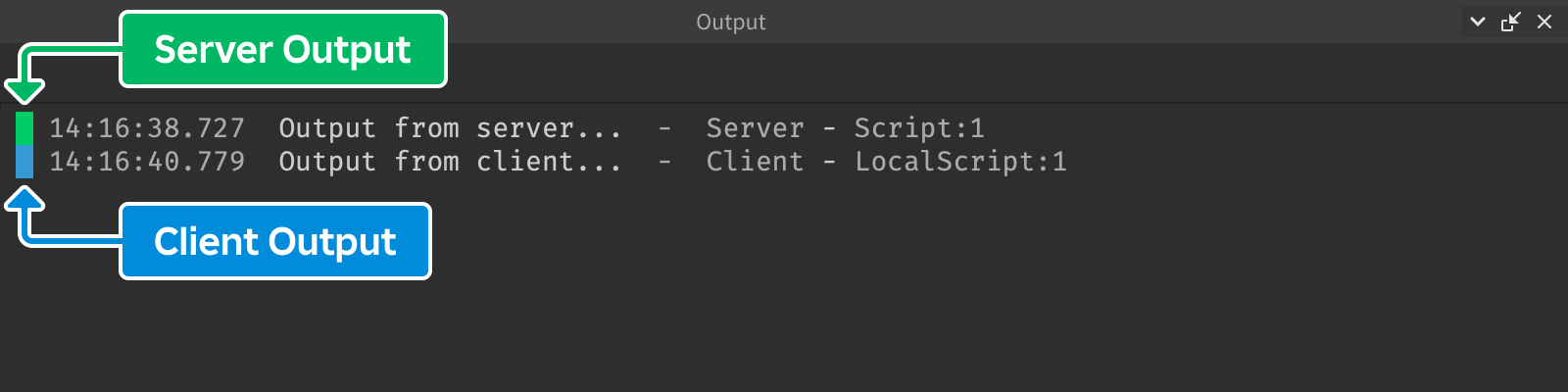
Pause und Fortsetzung der Physik
Während Spieltests , sind die Pause-Physik und Wiederaufnahme-Physik -Buttons nützlich für die Fehlerbehebung ephemerer Szenen und Mechanismen, ohne die Rendering zu deaktivieren.

Standardmäßig werden Pausen und Wiederaufnahmen von Physik auf den Client und Server angewendet, wie durch die Notation All angezeigt.Wenn Sie nur die Client-- oder Serverphysik pausieren oder fortsetzen möchten, klicken Sie auf die kleine Pfeiltaste auf einer der beiden Schaltflächen und wählen Sie Aktuell.Dann wird, abhängig von der gewählten Ansicht durch die Client/Server -Umschalt, Pause oder Wiederaufnahme nur auf dieser Seite der Simulation wirken.

Wenn die Physik unterbrochen wird, kannst du vorankommen 1/60 Sekunden (60 Hz) durch Klicken auf die Schaltfläche Vorankommen in der Physik vorankommen.Wie die benachbarten Schaltflächen auf der linken Seite, indem du auf den kleinen Pfeil klickst, kannst du zwischen All und Current Kunden- und/oder Serverschritte umschalten.

Beachten Sie die folgenden technischen Details in Bezug auf die Physik-Pause/Wiederaufnahme:
- Obwohl Animations nicht auf Physik basieren, pausieren/fortsetzen diese Toolbar-Buttons auch Animationen.
- Die Pause oder Wiederaufnahme der Physik hat keine Auswirkung auf die Ausführung von Skripten.
- Nur die RunService Rückrufe PreAnimation , PreSimulation , PostSimulation und Stepped pausieren oder fortsetzen durch diese Toolbar-Buttons.Andere Rückrufe ( PreRender , Heartbeat und RenderStepped ) initiierenweiter, wobei die normale Funktionalität von Kamerascripts, visuelle Darstellungen und Plugins beibehalten wird.
Mehrklientensimulation
Mit den Optionen Clients und Server kannst du mehrere Sitzungen von Studio starten, wobei eine als Server fungiert und die andere als Client.Dieser Testmodus ist ein wertvolles Werkzeug zur Vergleichung, wie ein Client andere Clients innerhalb der Erlebnis"sieht".
Stellen Sie sicher, dass Lokaler Server in der oberen Auswahlboxausgewählt ist, dann wählen Sie die Anzahl der Spieler-Sitzungen aus, die getestet werden sollen.Normalerweise reichen 1–2 Spieler aus, obwohl du bis zu acht simulieren kannst.
Drücken Sie die Start -Taste, um die Client-Server-Simulation zu beginnen.

Wenn du mit dem Testen fertig bist, drücke die Schaltfläche Löschen aus einer der Simulationssitzungen, um alle simulierten Clients und den simulierten Server zu schließen.
Zusammenarbeitstests
Wenn du an einer Erfahrung mit anderen im Zusammenarbeit-Modus arbeitest, kannst du mit anderen Erstellern wie folgt testen:
Wähle Teamtest in der oberen Box und drücke die Start Schaltfläche, um den aktuellen Zustand des Erlebnisses zu veröffentlichen und eine neue Studio-Sitzung mit deinem eingefügten Charakter zu erstellen.

Andere Mitwirkende können dann beitreten, indem sie Beitreten von der Test -Registerkarte drücken.
Geräteemulation
Der Geräte-Emulator lässt dich verschiedene Geräte direkt in Studio emulieren, wodurch du Einsicht in die Funktionsweise von Steuerelementen auf mobilen Geräten, Konsolen und VR-Headsets erhältst, sowie in die Art und Weise, wie On-Screen-Benutzeroberfläche-Elemente auf verschiedenen Bildschirmauflösungen und Aspektverhältnissen angezeigt werden.

Im Emulationsmodus kannst du Geräte aus dem Dropdown-Menü Geräteauswahl über der 3D-Ansichtsfläche auswählen, um weniger leistungsstarke Geräte zu emulieren und streamingfähige Erlebnisse zu testen, bei denen 3D-Inhalte dynamisch geladen und entladen werden, basierend auf verfügbarer Speicher.Du kannst auch die Ansichtsgröße anpassen und die Ausrichtung zwischen Landschafts- und Portraitmodus ändern.
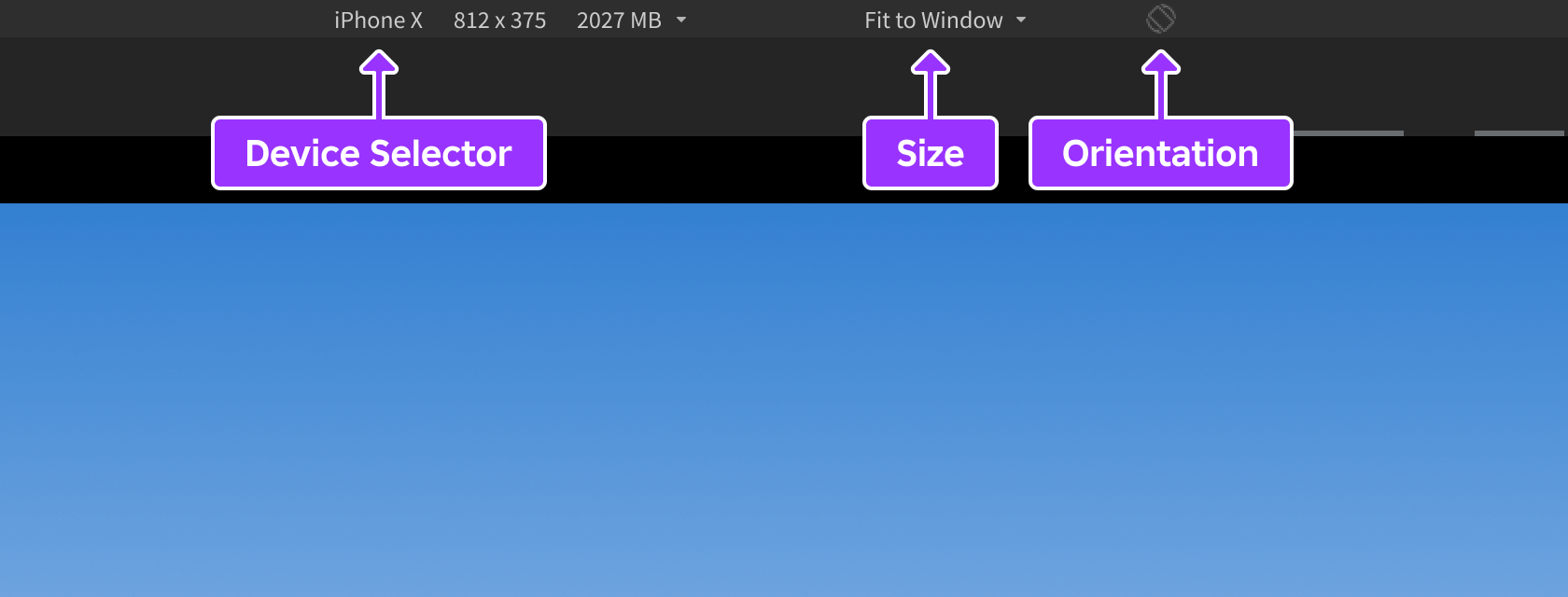
Controller-Emulation
Der Controller-Emulator lässt dich die Gamepad-Eingabe direkt in Studio genau emulieren.Der Standard-Controller ist ein generischer Gamepad, aber du kannst alternative für PlayStation, Xbox und Quest-Geräte aus dem oberen linken Auswahlmenü auswählen.

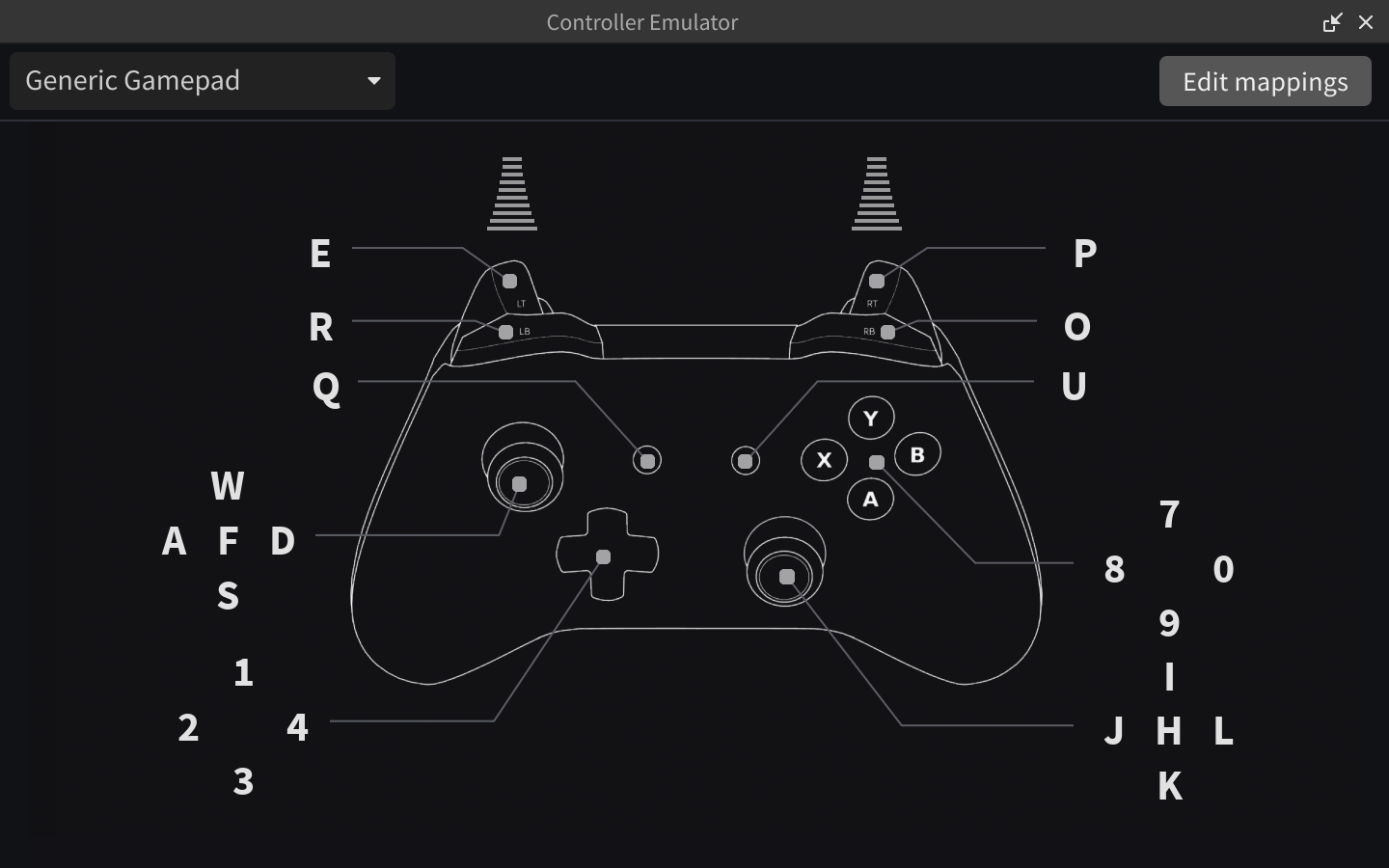
Während des Spieltests kannst du die Erfahrung mit dem virtuellen Controller mit deiner Maus steuern.
Du kannst auch auf Bearbeiten von Mappings in der oberen rechten Ecke klicken, um Schlüsselmappen für den virtuellen Controller anzuzeigen und zu bearbeiten, zum Beispiel E zu ButtonL2 oder 9 zu ButtonA.Diese Mappings werden wie andere Studio-Einstellungen gespeichert (pro Controller, pro Benutzer, pro Computer) und werden in beiden Emulator-Fenstern und im 3D-Ansichtsfenster in Spielepad-Ereignisse übersetzt.
VR-Emulation
VR-Emulation ermöglicht es dir, VR-Erlebnisse im Studio ohne physischen Kopfhörer zu testen.Genau wie beim Emulieren eines anderen Geräts verwende das Gerät sélectionneur-Menü, um das Meta Quest 2 oder Meta Quest 3 auszuwählen.Der Controller-Emulator wählt automatisch den passenden Controller für das Headset aus.
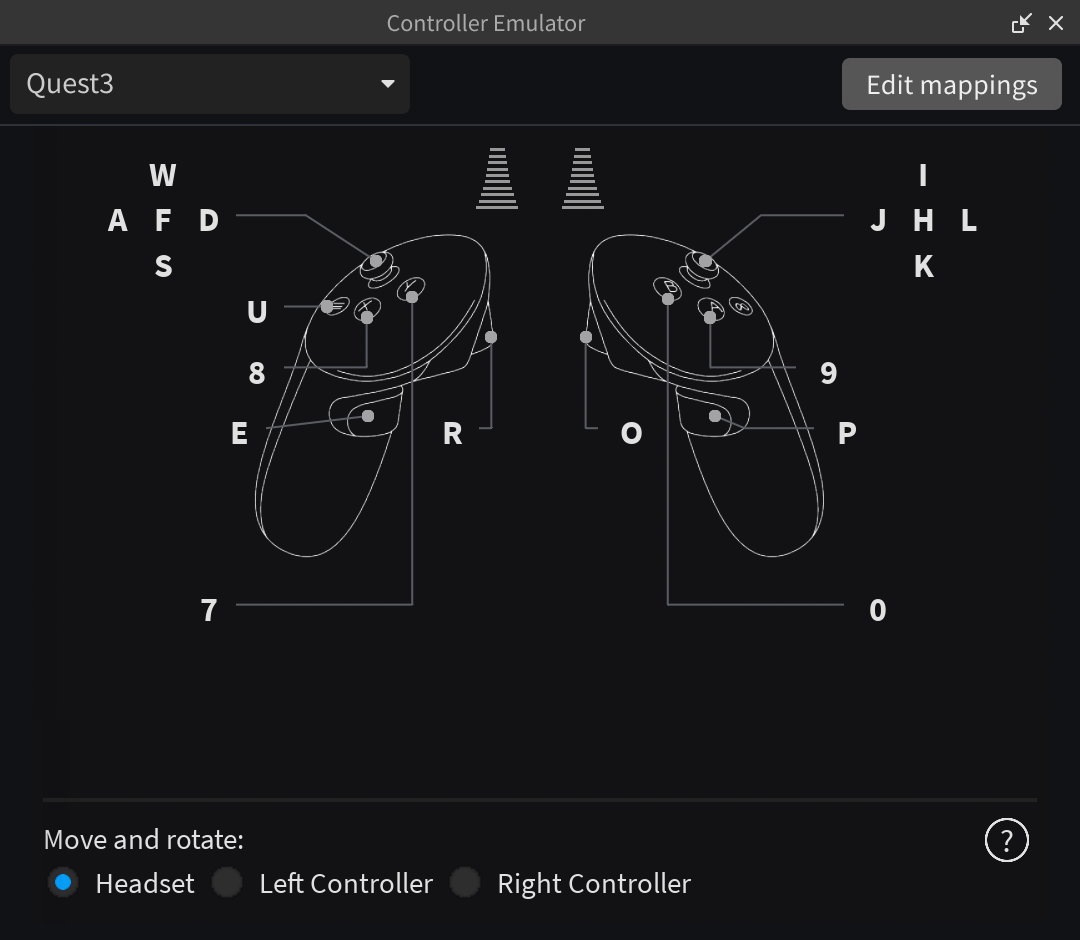

Die Kombination aus Kopfhörern und mehreren Controllern, jedem mit Bewegungsverfolgung, macht die VR-Emulation komplexer:
Für die Motion-Tracking-Emulation drücken Sie Alt1 ( ⌥1 ) um die Maus zu sperren und die Maus aus dem Ansichtsfenster freizuschalten.
Verwende Shift← oder Shift→ um zwischen häufigen Kombinationen der Headset, des linken Controllers und des rechten Controllers zu wechseln.Zum Beispiel könnten Sie die Option Kopfhörer verwenden, um sich umzusehen, während Sie mit der linken Steuerungstaste vorwärts gehen, aber dann zum Rechten Steuerungsblock wechseln, wenn Sie Motion-Steuerelemente verwenden müssen, um auf ein Ziel zu zielen.
VR-Kopfhörer
Wenn du virtuelle Realität (VR) für deine Erlebnisunterstützen möchtest, stelle sicher, VR im Studio zu testen oder zu emulieren.Studio unterstützt Tests für alle VR-Headsets, die mit OpenXR kompatibel sind, dem offenen Industriestandard, der Zugriff auf VR bietet.
Kopfhörer-Konfiguration
Um Studio-Tests in VR zu aktivieren, musst du dein Headset mit deinem PC verbinden und die OpenXR-Laufzeit vor dem Start von Studio konfigurieren.Wenn du Studio bereits gestartet hast, beende und schließe zuerst die Konfigurationsschritte ab.
Wenn du nur ein VR-Headset hast, konfiguriert die entsprechende VR-App die Laufzeit automatisch für dich.Wenn du mehrere Headsets hast, musst du die Laufzeit manuell einrichten und sicherstellen, dass nur dasjenige konfiguriert wird, das du zum Testen verwenden möchtest.
Die folgenden Schritte sind für die beiden häufigsten VR-Apps:
- SteamVR für Headsets wie die HTC Vive und Valve Index.
- Oculus für Headsets wie die Meta Quest und Oculus Rift.
- Installiere und öffne die SteamVR-App auf deinem Computer.
- Unter SteamVR-Einstellungen wählen Sie die Entwickler -Registerkarte aus. Wählen Sie dann Erweiterte Einstellungen anzeigen aus.
- Setze SteamVR als OpenXR-Laufzeit um.
- Schalte die Controller ein, indem du die System -Taste drückst, bis du ein Piepsergeräusch hörst.
- Um den Controller auszuschalten, drücke und halte die System -Taste, bis du dasselbe Piepsergeräusch hörst.
Wenn du die Schritte richtig befolgst, sollten die Status-Icons auf der SteamVR-App und die Statuslichter auf der Hardware alle grün sein und darauf hindeuten, dass die Konfiguration abgeschlossen ist.
Roblox-Such-App
Du kannst dein Erlebnis in der Roblox-App auf Quest ohne Verbindung deines Headsets mit deinem Computer testen.Verwende die folgenden Schritte, um deine Erfahrung auf deinem Headset in diesem Modus zuzugreifen:
- Veröffentliche im Studio die Erfahrung und stelle die Erfahrung auf privater Serverein.
- Mit deinem Creator-Dashboard oder dem Link in Studio öffnest du die Erlebnisseite in deinem Web-Browser.
- Auf der Erlebnisseite füge das Erlebnis zu deinen Favoriten hinzu, indem du auf das Favorit -Symbol klickst.
- Mit deinem Headset öffne die unabhängige Roblox-App.
- Scrollen Sie nach unten in die Favoriten -Sektion auf der Startseite und führen Sie Ihr Erlebnis aus.
VR-Modus im Studio
Nachdem du dein Headset konfiguriert hast, kannst du den Studio-VR-Testmodus durch die folgenden Schritte einschalten
- Wählen Sie im Datei -Menü Studio-Einstellungen .
- Wählen Sie Rendern .
- Unter Allgemeine Einstellungen schalte VR-Modus ein.
Du kannst jetzt dein Erlebnis mit deinem VR-Headset mit einer der verfügbaren Spieltest-Optionen testen.Während einer Sitzung, wenn dein Kopfhörerkabel abbricht oder du die Roblox Studio-Beta-App auf dem Kopfhörer schließt, musst du Studio neu starten, um erneut zu testen.
Spieler-Emulation
Für die detaillierte Emulation von Erlebnissen Lokalisierung und Inhaltsrichtlinien kannst du durch den Spieler -Emulator testen.

Mit dem Emulator-Fenster geöffnet, schalte auf Testprofil aktivieren um.Die Emulation bleibt erhalten, wenn du das Fenster schließt, als toggle (aktiviert oder deaktiviert), auch wenn du es schließt.
Im unteren Bereich des Fensters sind häufig verwendete Optionen enthalten:
| Auswahl | Beschreibung |
|---|---|
| Lokale | Ermöglicht es dir, eine lokalisierte Sprache beim Spieltest zu emulieren. |
| Pseudolokalisieren | Wechselt Zeichen mit ähnlichen, aber leicht unterschiedlichen Zeichen aus, damit es einfach ist, zu identifizieren, welche Zeichen durch das Übersetzungssystem gehen.Durch die Aktivierung dieser Funktion können Sie unlokalisierten Text identifizieren , ohne die Emulationssprache ändern zu müssen.Zum Beispiel:
|
| Verlängern | Verlängert Textzeichen durch einen Faktor, der über den Schieber definiert wird. Zum Beispiel:
|
| Region | Lässt dich ein Land/eine Region des Spieler:inwährend des Spieltests emulieren; diese Auswahl kann Auswirkungen auf andere Schaltflächen und Kontrollkästchen im Fenster haben, wie in GetPolicyInfoForPlayerAsync(). |