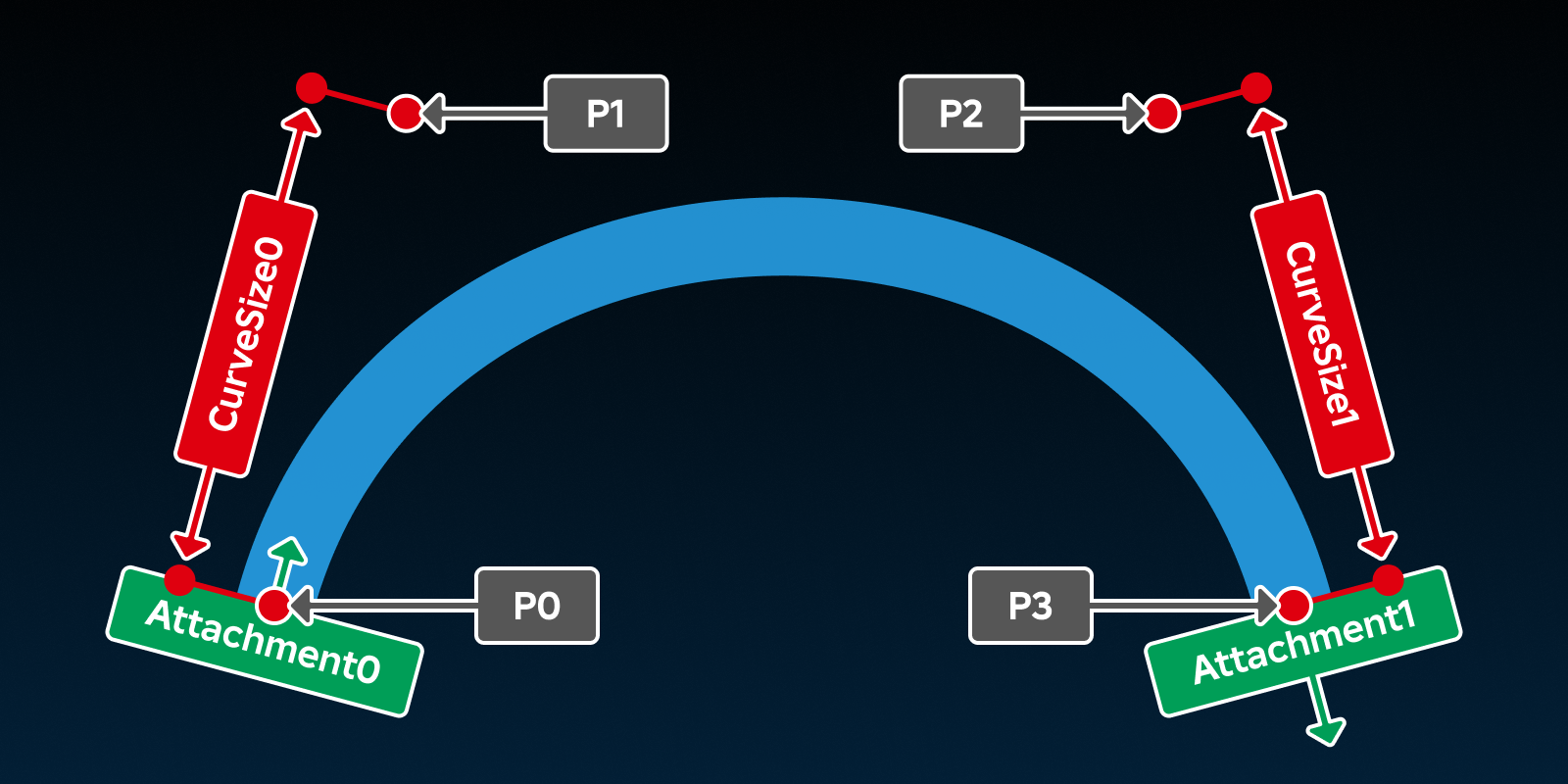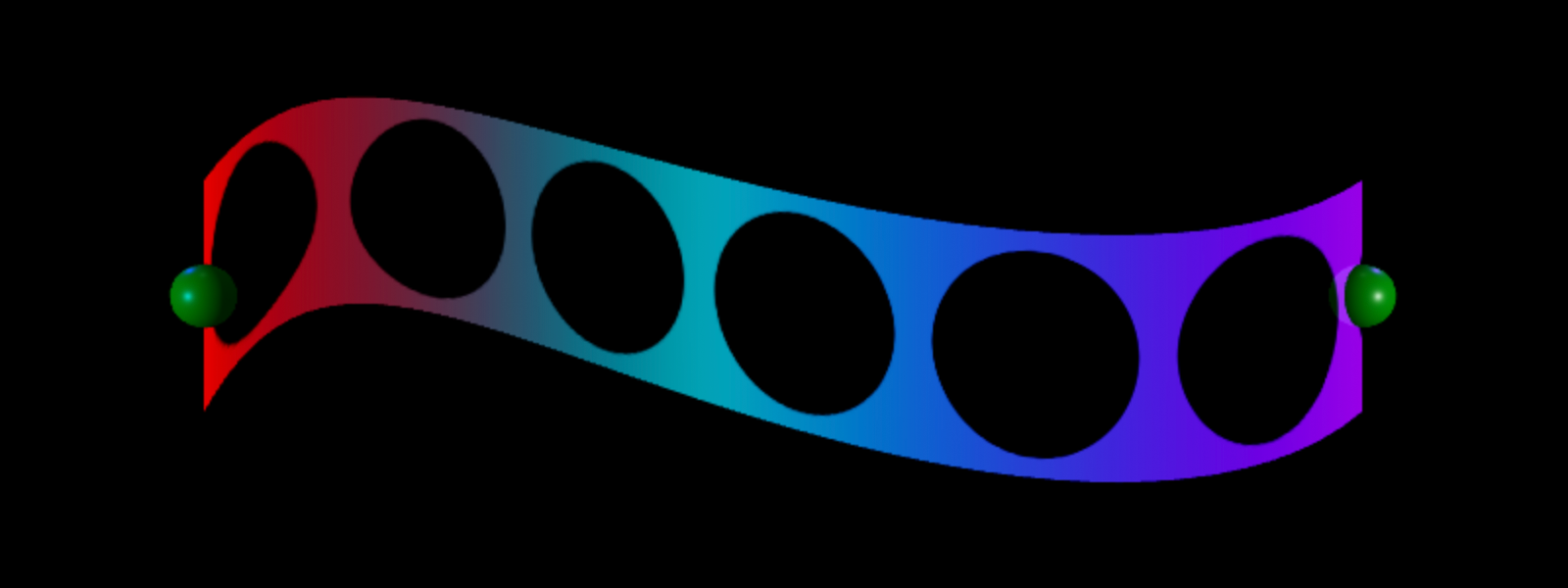A Beam は、2つの Attachment オブジェクト間の Texture をレンダリングするオブジェクトです。ビームプロパティを設定することで、次のことができます:
- テクスチャ と カラーグラデーション を追加して、滝や力場のような興味深いビジュアルを作成します。
- ビームの 透明度 を変更して、時間経過で薄くなるようにします。
- テクスチャの 長さとモード を指定して、ビームの長さ全体で繰り返される方法に影響を与えます。
ビームを作成
ビームを作成開始する前に、ビームの始まりと終わりの場所を見ることができるように、付属の可視性を切り替えることが便利です。
- ツールバーの モデル タブに移動します。
- 現在有効でない場合は、 制約詳細 を切り替えます。
ビームを作成するには:
2つのパーツを作成し、それらを短距離で相対位置に配置します。1つはビームの始まりとして動作し、もう1つはビームの終わりとして動作します。パーツをグループ化して Model に。
エクスプローラー ウィンドウで、それぞれのパーツに オブジェクトを追加します:
- 1つのパーツにカーソルを置き、⊕ ボタンをクリックします。コンテキストメニューが表示されます。
- コンテキストメニューから、 添付ファイル を挿入します。
- 他の部分も繰り返します。
エクスプローラー ウィンドウで、モデルに Beam オブジェクトを追加します:
モデルの上をホバーし、⊕ ボタンをクリックします。コンテキストメニューが表示されます。
コンテキストメニューから、 ビーム を挿入します。

新しい ビーム オブジェクトを選択し、付属ファイルを割り当てます。それぞれの付属ファイルプロパティを異なる Attachment に割り当てることを確認します。
- プロパティ ウィンドウで、 添付ファイル0 プロパティを選択します。カーソルが変更されます。
- エクスプローラー ウィンドウで、ビームの始点になるパーツの添付ファイルを選択します。
- プロパティ ウィンドウ に戻り、 添付ファイル1 プロパティを選択します。カーソルが変わります。
- エクスプローラー ウィンドウで、ビームの端になりたいパーツの添付ファイルを選択します。
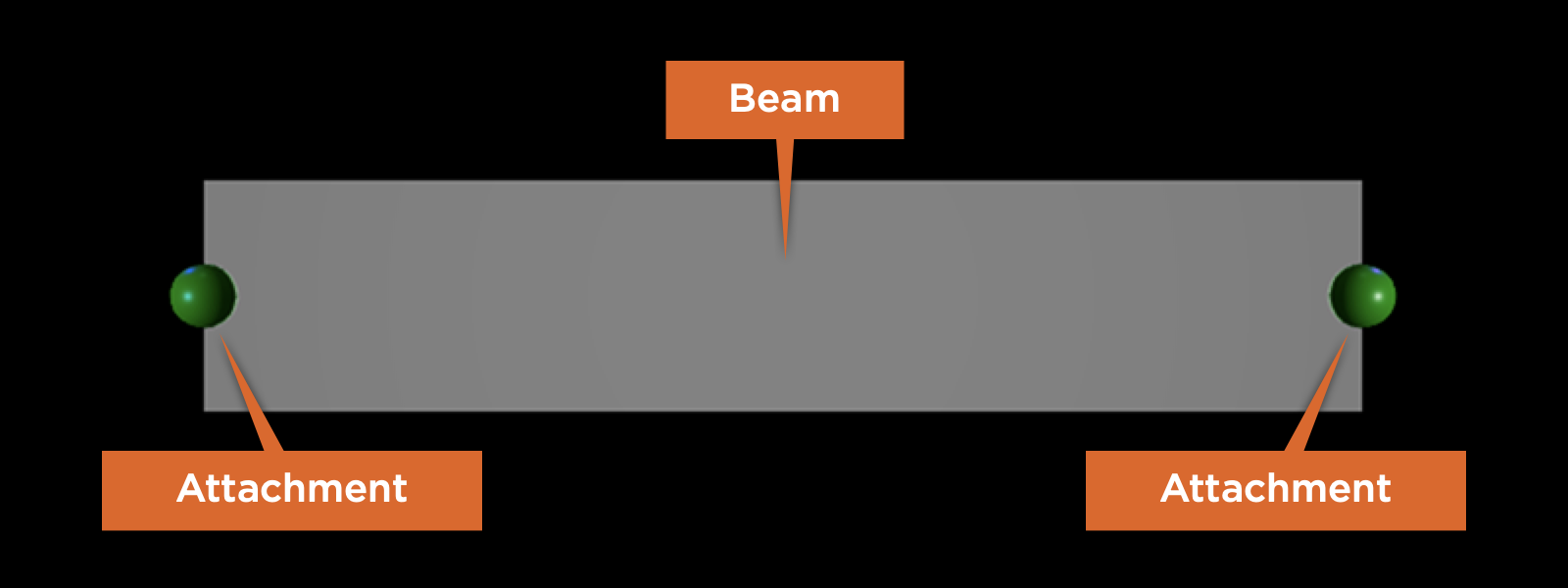
ビームをカスタマイズ
次のプロパティを実験して、ビームの視覚的外観をカスタマイズして、フォースフィールド、滝、道路障害などのユニークなゲーム要素を作成できます。
テクスチャ
Texture プロパティは、ビームの長さ全体でそのテクスチャをレンダリングします。ビームの Texture プロパティを任意のアセットIDに設定できます。詳しくは、自分のテクスチャを追加またはアップロードする方法を含め、「ここ」を参照してください。
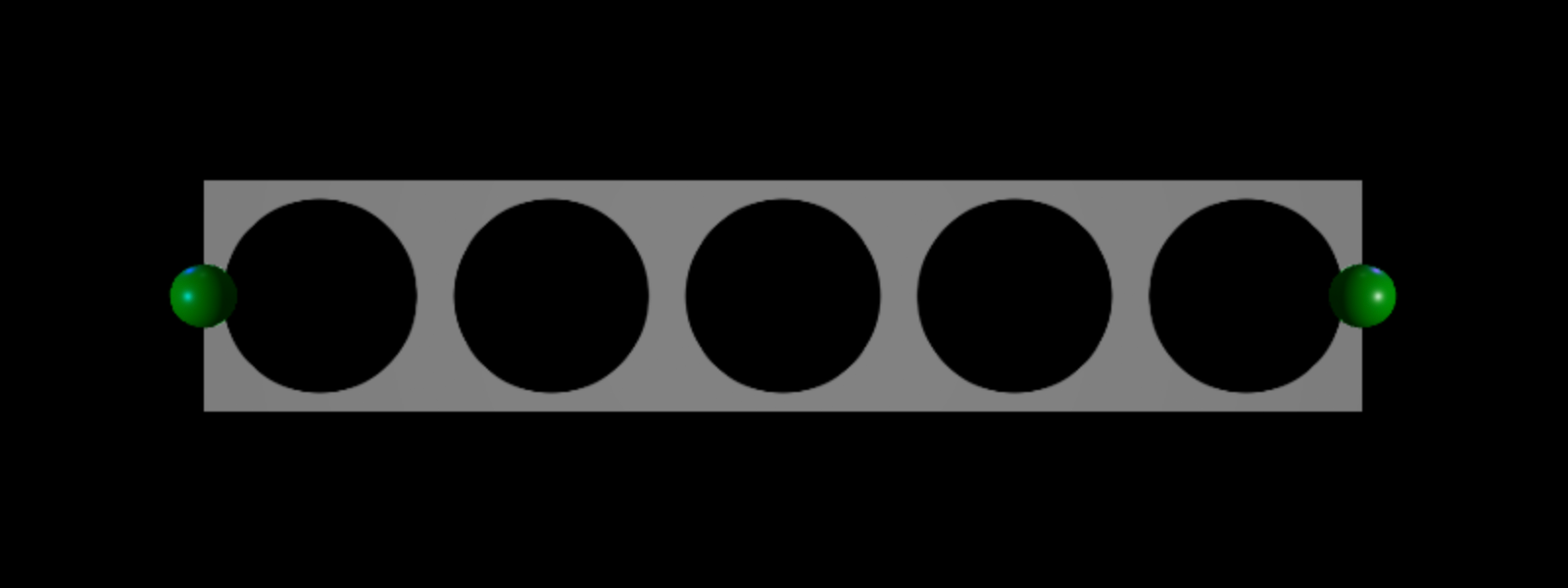
ビームは、Segments で描かれた 2つの三角形を使用してテクスチャをレンダリングし、セグメントは 2つの付属ポイントのオリエンテーションの間に配置されます。異なる方向に付属ポイントを回転させると、セグメントも回転します。
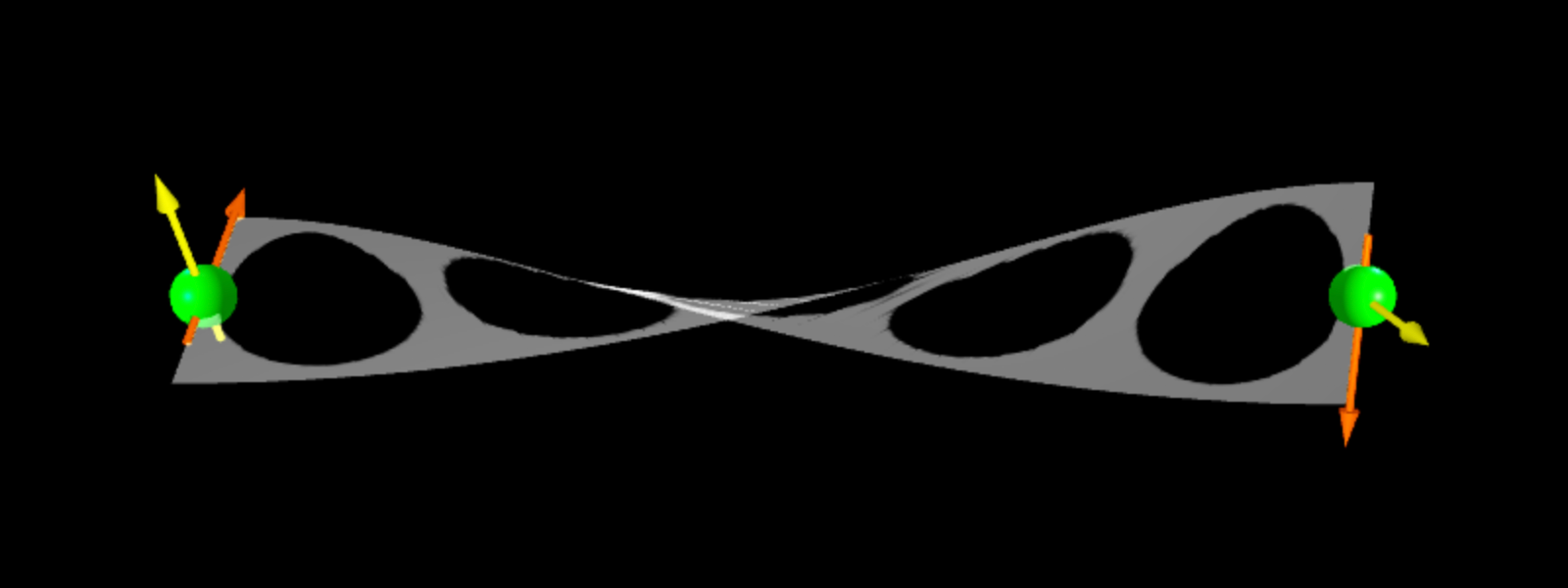
色
プロパティは、ビームのテクスチャを特定の色または全体のスペインを通してグラデーションに色付けします。
エクスプローラ ウィンドウで、ビームを選択します。
プロパティ ウィンドウで、 色 プロパティを選択します。以下のいずれかが可能です:
カラースクエアをクリックして、 カラー ポップアップウィンドウを開き、色を選択します。
RGB 色値フィールドに 3 つの数字を入力します。

透明性
The Transparency プロパティは、ビームの透明度を一貫した値または NumberSequence 範囲から 0 (完全に不透明) から 1 (完全に消す)に設定します。
- エクスプローラ ウィンドウで、ビームを選択します。
- プロパティ ウィンドウ で、 透明性 プロパティを選択します。
- ビームの希望の不透明度を入力します。
幅
ビームの幅をスタッドで各エンドポイントで設定できますように、Width0 および Width1 プロパティを設定します。高い値はより大きな幅に相当し、低い値はより小さな幅に相当します。両方の値を 0 より小さく設定すると、Studio はそれを 0 に戻します。
下のビームには、Width0 値が 0.5 、および Width1 値が 3 があります。
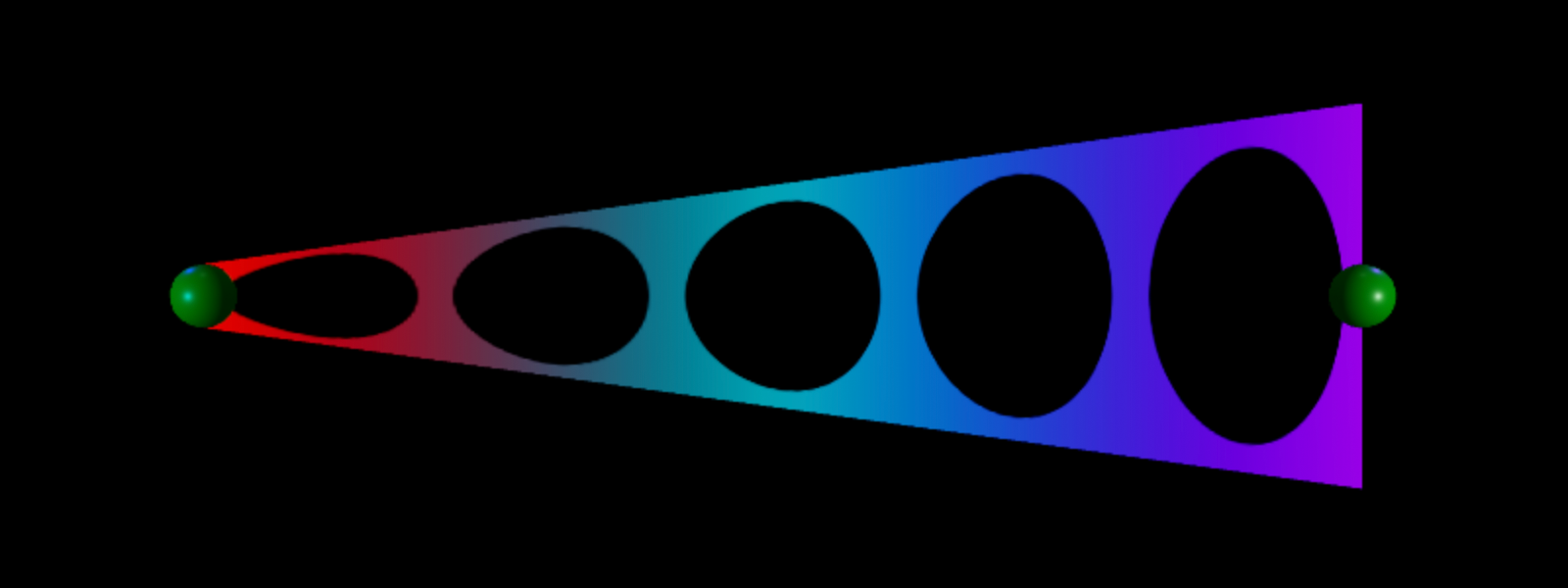
テクスチャの長さ/モード
ビームの TextureLength と TextureMode は、その長さ全体でその テクスチャ が繰り返される方法を決定します。
When TextureMode が Enum.TextureMode.Wrap または Enum.TextureMode.Static に設定されると、テクスチャの重複は、ビームの全長 (スタッドで) に等しくなります (TextureLength で除算)。
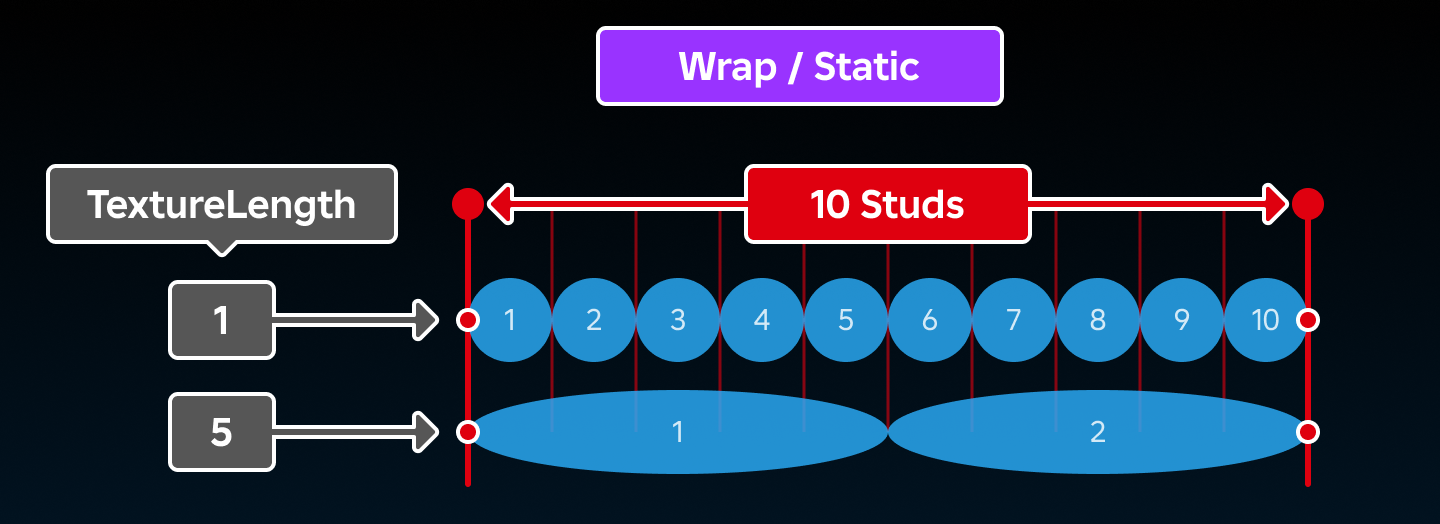
When TextureMode が Enum.TextureMode.Stretch に設定されると、テクスチャはビーム全体の長さを通して TextureLength 回繰り返されます。
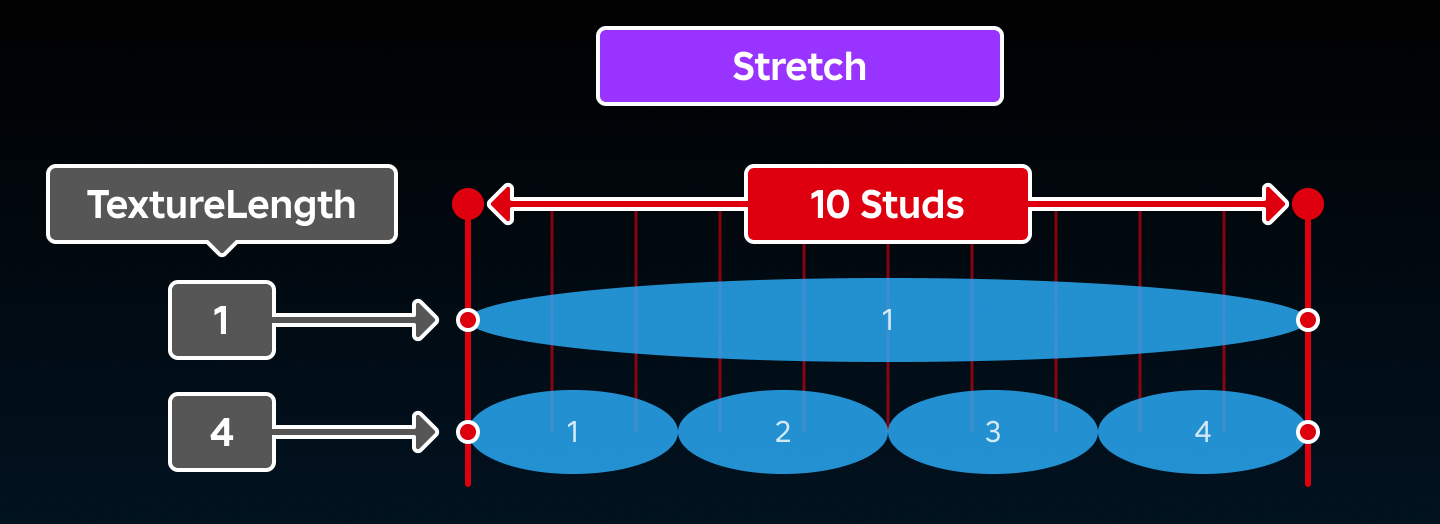
向き合う
ビームは、3D 空間に存在する 2D 投影であり、すべての角度から見えない可能性があります。FaceCamera プロパティが true に設定されると、ビームは常に CurrentCamera を向いていることを保証し、向きは関係なくなります。
カーブ
ビームは、4つの制御ポイントによって形成される立方体のベジエ曲線を使用するように構成されています。これは、彼らが直線に制限されておらず、ビームのカーブは CurveSize0 、 CurveSize1 、ビームの向きの Attachments を変更することで変更できることを意味します。
- P0 — ビームの開始; Attachment0 の位置。
- P3 — ビームの終わり; Attachment1 の位置。