Anda dapat menggunakan Editor Animasi untuk menganimasikan kepala yang didukung dengan cara berikut:
- Anda dapat secara manual menetapkan nilai untuk setiap posisi wajah di track animasi terpisah.
- Anda dapat menggunakan Editor Animasi Wajah untuk mengakses slider wajah yang memungkinkan Anda untuk membuat dan menyimpan ekspresi unik di timeline.
- Anda dapat menggunakan ekstensi Animasi Tangkapan Wajah untuk Wajah untuk melacak dan merekam gerakan wajah dengan webcam yang mengubah gerakan Anda menjadi keyframe di timeline.
Dalam semua metode, menciptakan dan menggabungkan banyak ekspresi wajah selama durasi waktu menghasilkan animasi wajah. Karena Anda tidak dapat mengimpor animasi wajah, metode ini adalah satu-satunya cara untuk menciptakan dan menggunakannya.
Setelah Anda membuat dan menyebarkan kepala yang mendukung animasi wajah ke Roblox, Anda dapat memainkan animasi dari script atau mengganti animasi default karakter Anda dengan animasi baru Anda. Animasi ini dapat membuat karakter Anda merasa lebih ekspresif dan penuh kehidupan, seperti memainkan ekspresi lucu saat karakter berjalan, atau ekspresi kesal saat karakter diam.
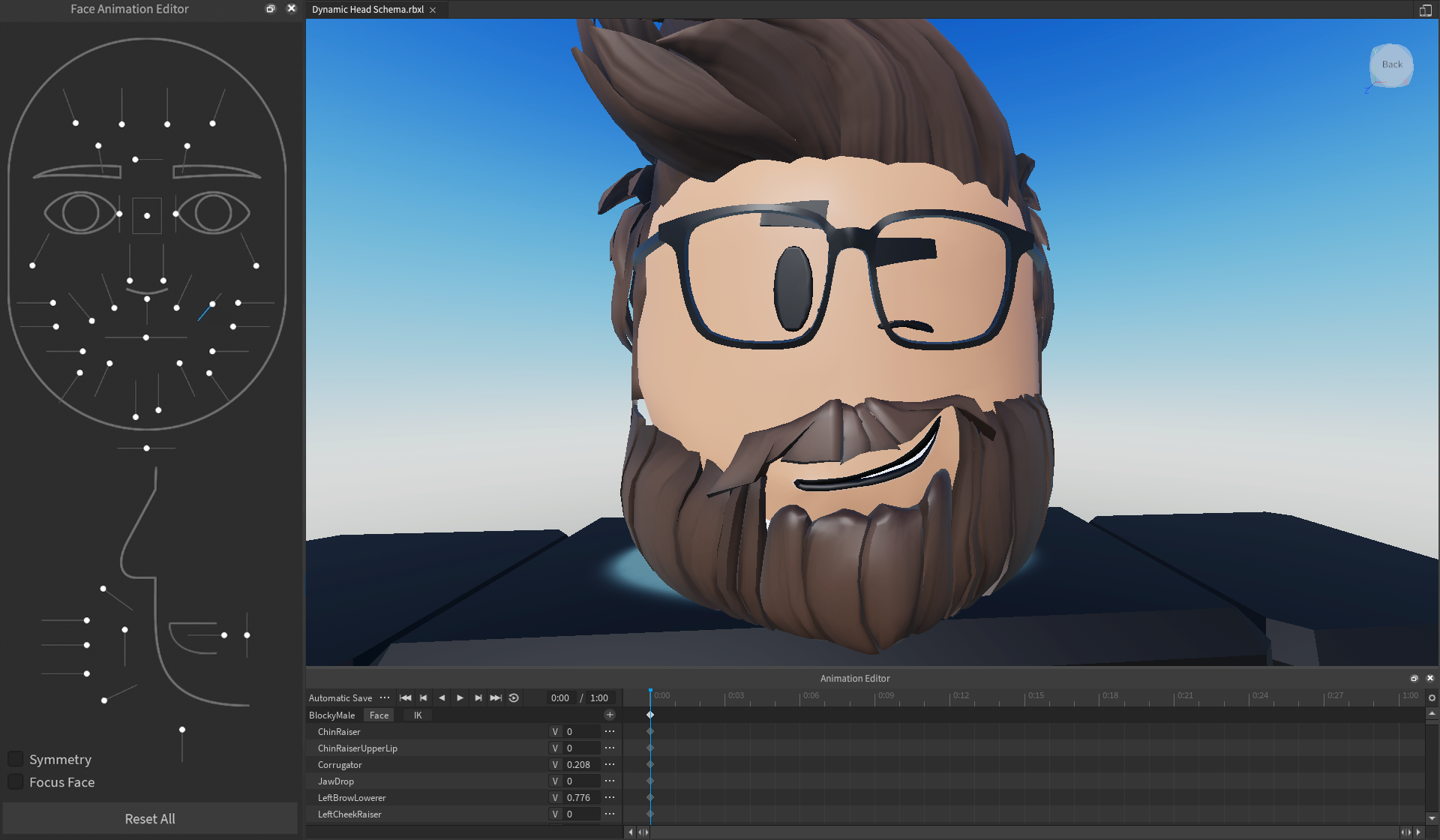
Membuat Animasi
Setelah Anda memiliki buka Editor Animasi dan memilih model karakter dengan kepala yang ingin Anda buat animasi untuk, Anda dapat menciptakan animasi kepala dengan menggunakan jejak animasi atau Editor Wajah Anime.
Untuk detail tentang menggunakan Animasi Capture untuk melacak gerakan wajah sebagai keyframe, lihat Animasi Capture - Wajah .
Menggunakan Jalur Animasi
Sama seperti menambahkan objek lain seperti MeshParts atau Bones
Untuk membuat animasi dengan menyisipkan nilai FACS individual:
Dalam daftar lagu dari Editor Animasi, klik ikon plus . Menu konteks menunjukkan lagu tambahan yang dapat Anda tambahkan ke daftar lagu.
Hover over Mata , Jaw , Jawah , 1> Mouth1> , or 4> Tongue4> . A konteks menu显示所有 maped FACS poses untuk wilayah wajah itu.

Pilih posisi FACS. Sebuah lintas animasi untuk posisi FACS itu ditampilkan dalam daftar lintas.
Dalam input nilai, masukkan angka di antara 0 dan 1 untuk menipu bagian tubuh ke posisi baru. Misalnya, jika Anda mengubah LeftEyeClosed menjadi 1, mata karakter ditutup.

Menggunakan Editor Animasi Wajah
Editor Animasi Wajah adalah cara visual yang mudah untuk secara otomatis membuat keyframe saat Anda menyesuaikan sliders untuk mencapai ekspresi wajah yang diinginkan. Misalnya, ketika Anda menyeret jari tombol LeftEyeClosed ke bawah, mata kiri karakter tertutup dan tombol animasi bar
Beberapa slider mengubah banyak nilai FACS di wilayah yang sama tergantung pada nilai slider yang Anda sesuaikan. Misalnya, ketika Anda menyesuaikan tombol thumbs of the LeftEyeClosed slider all the way
Anda dapat mengatur beberapa slider untuk menciptakan ekspresi wajah lengkap, lalu buat beberapa ekspresi di berbagai frame waktu untuk membuat animasi kompleks. Misalnya, Anda dapat menggabungkan LeftEyeClosed dan RightEyeClosed b
Ketika Anda mengklik dan menyeret jari tombol antara mata, Anda dapat mengontrol arah yang dilihat karakter. Ini menciptakan beberapa jalur propinsi FACS dalam daftar lagu track tergantung pada cara Anda menyesuaikan mata.
Di bagian bawah kiri panel, Editor Animasi Wajah juga termasuk kendaliberikut:
| Mengontrol | Deskripsi |
|---|---|
| Toggle Simetri | Memungkinkan Anda menggunakan slider di satu sisi wajah untuk juga menyesuaikan slider yang sesuai di sisi wajah lain untuk nilai yang sama. Ini berguna untuk membuat ekspresi wajah simetris, seperti senyum penuh. |
| Fokus Wajah Toggle | Mengfokuskan jendela tampilan di wajah avatar tanpa harus secara manual menyesuaikan kamera. Ini berguna ketika kamera Anda berada jauh dari avatar yang ingin Anda animasikan, atau jika Anda menjelajah dari animasi satu avatar ke yang lain. |
| Reset Semua Tombol | Atur ulang semua nilai posisi FACS Anda saat ini ke posisi frame mereka yang default 0. Ini berguna ketika Anda ingin dengan cepat menyelamatkan single frame. |
Untuk membuat animasi untuk kepala Anda menggunakan Editor Animasi Wajah:
Dalam daftar lagu dari Editor Animasi, klik tombol Wajah . The Wajah Animasi Editor displays to the left of the track list.

Di Editor Animasi Wajah , sesuaikan slider untuk bagian tubuh yang ingin Anda manipulasi. Slider track untuk setiap bagian wajah yang Anda manipulasi secara otomatis ditampilkan dalam daftar track bersama dengan keyframe untuk posisi Anda saat ini dalam waktu. Wajah karakter juga diperbarui di viewport.
- Untuk menghapus langkah pada slider, tekan CtrlZ ( ⌘Z ).
- Untuk mengulangi langkah di slider, tekan CtrlY ( ⌘Y ).
- Untuk mengatur ulang slider ke nilai defaultnya, klik kanan pada slider. Menu konteks ditampilkan. Pilih Atur Ulang yang Dipilih .
(Opsional) Sesuaikan penyihir untuk posisi baru lebih jauh di sepanjang waktu pembaruan, lalu navigasikan kembali ke Editor Animasi Wajah dan sesuaikan slider untuk menciptakan ekspresi wajah baru. Saat Anda memutar animasi, ekspresi wajah pertama akan mudah masuk ke ekspresi wajah kedua.
Setelah Anda selesai membuat animasi Anda, navigasikan ke Media dan Playback Controls dan klik tombol … . Menu pop-up ditampilkan.
Pilih Simpan atau Simpan Sebagai untuk menyimpan animasi. Animasi ditampilkan di jendela Explorer sebagai anak dari objek 1> AnimSaves1> (yang sendiri sebagai anak dari objek 4> Rig4>).
Ekspor Animasi
Ketika Anda mengekspor kepala yang mendukung animasi ke Studio, itu menjadi tersedia untuk digunakan dalam semua pengalaman Anda. Ini berarti bahwa Anda hanya perlu menciptakan animasi kepala sekali, lalu Anda dapat menggunakannya sebanyak mungkin kali untuk setiap karakter sebanyak yang Anda inginkan asalkan karakter memiliki kepala animable.
Anda dapat mengekspor animasi kepala menggunakan workflow yang sama dengan ekspor animasi lainnya . Setelah upload selesai, salinan ID aset animasi dapat diperoleh dengan mengklik tombol ekspor. ID ini diperlukan untuk menyiarkan animasi script .
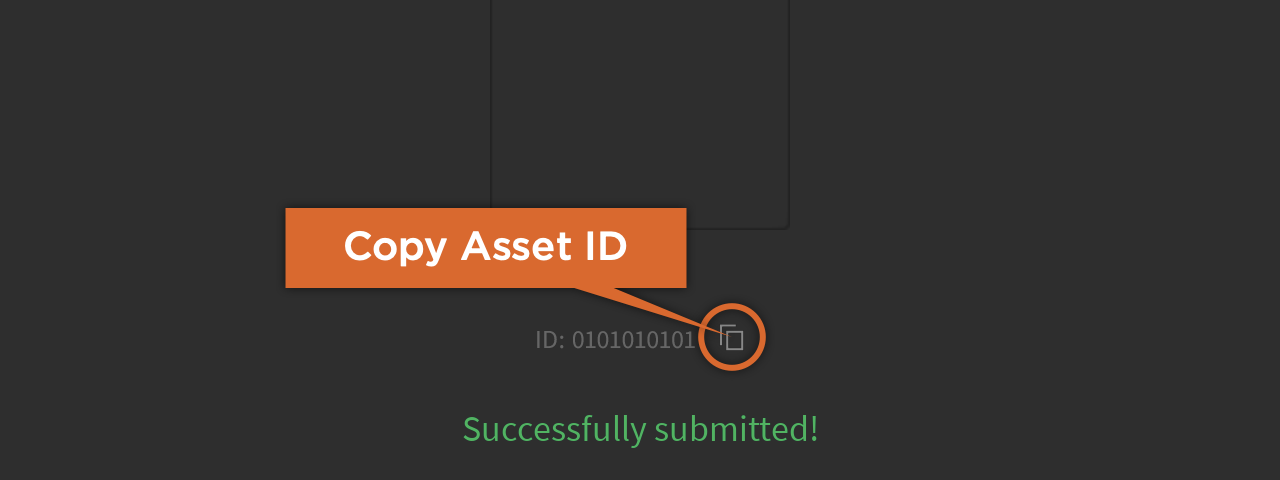
Animasi Skrip
Setelah Anda telah membuat animasi, Anda perlu menggunakan script untuk memainkannya dalam pengalaman Anda. Seperti animasi generik, Anda dapat menggunakan animasi untuk kepala secara manual dari script Anda atau secara otomatis dengan mengganti animasi default untuk karakter pemain. Untuk informasi lebih lanjut, lihat Menggunakan Animasi.