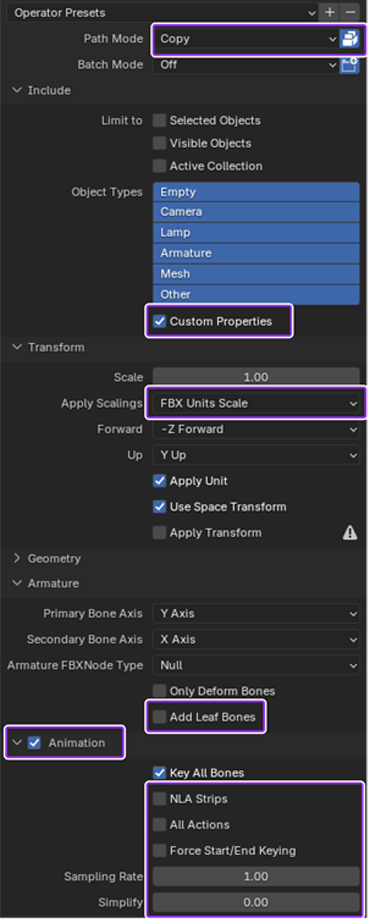Ekspor model Anda sebagai .fbx atau .gltf untuk memanfaatkan semua fitur impor 3D Studio.Saat menggiring atau membalut model lapisan, jenis file ini berisi semua data mesh dan tekstur, termasuk data rig dan pengaruh, yang perlu Anda impor kemudian ke Studio.
Periksa apakah model Anda memenuhi spesifikasi karakter avatar Roblox sebelum diekspor untuk memastikan kompatibilitas Studio.
- Jika Anda membuat aksesori pakaian berlapis, pastikan model Anda mengikuti spesifikasi pakaian berlapis dan gunakan pengaturan ekspor pakaian berlapis.
- Jika Anda membuat aksesori kaku, pastikan model Anda mengikuti spesifikasi aksesori kaku dan gunakan pengaturan ekspor kaku.
- Jika Anda membuat mesh umum, pastikan model Anda mengikuti spesifikasi umum Roblox dan gunakan pengaturan ekspor umum .
Sebelum diekspor
Sebelum diekspor, pastikan bahwa Anda hanya mengekspor objek Roblox yang didukung terkait dengan model Anda.Jika Anda memiliki modifikasi untuk objek mesh atau proyek Anda, pastikan untuk menerapkan atau menghapusnya sebelum diekspor.
Gunakan panduan berikut sebelum diekspor:
Sementara objek mesh Anda harus diparentkan dalam objek rangka, Anda juga dapat memarentkan objek kandang luar Anda ke objek kosong tunggal untuk mempermudah ruang kerja Anda.

Dalam objek orang tua kandang, pastikan Anda memiliki kandang luar untuk masing-masing dari 15 bagian tubuh dengan aksesori penamaan yang tepat.

Dalam objek armatur, pastikan Anda menyertakan semua 15 objek mesh dan 19 lampiran dengan aksesori penamaan yang tepat.

Pengaturan ekspor khusus perangkat lunak
Apakah Anda mengekspor karakter Anda untuk pengujian, atau melakukan ekspor akhir dari Blender, Anda harus menerapkan pengaturan ekspor yang tepat untuk memastikan Blender mengekspor data karakter yang tepat.
Sebelum mengekspor mesh dari Blender, pastikan bahwa Properti Adegan > Skala Unit > Skala > dari ekspor Anda diatur ke Transformasi > Skala > untuk memastikan skala serupa di dalam Studio.
Saat mengekspor karakter dengan animasi atau animasi FACS, pastikan bahwa jadwal animasi Anda Mulai dan Berakhir mencakup seluruh rentang animasi Anda.
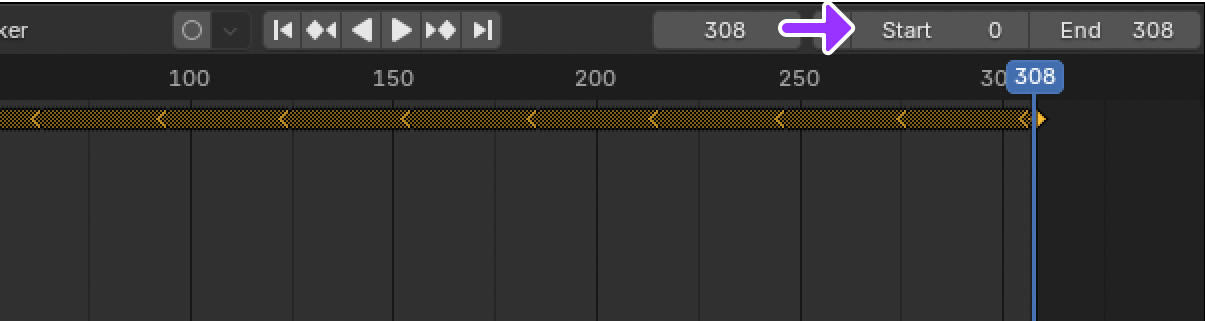
- Di bilah atas, klik File > Ekspor > FBX (.fbx) . Jendela browser file Blender ditampilkan.
- Tetapkan Mode Jalur ke Salin dan aktifkan ikon Embed Textures .
- Di bagian Termasuk, aktifkan Properti Kustom .
- Perluas bagian Armatur dan hapus Tambah Tulang Daun .
- Aktifkan Animasi Pemanggangan .
- Perluas Animasi Memanggang dan tidak memilih NLA Strip , Semua Tindakan , dan Memaksa Mulai/Akhiri Keyframe .
- Pastikan jadwal animasi proyek Anda memiliki rentang yang benar Mulai dan Akhir dari semua keyframe Anda.
- Di Animasi Pemanggangan, atur Sederhanakan menjadi 0.0 .
- Klik tombol Ekspor FBX . Simpan .fbx ke direktori pilihan Anda.