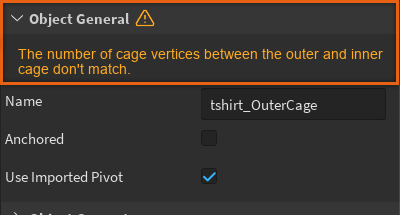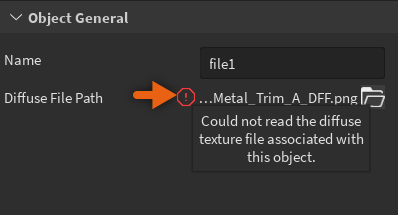Importer 3D memungkinkan Anda untuk men导入 .fbx , .gltf , atau .obj model 3D ke Studio sebagai khusus Model .Alat ini mendukung berbagai macam model 3D, termasuk:
- Gabungan dengan basis atau PBR ( tampilan permukaan ) teksur.
- Meshes dengan data pengait dan kulit .
- Gabungkan dengan data animasi.
- Mesh khusus, seperti aksesori , atau karakter dengan data animasi wajah .
Importer 3D dibagi menjadi tiga bagian:
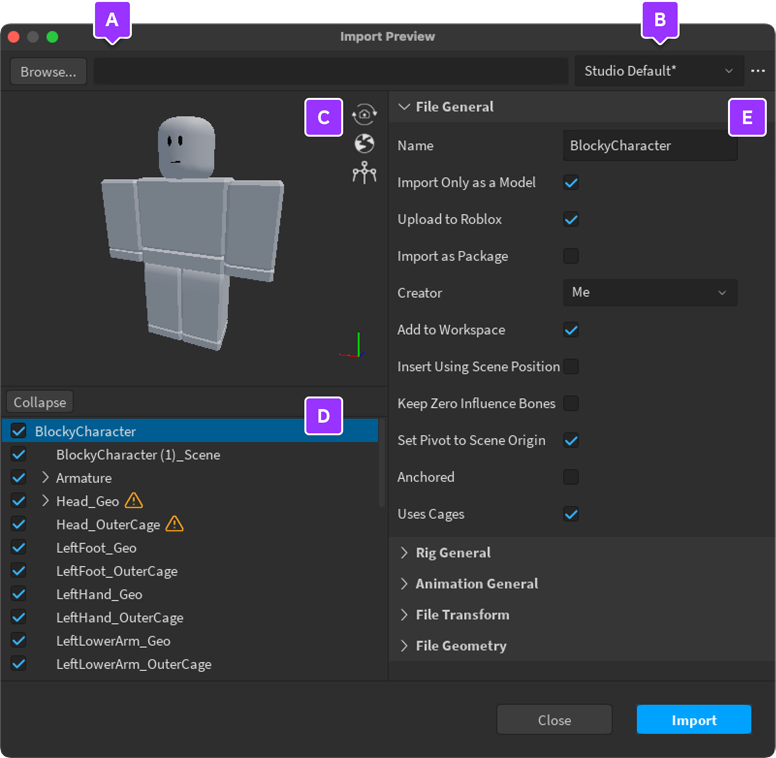
A. Panel pratinjau , yang terletak di bagian atas kiri, memungkinkan Anda untuk memutar dan memeriksa objek 3D sebelum diimpor ke ruang kerja atau Toolbox Anda.
B.Panel hierarki terletak di bagian bawah kiri memungkinkan Anda untuk memilih bagian tertentu dari model Anda untuk diimpor atau menerapkan pengaturan khusus, termasuk teksur, objek anak, animasi, atau data rig.
C. Panel inspektur , yang terletak di sebelah kanan, memungkinkan Anda untuk menerapkan berbagai pengaturan ke objek yang diimpor.
Impor objek 3D
Sebelum menge导入 3D objek, pastikan bahwa , atau memenuhi persyaratan mesh Studio untuk mengurangi kesalahan atau perilaku tidak terduga.
Untuk mengimpor objek 3D:
- Di tab Rumah atau Avatar di bilah alat, klik Impor 3D . Sebuah browser file ditampilkan.
- Pilih .fbx , .gltf atau .obj yang ingin Anda impor. Jendela Impor ditampilkan.
- Verifikasikan pratinjau objek dan periksa apakah pengaturan 导入设置 benar untuk objek Anda.
- Verifikasikan setiap pesan peringatan atau kesalahan.
- Klik Impor .
Impor pengaturan
Tergantung pada objek yang dipilih di panel hierarki, panel inspektur menampilkan kelompok pengaturan berikut:
- File Umum : Mempengaruhi seluruh file yang diimpor.
- Rig Umum : Mempengaruhi objek mesh yang dipilih jika data pengikatan hadir.
- Transformasi File : Mempengaruhi properti transformasi file yang diimpor.
- Geometri File : Mempengaruhi properti geometri file yang diimpor.
- Umum Objek : Mempengaruhi objek anak yang dipilih.
- Geometri Objek : Mempengaruhi geometri objek anak yang dipilih.
Berkas umum
Importer 3D memberikan pengaturan berikut untuk semua meshes:
| Pengaturan | Deskripsi |
|---|---|
| Nama | Atur nama aset yang diimpor seperti yang akan muncul di proyek Anda. |
| Impor Hanya sebagai Model | Jika diaktifkan, Impor 3D mem导入模型 sebagai aset tunggal bahkan jika model berisi banyak anak.Secara default, ini adalah diaktifkan .Jika dinonaktifkan, Impor 3D mem导入 model dan semua keturunan, seperti meshes banyak, sebagai aset individu. |
| Tambahkan Model ke Inventaris | Jika diaktifkan, Importer 3D menambahkan model ke Toolbox dan Asset Manager inventaris sebagai aset baru.Secara default, ini adalah diaktifkan .Jika dinonaktifkan, Impor 3D tidak menambahkan aset ke inventaris Anda. |
| Sisipkan di Ruang Kerja | Jika diaktifkan, menyisipkan model ke dalam Workspace serta inventaris Toolbox dan Asset Manager Anda.Secara default, ini adalah diaktifkan .Jika dinonaktifkan, hanya menambahkan model ke inventaris Anda. |
| Sisipkan Menggunakan Posisi Adegan | Jika diaktifkan, menggunakan posisi adegan saat ini saat menyisipkan model ke ruang kerja. Secara default, ini dinonaktifkan . |
| Tetapkan Pivot ke Asal Adegan | Jika diaktifkan, atur titik pivot seluruh model ke asal adegan. Secara default, ini adalah diaktifkan . |
| Tertahan | Jika diaktifkan, atur properti Terikat ke Benar pada semua MeshPart yang diimpor.Ini dinonaktifkan untuk meshes dengan data rig / avatar.Secara default, ini adalah dinonaktifkan . |
| Menggunakan Kandang | Jika diaktifkan, Impor 3D menemukan meshes kandang di model dan mengubahnya menjadi objek WrapInstance atau WrapTarget , seperti WrapLayer atau .Jika dinonaktifkan, Importer memperlakukannya sebagai meshes biasa.Jika Impor 3D awalnya mendeteksi meshes kandang di model, ini adalah diaktifkan secara default. |
Rig umum
Importer 3D memberikan pengaturan berikut untuk meshes dengan data rigging, biasanya tubuh karakter atau aksesori pakaian:
| Pengaturan | Deskripsi |
|---|---|
| Jenis Rig | Tetapkan jenis rig yang harus diasosiasikan dengan mesh.Pilihannya adalah:- R15 - Kustom - Tidak ada Rig Secara default, importer 3D mencoba memilih pengaturan paling sesuai berdasarkan data rigging dan skinning mesh yang terdeteksi. |
| Verifikasi Tubuh UGC | Setelah diimpor, Studio membuka aset di alat Pengaturan Avatar, memungkinkan Anda untuk segera mulai menguji dan mengunggah aset avatar ke Pasar. |
| Timbangan Rig | Jika Tipe Rig diatur ke R15, importer memberikan opsi tambahan untuk menentukan skala jenis tubuh.Pilihannya adalah:- Standar - Rthro - Rthro Sempit |
Transformasi file
Importer 3D memberikan pengaturan berikut untuk semua meshes:
| Pengaturan | Deskripsi |
|---|---|
| Dunia ke Depan | Mengatur sumbu ke depan objek. Nantinya, ini diatur ke Depan . |
| Dunia Up | Mengatur sumbu ke atas dari objek. Nantinya, ini diatur ke Atas . |
Geometri file
Geometri file termasuk informasi tentang dimensi file dan jumlah poli dari seluruh model. Anda dapat mengedit pengaturan berikut untuk semua mesh:
| Pengaturan | Deskripsi |
|---|---|
| Unit Skala | Mengatur unit apa yang diproyeksikan dalam file sehingga sesuai ukurannya saat diimpor. Secara default, ini diatur ke Studs . |
| Gabungkan Meshes | Jika diaktifkan, menggabungkan semua MeshParts dalam model menjadi satu MeshPart dan membuat satu MeshPart daripada Model.Secara default, ini adalah dinonaktifkan . |
| Balik Wajah Negatif | Membalikkan orientasi wajah negatif di dalam mesh. Nantinya, ini dinonaktifkan . |
Objek umum
Saat memilih objek anak khusus dari mesh Anda, Impor 3D mengisi pengaturan Umum Objek.Anda dapat mengedit pengaturan berikut untuk objek anak yang dipilih:
| Pengaturan | Deskripsi |
|---|---|
| Nama | Tetapkan nama objek anak yang dipilih dalam model. |
| Tertahan | Jika diaktifkan, atur properti Terikat ke Benar pada objek anak yang dipilih. Secara default, ini dinonaktifkan . |
| Gunakan Pivot Impor | Jika diaktifkan, impor objek menggunakan titik pivot yang ditetapkan dalam objek anak. Secara default, ini adalah diaktifkan . |
Geometri objek
Geometri objek termasuk informasi tentang dimensi dan jumlah poli dari objek anak model yang dipilih.Anda dapat mengedit pengaturan berikut untuk objek anak yang dipilih:
| Pengaturan | Deskripsi |
|---|---|
| Buat Berwajah Ganda | Jika dinonaktifkan, atur vertiks sebagai satu arah.Vertiks satu sisi berarti Anda dapat melihat melalui mereka dari satu sisi.Jika diaktifkan, atur vertiks sebagai berujung ganda.Vertiks yang berujung ganda secara visual ditampilkan di kedua sisi.Sisi ganda lebih intensif kinerja.Secara default, ini dinonaktifkan . |
| Abaikan Warna Vertex | Jika diaktifkan, mengabaikan data warna vertex di objek anak. Secara default, ini dinonaktifkan . |
Peringatan dan kesalahan
Jika Studio mendeteksi masalah dengan model Anda, indikator kecil ditampilkan di panel hierarki atau panel pengaturan.
Jika Anda melihat ikon peringatan dalam hierarki, perluas hierarki sampai Anda mencapai objek anak spesifik untuk melihat lebih banyak informasi tentang masalah.Peringatan dan pesan kesalahan ditampilkan di panel pengaturan atau sebagai tooltip.