Alat Pengaturan Avatar membantu mempercepat proses pembuatan avatar dengan memproses model khusus secara otomatis menjadi aset avatar:
- Masukkan model yang ingin Anda konversi ke model avatar.Jika model tidak termasuk komponen avatar yang dikonfigurasi dengan benar , alat secara otomatis menambahkannya.
- Lihat model karakter avatar pratinjau dengan animasi berbeda, pakaian, kulit, posisi wajah, dan banyak lagi.
- Upload dan publikasikan kreasi avatar Anda ke Marketplace langsung dari alat Pengaturan Avatar.

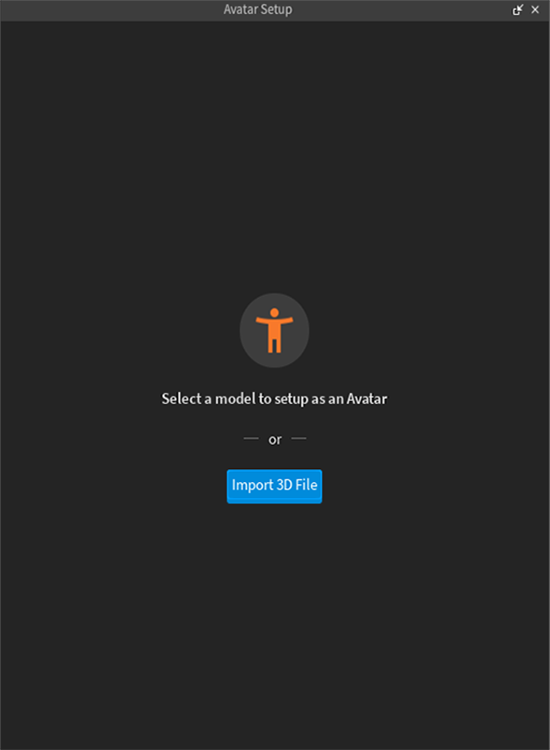
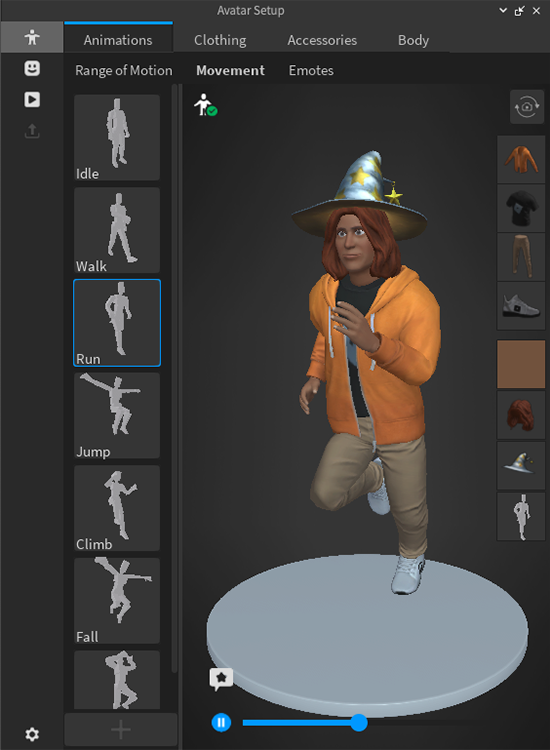
Pengaturan otomatis
Jika alat Pengaturan Avatar mendeteksi bahwa model input adalah model avatar yang tidak lengkap, fitur pengaturan otomatis mencoba menyelesaikan model avatar dengan semua komponen canggih yang memungkinkan karakter berinteraksi dengan dunia dan mengekspresikan diri.
Pengaturan otomatis dapat melakukan hal berikut pada model berbentuk humanoid yang diajukan:
- Rigging — Menambahkan armatur R15 ke model tubuh Anda untuk mengaktifkan gerakan dan animasi.
- Pengupasan — Menambahkan berat dan pengaruh ke berbagai permukaan mesh Anda, memastikan fleksibilitas organik dan alami selama gerakan.
- Animasi wajah — Menghasilkan posisi FACS, penggiring wajah, pengulit, dan data animasi yang diperlukan untuk animasi wajah dan obrolan avatar.
- Kandang — Menambahkan meshes kandang luar ke avatar Anda, sehingga dapat memakai pakaian berlapis.
- Pembagian — Memisahkan jaring tubuh ke dalam bagian R15 yang sesuai.
- Membuat lampiran — Menambahkan titik lampiran yang tepat yang memungkinkan karakter memakai aksesori kaku.
Cara menggunakan
Alat Pengaturan Avatar memungkinkan Anda untuk memasukkan model yang ada atau mengimpor aset khusus dari luar Studio.
Jika model Anda tidak mencakup semua komponen model avatar, alat akan mencoba menambahkannya secara otomatis ke model Anda.Untuk memastikan hasil terbaik dan mencegah kesalahan atau perilaku tidak terduga, pastikan model Anda memenuhi persyaratan pengaturan otomatis.
Impor model
Jika Anda menggunakan aset 3D khusus, impor aset Anda ke Studio menggunakan alat importer 3D. Untuk menge导入 model ke Studio:
Di Studio, navigasikan ke tab Avatar dan pilih Importer 3D .
Di penjelajah browser, pilih objek model Anda.
Ketika objek model Anda dimuat dalam pratinjau Impor 3D, nonaktifkan opsi Upload ke Roblox .
- Ini mencegah aset langsung disimpan ke Toolbox Anda, mencegah salinan tidak diinginkan dari aset serupa.
- Untuk menghemat waktu di masa depan, klik ...: dropdown di bagian atas kanan jendela Impor 3D dan Simpan sebagai Baru untuk membuat profil impor untuk alur kerja ini.
Verifikasi pratinjau dan peringatan atau kesalahan apa pun di objek model Anda.
- Lihat Importer 3D untuk informasi tambahan. Beberapa peringatan dan kesalahan mungkin memerlukan penyesuaian ulang model di software pihak ketiga.
Pilih Impor untuk menambahkan instansi Model ke ruang kerja Anda.
Jalankan Pengaturan Avatar
Ketika proyek Anda memiliki Model yang tepat di ruang kerja Anda, Anda dapat memulai proses pengaturan avatar.
Pilih model di ruang kerja.
- Jika Anda ingin memilih hanya meshes spesifik dari model Anda, navigasikan ke Explorer, perluas objek Model, dan tahan tombol shift dan klik pada objek meshes individu.
Dengan Model yang dipilih, navigasikan ke tab Avatar dan pilih Pengaturan Avatar .
Di panel Pengaturan Avatar, klik tombol biru Menyiapkan Avatar .Jika model Anda memerlukan pengaturan otomatis, proses ini bisa memakan waktu beberapa menit.

Setelah selesai, Model dari avatar Anda mengisi ruang kerja Anda. Periksa peringatan atau kesalahan apa pun sebelum menggunakan alat pengujian atau editing apa pun.
- Jika skala tubuh jatuh di luar rentang Pasar, alat mengubah tubuh untuk memenuhi persyaratan.
- Penekanan otomatis menyoroti bagian tubuh individu yang tidak lulus validasi.Anda dapat menggunakan alat skala di Studio untuk mencoba memperbaiki kesalahan validasi ini.Jika proporsi bagian tubuh jatuh di luar rentang yang didukung di Roblox, Anda mungkin perlu menggunakan perangkat lunak pihak ketiga untuk menyesuaikan ulang bagian tubuh tertentu.

Tes dan编辑
Setelah berhasil memuat model karakter ke Avatar Setup, karakter diisi di jendela pratinjau dengan berbagai alat pengujian, editing, dan pratinjau.Jika Anda menemukan masalah yang tidak dapat diselesaikan dengan alat pengedit Pengaturan Avatar, Anda mungkin perlu memperbarui model input dasar Anda di perangkat lunak pemodelan pihak ketiga dan/atau mencoba kembali proses pengaturan otomatis.
Untuk informasi lebih lanjut tentang berbagai antarmuka pengujian dan fitur editing, lihat Alat Tes dan Edit.
Publikasikan
Tombol Terbitkan membuka dialog terbitkan aset, dengan opsi untuk mengunggah avatar dan item aksesori ke Marketplace
Saat memilih opsi Terbitkan, Anda dapat mengunggah aset ke Pasar, di mana Anda dapat menjual item dengan membayar biaya unggahan, menghapus moderasi, dan mempublikasikan aset ke katalog.
Untuk sumber daya tambahan tentang proses penerbitan dan Pasar, lihat mengikuti: