Schaltflächen sind GuiObjects, die es Benutzern ermöglichen, eine Actionauszuführen.Du kannst Schaltflächen anpassen, um Kontext und Feedback bereitzustellen, wie das Ändern des visuellen Aussehens oder Skripte hörbares Feedback, wenn ein Benutzer auf eine Schaltfläche klickt.
Es gibt zwei Arten von Schaltflächen, die du auf dem Bildschirm oder im Erlebnis platzieren kannst:
Ein TextButton ist ein Rechteck mit Text, das das Ereignis Activated beim Klicken/Tippen auslöst.
Ein ImageButton ist ein Rechteck mit einem Bild, das das Ereignis Activated beim Klicken/Tippen auslöst.Es verfügt über zusätzliche Zustände für das Wechseln des Bildes beim Überfahren oder drückendes Benutzers.

Erstelle Schaltflächen auf dem Bildschirm
Tasten auf einem Bildschirm sind nützlich, um Benutzer schnell durch verschiedene Menüs oder Seiten zu führen.
Um eine Schaltfläche auf den Bildschirm zu bringen:
Wählen Sie im Explorer -Fenster StarterGui aus und fügen Sie einen ScreenGui hinzu.
Bewegen Sie den Mauszeiger über StarterGui und klicken Sie auf die Schaltfläche ⊕. Ein Kontextmenü wird angezeigt.
Füge ein ScreenGui ein.
Wählen Sie das neue ScreenGui und fügen Sie einen Button hinzu.
Bewegen Sie den Mauszeiger über ScreenGUI und klicken Sie auf die Schaltfläche ⊕. Ein Kontextmenü wird angezeigt.
Füge entweder einen TextButton oder BildButton ein.

Erstellen von Schaltflächen auf Teilflächen
Knöpfe auf einem Teil sind nützlich, um Benutzern zu ermöglichen, mit Teilen zu interagieren. Zum Beispiel können Sie Benutzern erlauben, auf einen Knopf zu treten, um eine Actionabzuschließen.
Um einem Teil ein Schaltfeld hinzuzufügen:
Wählen Sie im Explorer -Fenster die Teile aus und fügen Sie ein SurfaceGui hinzu.
Bewegen Sie den Mauszeiger über das Teil und klicken Sie auf die Schaltfläche ⊕. Ein Kontextmenü wird angezeigt.
Füge ein SurfaceGui ein.
Wählen Sie die neue SurfaceGui und fügen Sie jede Art von Schaltfläche oder Eingabe hinzu.
Bewegen Sie den Mauszeiger über SurfaceGui und klicken Sie auf die Schaltfläche ⊕. Ein Kontextmenü wird angezeigt.
Füge entweder einen TextButton oder BildButton ein.

Ändere das Aussehen eines Bild buttons
Die Änderung des Aussehens eines ImageButton, wenn ein Benutzer damit interagiert, liefert nützliches visuelles Feedback.Zum Beispiel, wenn sich eine ImageButton ändert visuelles Aussehen, wenn ein Benutzer darüber schwebt, lässt es den Benutzer wissen, dass es nicht deaktiviert ist und dass er die Möglichkeit hat, darauf zu klicken, wenn er diese ImageButton Actionausführen möchte.
Ein ImageButton hat drei Eigenschaften, um sein visuelles Aussehenzu ändern:
Image - Das Bild, das angezeigt wird, wenn ein Benutzer nicht mit dem ImageButton interagiert.
HoverImage - Das Bild, das angezeigt wird, wenn ein Benutzer mit dem Cursor über die ImageButton fährt.
PressedImage - Das Bild, das angezeigt wird, wenn ein Benutzer auf die ImageButton klickt.
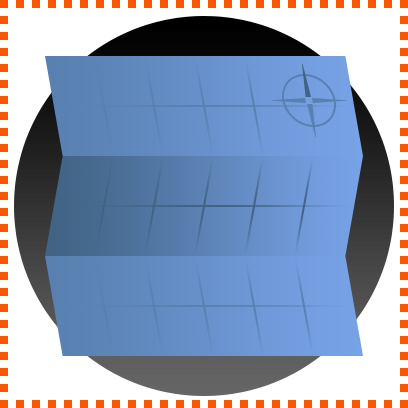
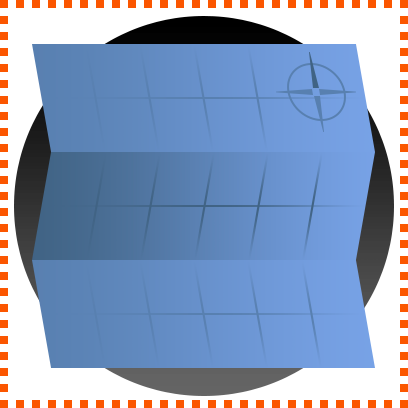
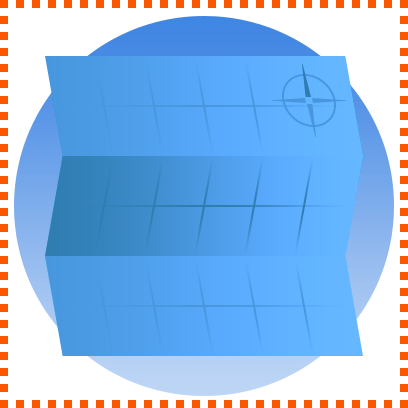
Um das Aussehen eines ImageButton mit Benutzereingabe zu ändern:
Füge einen BildButton zu einem Bildschirm oder einer Oberfläche hinzu.
Klicken Sie im Explorer -Fenster auf das Bildsymbol .
Weisen Sie im Eigenschaften -Fenster drei verschiedene entsprechende Asset-IDs für die Bild , HoverImage und Gepresstes Bild -Eigenschaften zu.
Skript-Buttons
Du kannst eine Aktion ausführen, wenn ein Benutzer eine Taste drückt, indem du die Taste mit einem GuiButton.Activated verbindest.Zum Beispiel, wenn du das folgende LocalScript an einen Button übermittelst, ändert sich der Button zu einer zufälligen Farbe, jedes Mal, wenn ein Benutzer darauf klickt.
local button = script.Parent
local RNG = Random.new()
local function onButtonActivated()
-- randomize die knopffarbe
button.BackgroundColor3 = Color3.fromHSV(RNG:NextNumber(), 1, 1)
end
button.Activated:Connect(onButtonActivated)