Model sekmesi, çalışma alanındaki 3B nesneleri manipüle etmek, detaylı modeller oluşturmak, fiziksel kısıtlarla çalışmak ve gelişmiş nesneler eklemek için araçlar içerir.

Dönüştürme araçları
Birincil dönüştürme araçları arasında Seçim , Hareket , Ölçeklendirme , Döndürme ve Dönüştürme bulunur.Bir araç seçtiğinizde, 3B görüntü penceresinde seçilen nesneye görsel sürücüler görüntülenir.

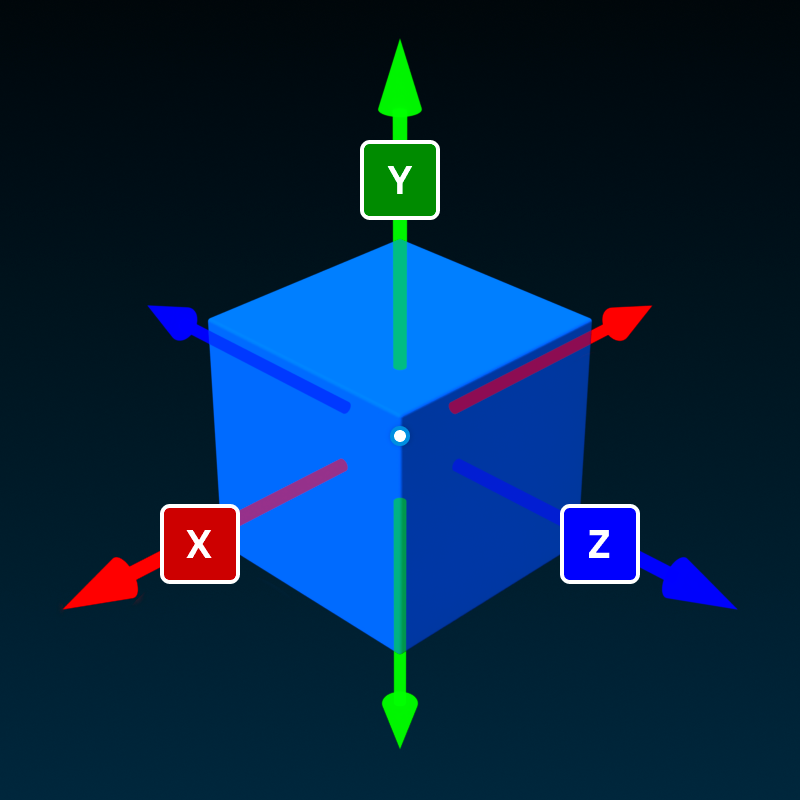
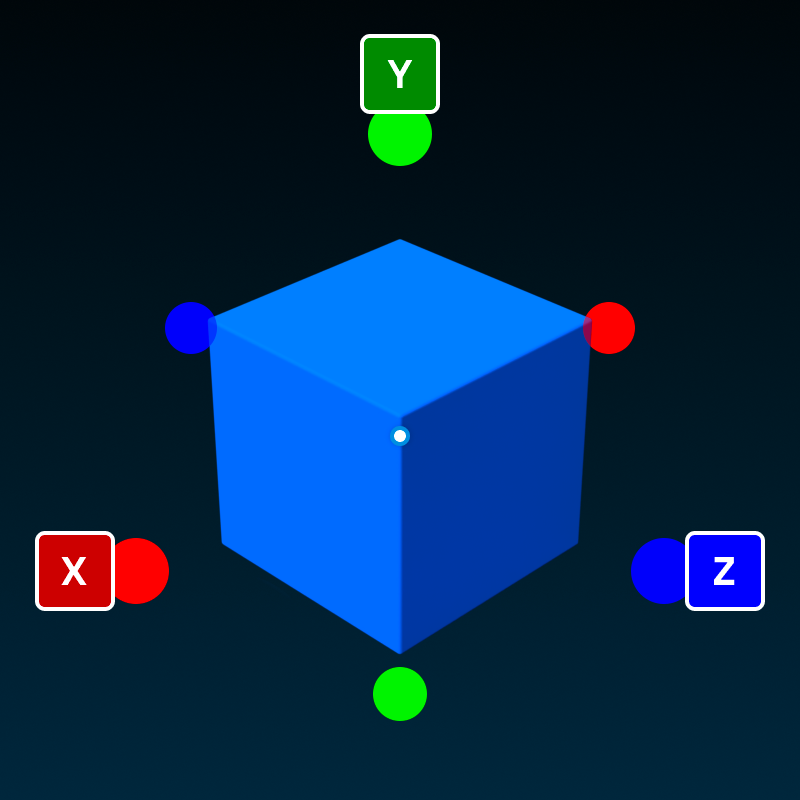
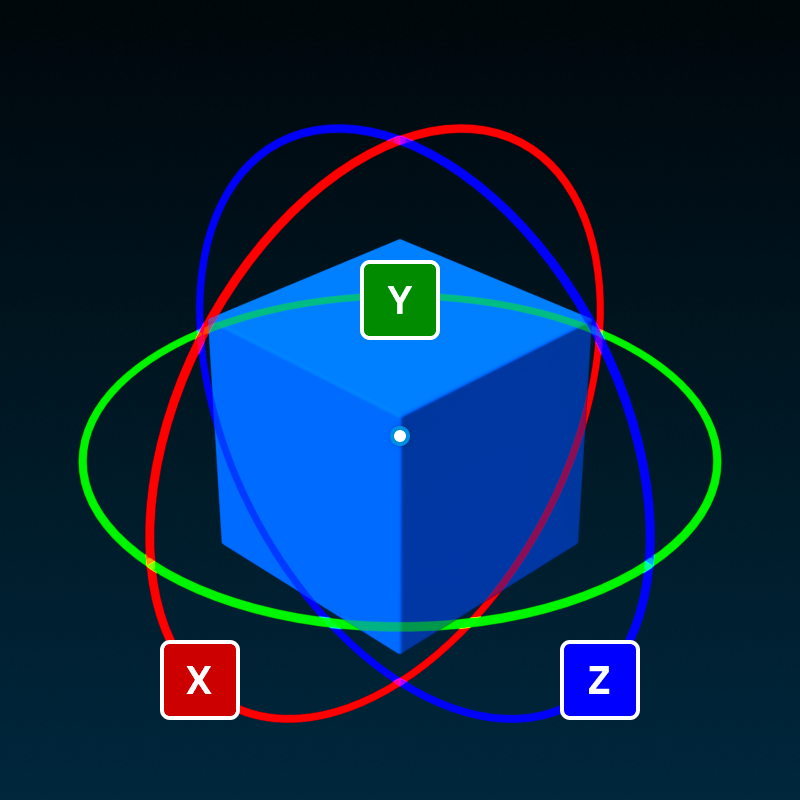
Araç dönüşü sabit artışları hareket etmek/ölçeklendirmek veya döndürmek için çiviler üzerine dayanmaktadır ve her biri ayarlanabilir.Dönüştürürken, Shift anahtarbasarak geçici olarak yapıştırmayı değiştirebilirsiniz.
Modu
Modu seçicisi, parçaları hareket ettirirken veya döndürürken standart geometrik dönüşümler ve mekanik kısıtlamaların simülasyonu arasında geçiş yapar.
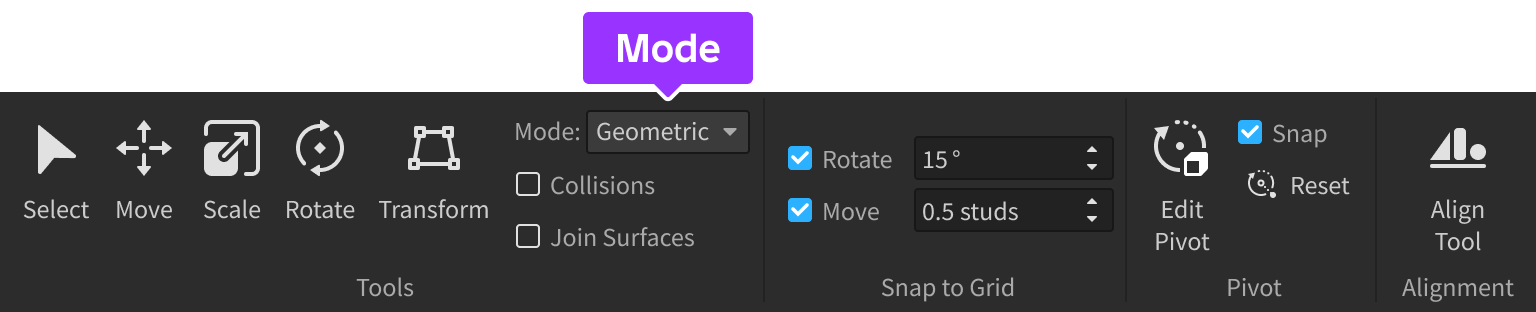
Çarpışma
Çarpışma kutusu, nesneleri dönüştürürken çarpışma durumunu değiştirir.Eğer çarpışma kapalı ise, nesneleri birbirlerine üst üste getirmek için hareket ettirebilir, ölçeklendirebilir ve döndürebilirsiniz; eğer çarpışma aktif ise, nesneleri başka nesnelerle üst üste getirmek için dönüştüremezsiniz.
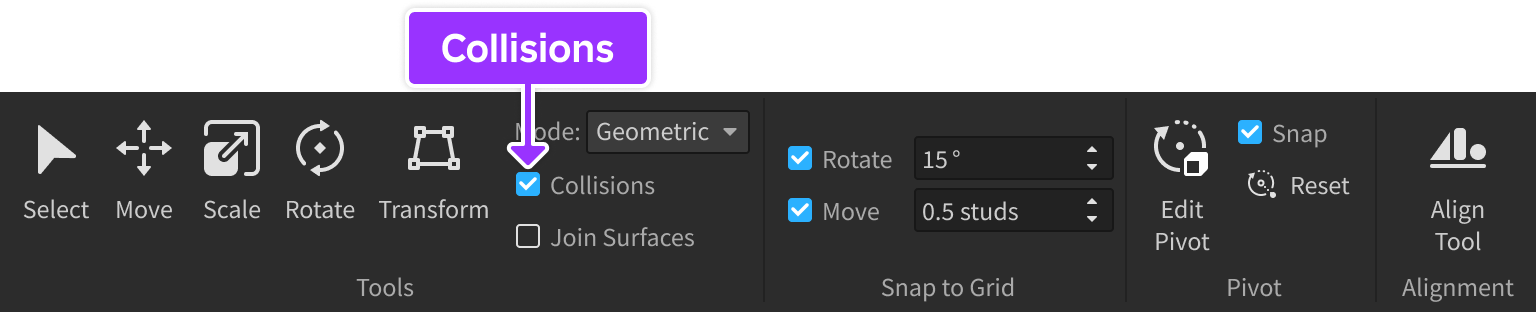
Kaydırma dönüştürme
Araç dönüşümleri için artışlar, hareket etmek/ölçeklendirmek veya döndürmek için çiviler veya dereceler üzerine dayanır.Kaydetmeyi etkinleştirmek veya devre dışı bırakmak için:
Dönüştürme sırasında basılı tutarak geçici olarak yapıştırmayı aç veya kapat (Shift), dönüştürürken.
Döndür veya Taşı yanındaki kontrol kutusunu değiştirin ve dönüş/dönüş artışlarını giriş alanları aracılığıyla ayarlayın.

Koordinatları dönüştür
CtrlL Windows'ta veya ⌘L Mac'te bir nesneyi dünya koordinatlarına veya nesnenin yerel koordinatlarına dönüştürerek geçiş yapılır.Yerel modda olduğunda, bir L sembolü nesnenin sağ altına görünür.
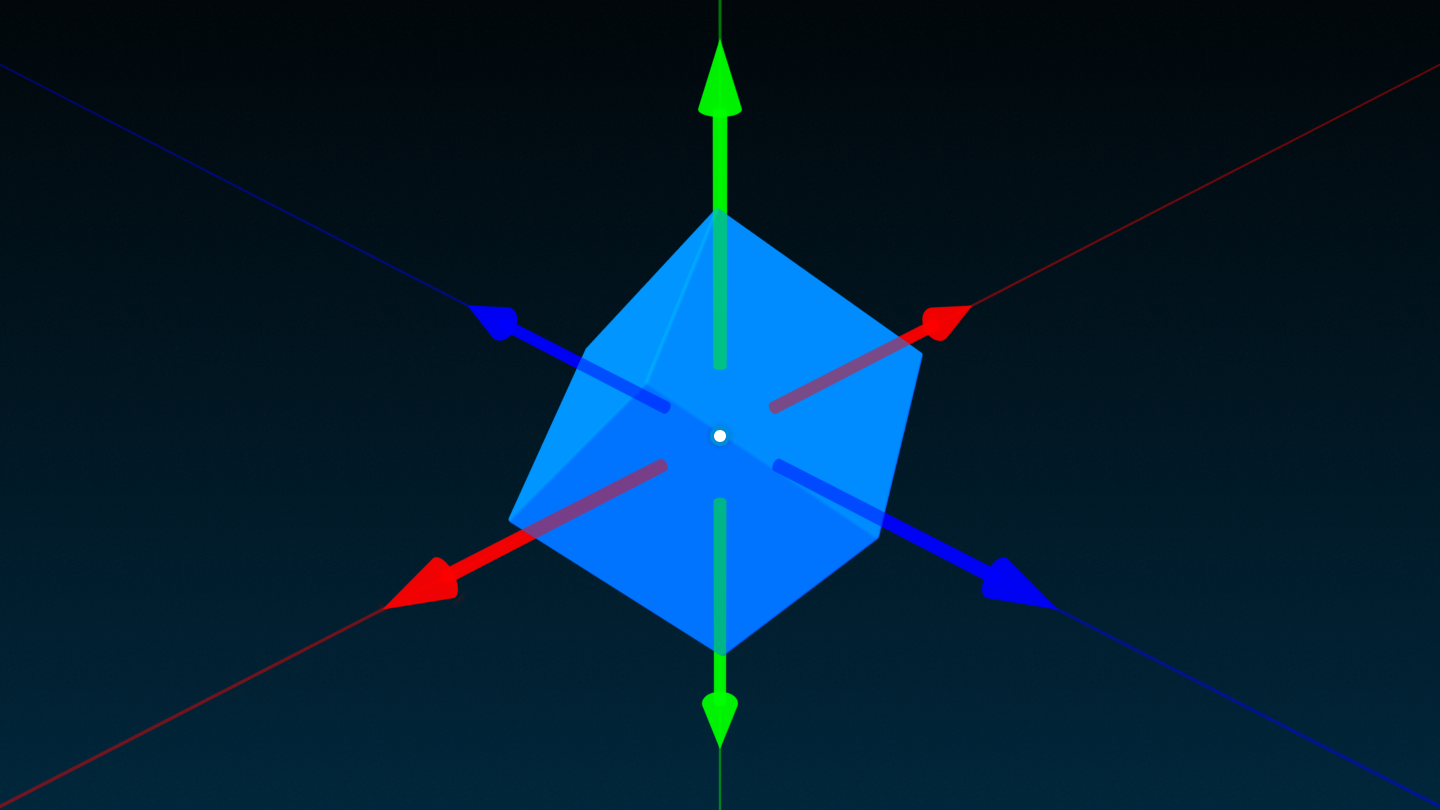
Pivot araçları
Pivot araçları, nesnelerin döndüğü ve çevrildiği noktalar üzerinde size tam kontrol verir. Ayrıntılar için Pivot Araçları bakın.

Eşleştirme Aracı
Eşleme Aracı düğmesi, X, Y veya Z eksenleri boyunca nesneleri veya nesne gruplarını eşleştirmek için bir dizi araç açar.Daha fazla bilgi için, Uyarlama Araçı'na bakın.
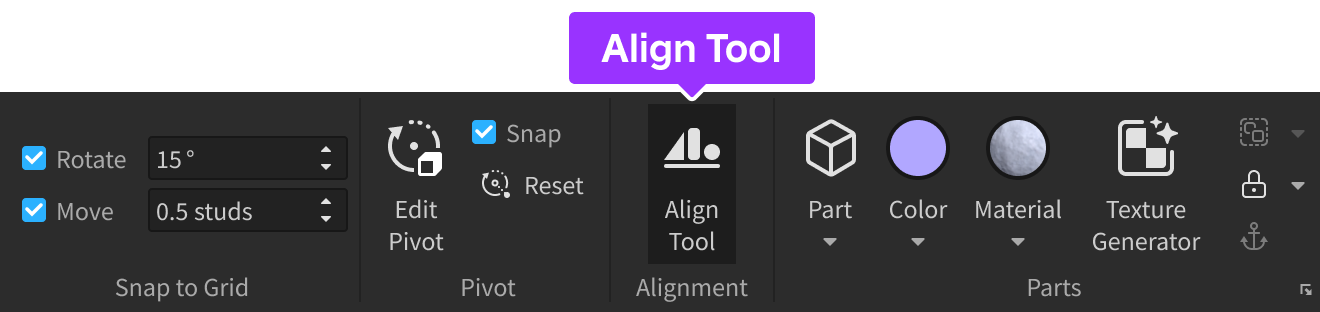
Parça eklemesi
Parça düğmesi, yeni bir parçayı çalışma alanına ekler.Butondaki küçük bırakma okuna tıklamak, Bloğu , Küre , Takozu , Köşe Takozu veya Silindir seçmenizi sağlar.Daha fazla bilgi için, Parçalar bakın.

Renk düğmesi
Renk düğmesinde küçük bir kaydırma okuna tıklamak, altıgen bir renk seçicisi gösterir.

Varsayılan olarak, genel Renk düğmesine tıklamak, seçilen renkleri herhangi bir seçilmiş parçaya uygular.Bunun yerine doldurma/boyama iş akışını tercih ederseniz, Renk Eylemi'ni Araç olarak açın ve ardından 3B görüntü penceresinde parçalara tıklayın, seçilen rengi uygulayın.
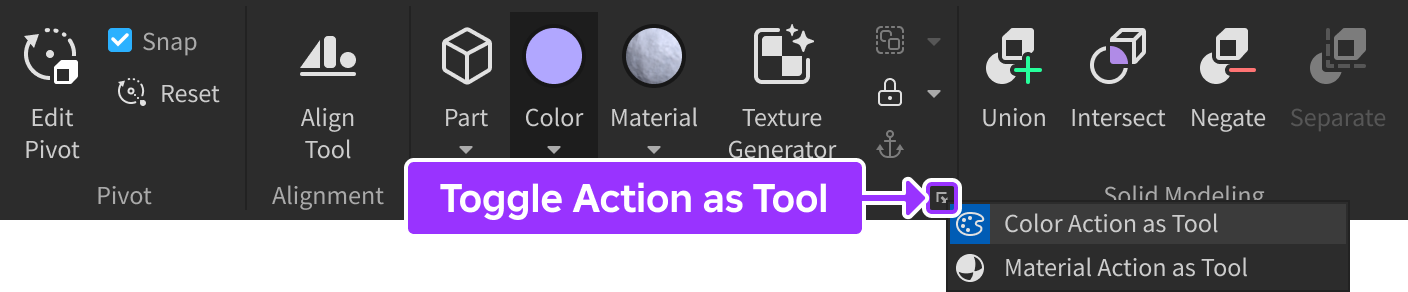
Malzeme widgeti
Malzeme düğmesindeki küçük bırakma okuna tıklamak bir malzeme seçici gösterir.

Varsayılan olarak, genel Malzeme düğmesine tıklamak, seçilen malzemeyi herhangi bir seçilmiş parçaya uygular.Bunun yerine doldurma/boyama iş akışını tercih ederseniz, Malzeme Eylemi'ni Araç olarak açın ve ardından 3B görüntü penceresinde parçalara tıklayın, seçilen malzemeyi uygulayın.
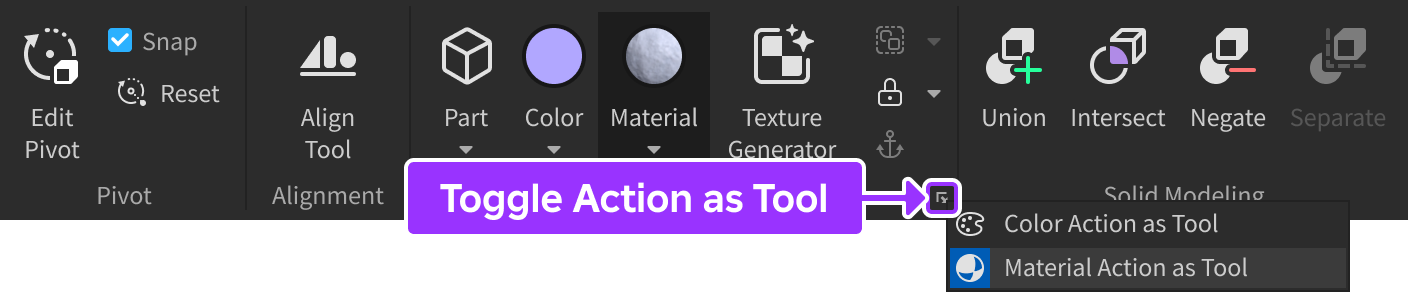
Doku üreticisi
Doku oluşturucu aracı, metin istemleri aracılığıyla meshlar için hızlıca özel dokular oluşturur.
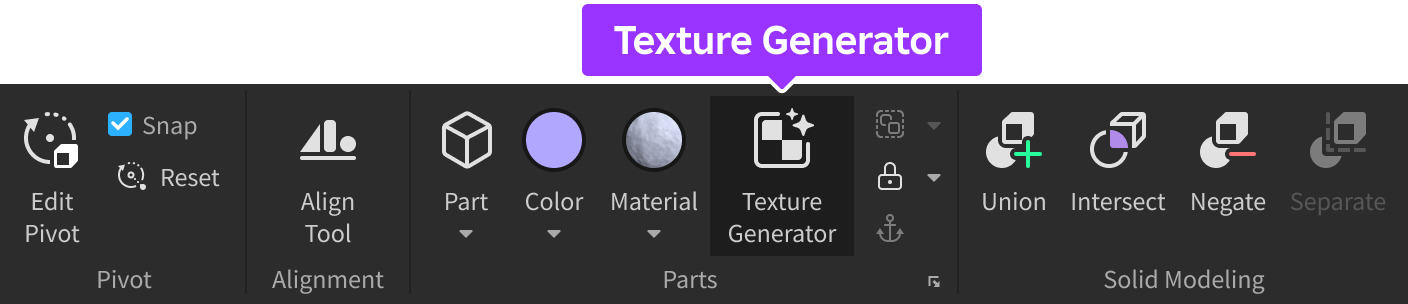
Grup araçları
Nesneleri seçerek ve Grup düğmesine tıklayarak bir model grubuna toplayabilirsiniz.Bu eylemin varsayılan kısayolü CtrlG (Windows) veya ⌘G (Mac) dir.
Alternatif olarak, butona yanındaki küçük oku tıklayarak ve Grup bir Klasör olarak seçerek düğmeye bir klasör grubu ekleyebilirsiniz.Bu eylemin varsayılan kısayolu AltCtrlG (Windows) veya ⌥⌘G (Mac) dir.
Mevcut bir modeli veya klasörü gruplandırmayı bırakmak için, düğmenin yanındaki küçük ok tuzağına tıklayın ve Grup Bırakmayı Seçin seçin.Bu eylemin varsayılan kısayolü CtrlU (Windows) veya ⌘U (Mac) dir.
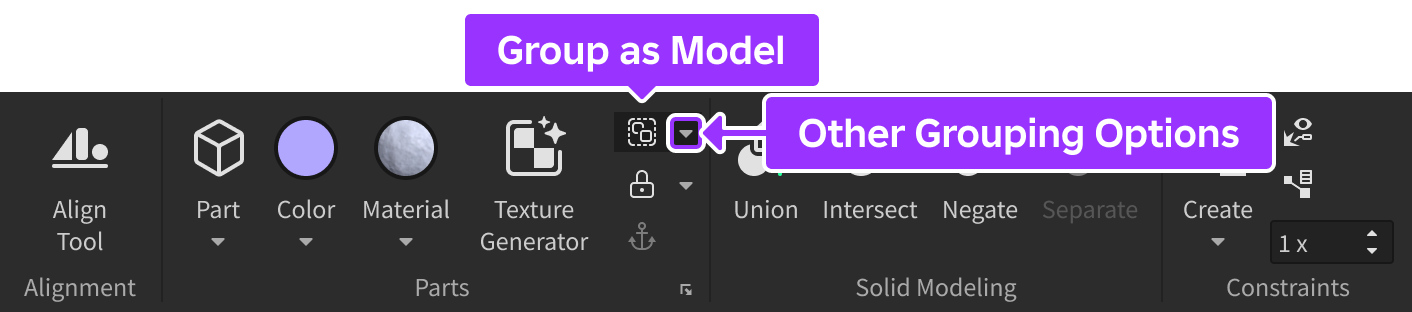
Araçları kilitle
Kilit Desteği aracını etkinleştirmek için Kilit Düğmesine küçük ok tıklayın ve Kilit Aleti seçin .Bu eylemin varsayılan kısayolü AltL (Windows) veya ⌥L (Mac) dir.
Aktifleştirildikten sonra, araç her iki devlet için bir "anahtar" olarak çalışır - kilitli bir nesneye tıklamak onu kilitler, kilitli bir nesneye tıklamak onu açar.
Tüm nesnelerin kilidini açmak için, düğmenin yanındaki küçük oku tıklayın ve Hepsini Aç seçin.

Çapa geçişi
Bağlantı noktası kontrolleri, parçanın fiziğe karşı hareketsiz olup olmayacağını değiştirir.When Anchored , bir parça asla yer değiştirmez, çünkü yerçekimi, diğer parçaların çarpışması, diğer parçaların üzerine geçmesi veya başka fiziksel nedenlerden dolayı.Bu eylemin varsayılan kısayolü AltA (Windows) veya ⌥A (Mac) dir.

Solide modellenme
Katı Modelleme bölümü, Roblox'un temel parçalarının ötesinde yeni bir geometri oluşturmak için araçlar içerir.Daha fazla bilgi için, Katı Modelleme bakın.

| Araç | Kısayol | Açıklama |
|---|---|---|
| Birleşim | ShiftCtrlG (Windows) Shift⌘G (Mac) | Tek bir katı birlik oluşturmak için iki veya daha fazla parçayı bir araya getirin. |
| Kesişme | ShiftCtrlI (Windows) Shift⌘I (Mac) | Üst üste gelen parçaları tek bir katı kesişime yerleştirin. |
| Yadsı | ShiftCtrlN (Windows) Shift⌘N (Mac) | Parçaları inkar et, delikler ve işaretlemeler oluşturmak için yararlı. |
| Ayrı | ShiftCtrlU (Windows) Shift⌘U (Mac) | Birliği veya kesişimi bireysel parçalara geri ayırın. |
Fiziksel sınırlar
Sınırlar bölümü, nesneler arasında fiziksel Constraints oluşturmak için araçlar içerir.
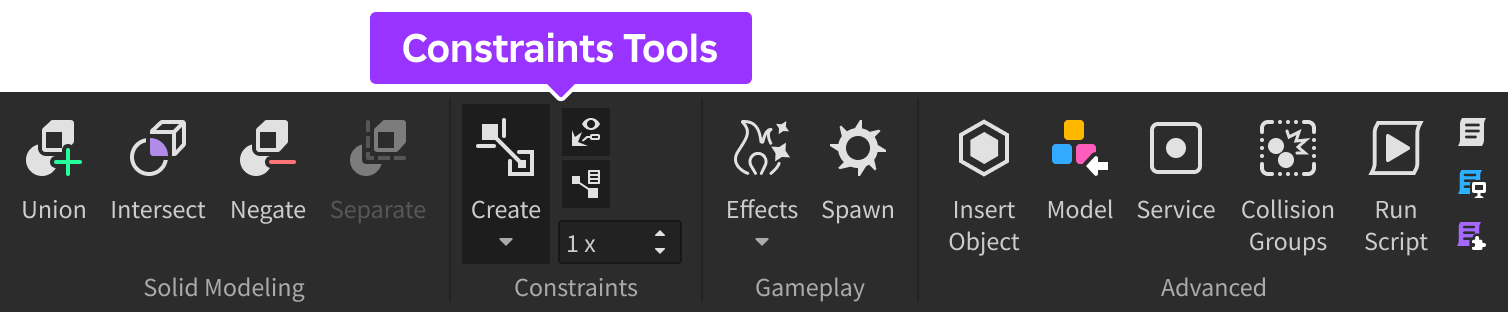
Kısıtlamalar iki gruba ayrılır:
- Mekanik Kısıtlamalar — Bu grubdaki kısıtlamalar, kırbaçlar, sıkıştırmalar, motorlar ve ipler dahil olmak üzere mekanik bağlantılar gibi davranır.
- Taşıyıcı Kısıtları — Bu grubdaki kısıtlar, bir veya daha fazla montajı hareket ettirmek için kuvvet veya tork uygular
Etkiler ve oluşturma
Oyun oynatma bölüm araçları, güzel efektleri ışıklar ve parçacık yayıcıları gibi hızlıca 3B alana yerleştirmenize izin verir, ayrıca SpawnLocation 3B alana hızlıca yerleştirin.

| Eylem | Açıklama |
|---|---|
| Etkiler | Çalışma alanında veya seçilen nesne içinde yeni bir ışık veya etki oluşturur. Düşme menüsü, oluşturulacak etki türünü seçmenizi sağlar. |
| Doğur | Oyuncuların deneyime katıldıklarında görünmesi için bir SpawnLocation ekler. |
Gelişmiş seçenekler
Gelişmiş Gelişmiş bölümü, gelişmiş nesneleri, hizmetleri ve senaryoları yerleştirmek ve çarpışma filtreleme yapılandırmak için araçlar içerir.
| Eylem | Açıklama |
|---|---|
| Nesneyi Ekleyin | Nesnelerin hızlı bir şekilde eklenmesi için Nesneyi Ekleyin penceresini açar. |
| Model | Yerel bir dosyadan bir Model 导入 izin verir. |
| Hizmet | Varsayılan olarak Gezginde listelenmeyen hizmetleri yerleştirmenizi sağlar. |
| Çarpışma Grupları | Fiziksel çarpışma filtreleme için grup oluşturmanızı ve düzenlemenizi sağlayan bir pencere açar. |
| Komutu çalıştır | Yerel makinenizdeki bir dosyada bulunan bir Script çalıştırır. |
| Komut Dosyası | Seçilen Script içine bir Instance girer. |
| YerelScript | Seçilen LocalScript içine bir Instance girer. |
| ModülScript | Seçilmiş ModuleScript içine bir Instance ekler. Diğer kodlar arasında yeniden kullanmak için onun tipteki kodu uygulayabilirsiniz. |