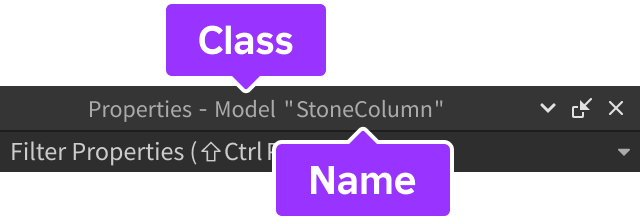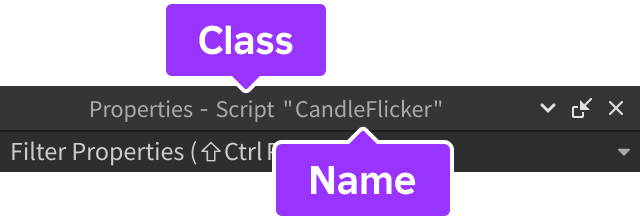Özellikler penceresi, Görüntüleme sekmesinden erişilebilen, seçili bir nesnenin görünümünü ve davranışını değiştirmek için belirli özellikleri ayarlamanıza izin verir.Ayrıca, etiketleri yönetebilir ve pencerenin altında instans öznitelikleri konfigüre edebilirsiniz.

Kafa çubuğu
Bir nesneyi seçtiğinizde, pencere başlık çubuğu, nesnenin sınıfını ve adını yansıtacak şekilde değişir.
Bölüm organizasyonu
Özellikler penceresi bir nesnenin özelliklerini bölümlere ayırır.Örneğin, bir MeshPart bölümleri içerir Görünüm ve Dönüştürme , bunların sırasıyla görünümünü ve dönüştürmeyi değiştirmenize ve Size , CFrame ve kökenini değiştirmenize izin verir.
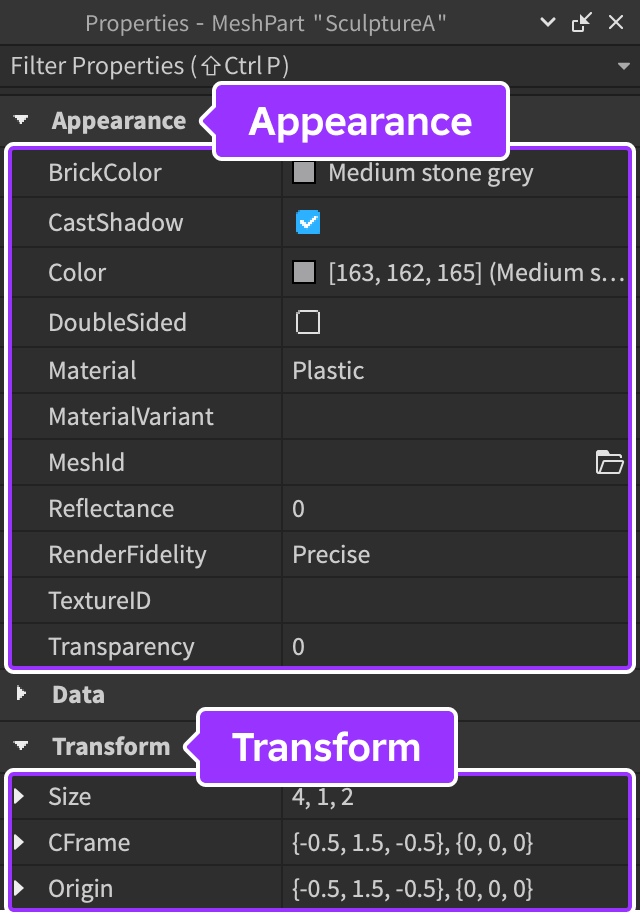
Adının solundaki küçük ok tuşuna tıklayarak herhangi bir bölümü veya alt bölümü kapatabilir veya genişletebilirsiniz.Bir bölümü genişletir veya daraltırsanız, aynı sınıftaki diğer nesneler ve aynı özellik grubunu paylaşan ilgili nesneler için genişletilmiş veya daraltılmış olarak kalır.
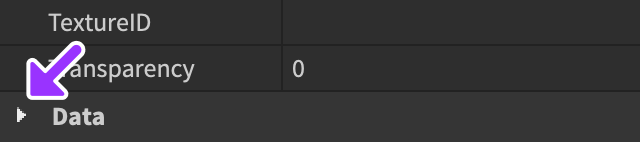
Girişleri genişletin
Bazı özellikler varsayılan olarak yok edilir, ancak adının yanındaki küçük oku tıklayarak genişletebilirsiniz.durum, BaseParts 3B dünyada bir X, Y, Z koordinatını temsil eden bir Pozisyon özelliği içerir.Stüdyoda, bu koordinatlar iki şekilde girilebilir:
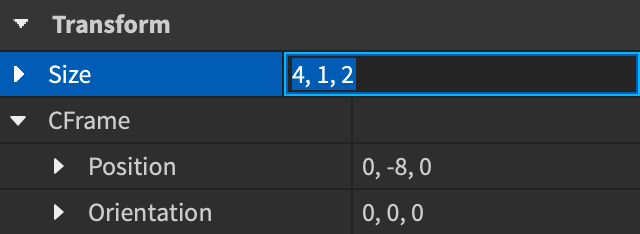
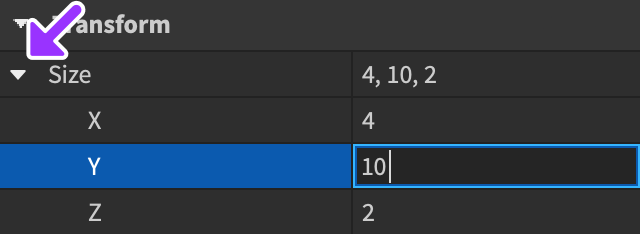
Özellikleri filtrele
Pencerenin üst kısmındaki Filtre Özellikleri girişine bir arama sorgusu yazarak özellikleri filtreleyebilirsiniz.Örneğin, "velo" harfleriyle filtreleme, AssemblyLinear Velo şehir ve AssemblyAngular Velo şehir gibi onları içeren tüm özellikleri bulur.Hızlı bir şekilde bu girişe basarak erişin CtrlShiftP ( ⌘ShiftP ).
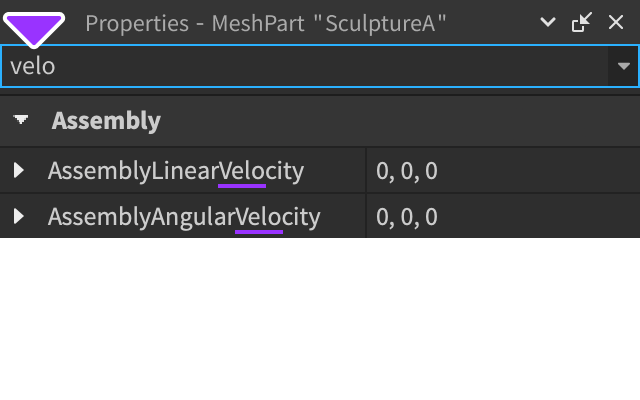
Instans etiketleri
Etiketler bölümü, ile kullanım için özel etiketler uygulamanıza izin verir.Etiketler, sunucudan müşteriye yeniden yansıyan örneklere uygulanan dize setleridir.Yerler kaydedildiğinde de serilize edilirler.
Bir örneğe Özellikler penceresi aracılığıyla etiket eklemek için:
durumseçin, Etiketler bölümüne kaydırın ve + düğmesine tıklayın.

Açılır pencerede, yeni bir etiket adı girin veya girdi alanının altındaki listeden zaten oluşturduğunuz bir etiketi seçin.Etiket Etiketler bölümünde görünecektir.

Gerekirse, mevcut bir etiketi × simgesine tıklayarak kaldırabilirsiniz.

Instans öznitelikleri
Öznitelikler kendi verilerinizle instansları özelleştirmenize izin verir.Yerleşik nesne özelliklerine benzerler, ancak herhangi bir durum için kendi özniteliklerinizi oluşturabilir ve değiştirebilirsiniz.Önemli özellikler şunları içerir:
- Öznitelikler doğrudan Özellikler penceresinde oluşturulabilir, düzenlenebilir ve silinebilir veya kodlama aracılığıyla.
- Öznitelikler ve değerleri yeriniz ve varlıklarınızla birlikte kaydedilir.
- Değer değişiklikleri gerçek zamanlı olarak görülebilir ve yeniden yapılır böylece müşteriler hemen erişebilir.
Özellik kullanım örnekleri şunları içerir:
Hasar, ateş değerlendir, atış sesi ve yeniden yükleme süresi gibi özelliklere sahip silahlar.

Hızlanma ve maksimum hız gibi araç ayarı, vücut rengi ve motor sesi.
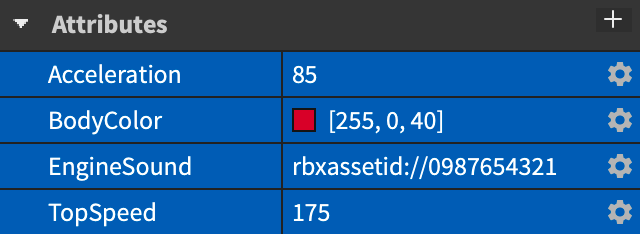
Ek paket veya açıklama, versiyon ve yazar gibi varlık metadatları.

Desteklenen türler
Özniteliklere aşağıdaki tür/değerleri saklayabilirsiniz:
Stüdyo kullanımı
Yeni öznitelikler Studio'da aşağıdaki gibi oluşturulabilir ve değiştirilebilir:
durumseçin, Özellikler penceresinin en altına kaydırın ve + düğmesine tıklayın.

Açılır pencerede, özniteliği Adı girin, seçin Türünü ve Kaydet tıklayın.
Yeni özellik, herhangi bir diğer özellik gibi değiştirebileceğiniz varsayılan bir değerle görünecektir.

Gerekirse, eşya simgesine tıklayarak bir özniteliği yeniden adlandırabilirsiniz veya silinebilirsiniz .

Kodlama
Özel özniteliklerin çağrısının bir parçası, onları manipüle etmek için kodları kullanabilmenizdir. Görüş Özellikler ve Öznitelikler .